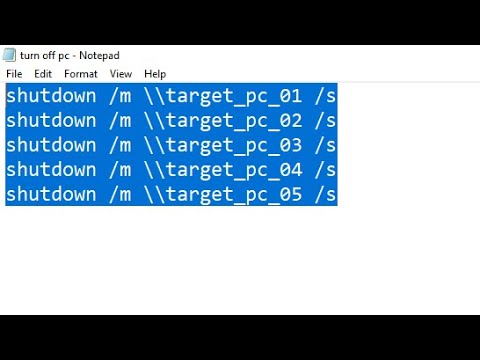भले ही दो कंप्यूटरों में अलग-अलग ऑपरेटिंग सिस्टम हों, फिर भी आप विंडोज और मैक कंप्यूटर को कनेक्ट कर सकते हैं और एक दूसरे के साथ फाइल शेयर कर सकते हैं। आपको महंगे उपकरण की आवश्यकता नहीं है। आपको बस एक ईथरनेट केबल चाहिए।
कदम
3 का भाग 1: शारीरिक संबंध बनाना

चरण 1. एक ईथरनेट/लैन केबल प्राप्त करें।

चरण 2. दोनों कंप्यूटरों पर केबल को ईथरनेट कनेक्टर में प्लग करें।
3 का भाग 2: विंडोज कंप्यूटर को कॉन्फ़िगर करना

चरण 1. अपने कंप्यूटर पर एक विंडो (एक्सप्लोरर) खोलें।

चरण 2. "होमग्रुप" पर क्लिक करें।
विंडो के बाईं ओर निर्देशिका फलक में, "होमग्रुप" पर क्लिक करें।

चरण 3. "होमग्रुप बनाएं" बटन पर क्लिक करें।

चरण 4। उन सभी फ़ाइल प्रकारों पर एक चेक मार्क लगाएं, जिन्हें आप साझा करना चाहते हैं (दस्तावेज़, चित्र, आदि।
) और "अगला" पर क्लिक करें।

चरण 5. पासवर्ड याद रखें।
अगले पेज पर आपको एक पासवर्ड दिया जाएगा। पासवर्ड लिख लें। अगली बार जब आप अपने Mac को अपने कंप्यूटर से कनेक्ट करने का प्रयास करेंगे तो आप इसका उपयोग बाद में करेंगे।

चरण 6. जब आप कर लें तो "समाप्त करें" पर क्लिक करें।
3 का भाग 3: मैक को कॉन्फ़िगर करना

चरण 1. डेस्कटॉप के ऊपर बाईं ओर स्थित मेनू बार में "गो" पर क्लिक करें।

चरण 2. "सर्वर से कनेक्ट करें" चुनें।

चरण 3. सर्वर एड्रेस लाइन (सर्वर एड्रेस) में अपने कंप्यूटर का नेटवर्क एड्रेस टाइप करें।
निम्नलिखित प्रारूप का प्रयोग करें:
- smb://username@computername/sharedname - उदाहरण: smb://deni@mycomputer/user।
- यदि उपरोक्त प्रारूप काम नहीं करता है, तो आप अपने विंडोज कंप्यूटर के आईपी पते का उपयोग कर सकते हैं: smb://IP-address/sharedname।

चरण 4. इसे सर्वर की सूची में जोड़ने के लिए प्लस (+) बटन पर क्लिक करें।

चरण 5. आपके द्वारा अभी जोड़े गए सर्वर पते पर क्लिक करें और "कनेक्ट" पर क्लिक करें।

चरण 6. विंडोज कंप्यूटर से आपको जो पासवर्ड मिला है उसे टाइप करें।
"कनेक्ट" पर क्लिक करें।

चरण 7. अपने मैक का "खोजक" खोलें।
विंडोज कंप्यूटर का नाम अब "साझा" खंड के तहत बाएँ फलक में दिखाई देना चाहिए।
टिप्स
- अपने विंडोज कंप्यूटर का नाम प्राप्त करने के लिए, डेस्कटॉप पर माई कंप्यूटर आइकन पर राइट-क्लिक करें और "गुण" चुनें।
- यदि आप इंटरनेट से जुड़े हैं तो आप "होमग्रुप" नहीं बना सकते।
- यदि आपके मैक कंप्यूटर में ईथरनेट जैक नहीं है, तो आप इसे उसी तरह विंडोज कंप्यूटर से कनेक्ट करने के लिए यूएसबी-टू-ईथरनेट केबल का उपयोग कर सकते हैं।
- इस आलेख में प्रयुक्त विंडोज ऑपरेटिंग सिस्टम विंडोज 7 है। "होमग्रुप" बनाने की प्रक्रिया विंडोज ऑपरेटिंग सिस्टम के कुछ पुराने संस्करणों में भिन्न हो सकती है।