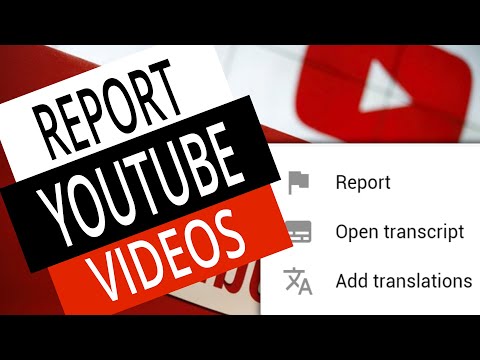यह विकिहाउ गाइड आपको YouTube पर ब्रॉडकास्ट या लाइव स्ट्रीम करना सिखाएगी। आप कंप्यूटर और मोबाइल डिवाइस दोनों का उपयोग कर सकते हैं, लेकिन स्ट्रीमिंग सेवा के साथ पंजीकरण करने के लिए आपको पहले अपना खाता सत्यापित करना होगा। आप ओपन ब्रॉडकास्ट सॉफ्टवेयर (ओबीएस) स्टूडियो नामक एक मुफ्त कार्यक्रम का उपयोग करके अपने डेस्कटॉप पर वीडियो गेम जैसे यूट्यूब पर सामग्री प्रसारित कर सकते हैं।
कदम
4 का भाग 1: लाइव स्ट्रीमिंग सेवाओं के साथ पंजीकरण

चरण 1. यूट्यूब खोलें।
अपने कंप्यूटर के वेब ब्राउज़र के माध्यम से https://www.youtube.com/ पर जाएं। एक बार साइन इन करने के बाद आपका YouTube खाता अनलॉक कर दिया जाएगा।
यदि नहीं, तो क्लिक करें" साइन इन करें पृष्ठ के ऊपरी दाएं कोने में, फिर अपना ईमेल पता और पासवर्ड दर्ज करें। सुनिश्चित करें कि आपने उस खाते में साइन इन किया है जिसका उपयोग आप लाइव स्ट्रीम के लिए करना चाहते हैं।

चरण 2. "अपलोड" आइकन पर क्लिक करें

यह YouTube पेज के ऊपरी दाएं कोने में आइकन की सूची में है। एक ड्रॉप-डाउन मेनू प्रदर्शित किया जाएगा।

चरण 3. गो लाइव पर क्लिक करें।
यह विकल्प ड्रॉप-डाउन मेनू में है। उसके बाद, आपको लाइव स्ट्रीमिंग पंजीकरण पृष्ठ पर ले जाया जाएगा।

चरण 4. आरंभ करें पर क्लिक करें।
यह पृष्ठ के शीर्ष पर एक नीला बटन है।
यदि आपने पहले ही पंजीकरण कर लिया है, तो आप प्रसारण सेट करने के लिए प्रपत्र देख सकते हैं। यदि ऐसा है, तो स्ट्रीमिंग सामग्री निर्माण चरण पर जाएं।

चरण 5. एक देश का चयन करें।
"अपना देश चुनें" ड्रॉप-डाउन बॉक्स पर क्लिक करें, फिर ड्रॉप-डाउन मेनू से अपने निवास का देश क्लिक करें।

चरण 6. "मुझे सत्यापन कोड टेक्स्ट करें" बॉक्स को चेक करें।
यह बॉक्स "अपना देश चुनें" ड्रॉप-डाउन बॉक्स के नीचे है।

चरण 7. मोबाइल नंबर दर्ज करें।
"आपका फ़ोन नंबर क्या है?" के अंतर्गत टेक्स्ट फ़ील्ड पर क्लिक करें, फिर अपना फ़ोन नंबर टाइप करें।

चरण 8. सबमिट पर क्लिक करें।
यह पृष्ठ के निचले भाग में फ़ोन नंबर फ़ील्ड के नीचे एक हल्का नीला बटन है।

चरण 9. सत्यापन कोड प्राप्त करें।
अपने फ़ोन पर मैसेजिंग ऐप या सेगमेंट खोलें, YouTube से एक संदेश (6-अंकीय संख्या के साथ) प्रदर्शित करें, और संदेश के मुख्य भाग में 6-अंकीय कोड की समीक्षा करें।

चरण 10. सत्यापन कोड दर्ज करें।
पृष्ठ के शीर्ष पर टेक्स्ट फ़ील्ड में आपको मिलने वाला 6-अंकीय कोड टाइप करें, फिर “क्लिक करें” प्रस्तुत करना ”.

चरण 11. संकेत मिलने पर जारी रखें पर क्लिक करें।
यह पृष्ठ के शीर्ष पर है।

चरण 12. स्क्रीन पर दिखाए गए अन्य निर्देशों का पालन करें।
YouTube को अपने कंप्यूटर के वेबकैम का उपयोग करने या संकेत मिलने पर अन्य YouTube सेटिंग बदलने की अनुमति दें। एक बार जब आप उस पृष्ठ पर पहुंच जाते हैं जो कहता है कि आपको पहले 24 घंटे प्रतीक्षा करने की आवश्यकता है, तो आप अगले चरण पर जा सकते हैं।

चरण 13. 24 घंटे प्रतीक्षा करें।
YouTube आपके खाते को सत्यापित करने में पूरा दिन लेता है ताकि आप लाइव स्ट्रीम कर सकें। 24 घंटे बीत जाने के बाद, आप अपने कंप्यूटर या स्मार्टफोन के माध्यम से लाइव प्रसारण कर सकते हैं।
4 का भाग 2: YouTube डेस्कटॉप साइट के माध्यम से लाइव स्ट्रीमिंग

चरण 1. 24 घंटे बीत जाने के बाद YouTube पर वापस लौटें।
24 घंटे प्रतीक्षा करने के बाद, आप https://www.youtube.com/ पर जाकर और यदि आवश्यक हो तो अपने खाते में लॉग इन करके YouTube को पुनः एक्सेस कर सकते हैं।
क्रोम, फ़ायरफ़ॉक्स और सफारी जैसे आधुनिक ब्राउज़र लाइव स्ट्रीमिंग का समर्थन करते हैं।

चरण 2. यदि आवश्यक हो तो वेबकैम सेट करें।
यदि आप किसी कंप्यूटर पर लाइव प्रसारण करना चाहते हैं, तो आपको एक कैमरा या इसी तरह के उपकरण की आवश्यकता होगी।
यदि आप अपने डेस्कटॉप से कोई गेम या मूवी प्रसारित करना चाहते हैं, तो "ब्रॉडकास्टिंग डेस्कटॉप कंटेंट टू यूट्यूब" पद्धति पर स्विच करें।

चरण 3. "अपलोड" आइकन पर क्लिक करें

यह पृष्ठ के ऊपरी दाएं कोने में एक कैमरा आइकन है। एक ड्रॉप-डाउन मेनू प्रदर्शित किया जाएगा।

चरण 4. गो लाइव पर क्लिक करें।
यह विकल्प ड्रॉप-डाउन मेनू में है।

चरण 5. संकेत दिए जाने पर अनुमति दें पर क्लिक करें।
इस विकल्प के साथ, एक वेब ब्राउज़र आपके वेबकैम तक पहुंच सकता है।

चरण 6. स्ट्रीमिंग सामग्री का नाम दर्ज करें।
"शीर्षक" फ़ील्ड में, अपनी सामग्री के लिए कोई भी नाम लिखें।
यह नाम आपके द्वारा प्रसारण समाप्त करने और इसे चैनल पर अपलोड करने के बाद स्ट्रीमिंग सामग्री पर प्रदर्शित शीर्षक बन जाता है।

चरण 7. गोपनीयता सेटिंग्स देखने का चयन करें।
यदि आप सामग्री को अपंजीकृत या निजी सामग्री के रूप में सहेजना चाहते हैं, तो "सार्वजनिक" कॉलम पर क्लिक करें, फिर "चुनें" गैर-सूचीबद्ध " या " निजी "ड्रॉप-डाउन मेनू में।

चरण 8. अगला क्लिक करें।
यह पृष्ठ के निचले भाग में है।

चरण 9. एक थंबनेल (थंबनेल) लेने के लिए मुद्रा करें।
पेज लोड होने के तीन सेकंड के भीतर YouTube बिल्ट-इन कैमरे का उपयोग कमरे के सामने की कोई भी फ़ोटो लेने के लिए करेगा।
यदि आपको कैप्चर की गई छवि पसंद नहीं है, तो अपना कर्सर छवि पर रखें और "क्लिक करें" थंबनेल फिर से लें "फोटो फिर से लेने के लिए।

चरण 10. GO LIVE पर क्लिक करें।
यह पृष्ठ के निचले भाग में है। इसके बाद सीधा प्रसारण शुरू होगा।

चरण 11. वांछित होने पर प्रसारण समाप्त करें।
क्लिक करें" अंत स्ट्रीम "पृष्ठ के निचले भाग में, फिर" चुनें समाप्त " जब नौबत आई। लाइव प्रसारण समाप्त हो जाएगा और आपके चैनल पर वीडियो के रूप में सहेजा जाएगा।
भाग ३ का ४: मोबाइल उपकरणों के माध्यम से लाइव स्ट्रीमिंग

चरण 1. यूट्यूब खोलें।
YouTube ऐप आइकन पर टैप करें, जो लाल बैकग्राउंड पर एक सफेद त्रिकोण जैसा दिखता है। यदि आप पहले से ही अपने खाते में साइन इन हैं तो मुख्य YouTube पृष्ठ खोला जाएगा।
- यदि नहीं, तो एक खाते का चयन करें और/या संकेत मिलने पर अपना ईमेल पता और पासवर्ड दर्ज करें।
- सुनिश्चित करें कि आप लाइव प्रसारण सेवा के लिए साइन अप करने के कम से कम 24 घंटे बाद अपने खाते तक पहुंचें।

चरण 2. "अपलोड" आइकन स्पर्श करें

यह स्क्रीन के शीर्ष पर है।

चरण 3. YouTube को डिवाइस के कैमरे और फ़ोटो का उपयोग करने दें।
स्पर्श " उपयोग की अनुमति दें, फिर चुनें " ठीक है "प्रत्येक आदेश के लिए।
Android डिवाइस पर, "स्पर्श करें" अनुमति "प्रतिस्थापन के रूप में" ठीक है "प्रत्येक आदेश के लिए।

चरण 4. GO LIVE स्पर्श करें।
यह स्क्रीन के नीचे है।

चरण 5. YouTube को डिवाइस को फिर से एक्सेस करने दें।
स्पर्श " उपयोग की अनुमति दें "फिर से, फिर चुनें" ठीक है " या " अनुमति "प्रत्येक आदेश पर।
यदि आपको सुपर चैट सक्षम करने के लिए कहा जाता है, तो “चुनें” चालू करो " या " अभी नहीं "जब आदेश प्रदर्शित होता है।

चरण 6. सामग्री शीर्षक दर्ज करें।
स्क्रीन के शीर्ष पर "शीर्षक" फ़ील्ड को स्पर्श करें, फिर स्ट्रीमिंग सामग्री के लिए वांछित शीर्षक टाइप करें।

चरण 7. यदि आवश्यक हो तो गोपनीयता विकल्प देखने का चयन करें।
यदि आप स्ट्रीमिंग सामग्री को अपंजीकृत सामग्री के रूप में सहेजना चाहते हैं, तो “चुनें” सह लोक "शीर्षक टेक्स्ट फ़ील्ड के अंतर्गत, फिर" स्पर्श करें गैर-सूचीबद्ध "ड्रॉप-डाउन मेनू से।
- असूचीबद्ध सामग्री केवल वही लोग देख सकते हैं जिनके पास वीडियो का सीधा लिंक है।
- आप YouTube मोबाइल ऐप के माध्यम से सामग्री को निजी के रूप में सेट नहीं कर सकते।

चरण 8. सामग्री थंबनेल के लिए मुद्रा।
पेज खुलने के तीन सेकेंड के अंदर यूट्यूब आपके चेहरे की फोटो लेगा।
-
यदि आप कैप्चर की गई छवि को पसंद नहीं करते हैं, तो आप "संपादित करें" आइकन स्पर्श कर सकते हैं

Android7edit छवि के ऊपरी दाएं कोने में और "चुनें" थंबनेल क्रैक "फोटो फिर से लेने के लिए।

चरण 9. GO LIVE स्पर्श करें।
यह स्क्रीन के नीचे एक नीला बटन है। इसका सीधा प्रसारण जल्द ही शुरू होगा।
आपको छूने की आवश्यकता हो सकती है" पोर्ट्रेट में स्ट्रीम "फोन के उन्मुखीकरण की पुष्टि करने के लिए।

चरण 10. यदि आवश्यक हो तो सामग्री को संपादित करें।
स्पर्श " एक्स"स्क्रीन के ऊपरी दाएं कोने में, फिर" चुनें समाप्त " जब नौबत आई।
Android डिवाइस पर, "चुनें" ठीक है "प्रतिस्थापन के रूप में" समाप्त ”.
4 का भाग 4: डेस्कटॉप को YouTube पर स्ट्रीम करें

चरण 1. YouTube स्ट्रीम कुंजी प्राप्त करें।
प्रत्येक उपयोगकर्ता के पास एक विशिष्ट सत्यापन कोड होता है जिसका उपयोग स्ट्रीमिंग प्रोग्राम (जैसे OBS) को YouTube लाइव स्ट्रीमिंग टूल से लिंक करने के लिए किया जा सकता है। यह कोड प्राप्त करने के लिए, इन चरणों का पालन करें:
- अपने कंप्यूटर के वेब ब्राउज़र में https://www.youtube.com/live_dashboard_splash पर जाएं, फिर यदि आवश्यक हो तो अपने खाते में साइन इन करें।
- टैब पर क्लिक करें" अभी स्ट्रीम करें "पृष्ठ के बाईं ओर।
- "एनकोडर सेटअप" अनुभाग तक स्क्रॉल करें।
- क्लिक करें" प्रकट करना "स्ट्रीम नाम/कुंजी" कॉलम के दाईं ओर।
- स्ट्रीम कोड को उस पर क्लिक करके और शॉर्टकट Ctrl+C (Windows) या Command+C (Mac) दबाकर कॉपी करें।

चरण 2. ओबीएस स्टूडियो स्थापित करें।
ओपन ब्रॉडकास्ट सॉफ्टवेयर स्टूडियो एक मुफ्त कार्यक्रम है जो आपको YouTube सहित विभिन्न स्ट्रीमिंग सेवाओं के माध्यम से आपके कंप्यूटर स्क्रीन पर सामग्री प्रसारित करने की अनुमति देता है। इसे स्थापित करने के लिए, इन चरणों का पालन करें:
- कंप्यूटर वेब ब्राउज़र के माध्यम से https://obsproject.com/download पर जाएं।
- यदि साइट स्वचालित रूप से इसका पता नहीं लगाती है तो कंप्यूटर ऑपरेटिंग सिस्टम का चयन करें।
- नीचे स्क्रॉल करें और "क्लिक करें" इंस्टॉलर डाउनलोड करें ”.
- डाउनलोड की गई इंस्टॉलेशन फ़ाइल पर डबल-क्लिक करें।
- स्क्रीन पर प्रदर्शित इंस्टॉलेशन निर्देशों का पालन करें।

चरण 3. ओबीएस स्टूडियो खोलें।
ओबीएस स्टूडियो एप्लिकेशन आइकन पर क्लिक करें या डबल-क्लिक करें, जो एक काले रंग की पृष्ठभूमि पर एक सफेद पंखे की तरह दिखता है।
मैक कंप्यूटर पर, आपको ओबीएस स्टूडियो आइकन खोजने के लिए पहले "एप्लिकेशन" फ़ोल्डर खोलने की आवश्यकता हो सकती है।

चरण 4. फ़ाइल पर क्लिक करें।
यह खिड़की के ऊपरी-बाएँ कोने में है। एक ड्रॉप-डाउन मेनू प्रदर्शित किया जाएगा।
मैक कंप्यूटर पर, "क्लिक करें" ओबीएस स्टूडियो "स्क्रीन के ऊपरी-बाएँ कोने में।

चरण 5. सेटिंग्स पर क्लिक करें।
यह विकल्प ड्रॉप-डाउन मेनू में है " फ़ाइल " उसके बाद, "सेटिंग" विंडो खुल जाएगी।
मैक कंप्यूटर पर, "क्लिक करें" पसंद… "ड्रॉप-डाउन मेनू में।

चरण 6. स्ट्रीम टैब पर क्लिक करें।
यह खिड़की के बाईं ओर है।

चरण 7. YouTube को सेवा के रूप में चुनें।
"सेवा" ड्रॉप-डाउन बॉक्स पर क्लिक करें, फिर " यूट्यूब / यूट्यूब गेमिंग "ड्रॉप-डाउन मेनू में।

चरण 8. स्ट्रीम कोड दर्ज करें।
"स्ट्रीम कुंजी" फ़ील्ड पर क्लिक करें, फिर शॉर्टकट Ctrl+V (Windows) या Command+V (Mac) दबाकर कोड पेस्ट करें।

स्टेप 9. अप्लाई पर क्लिक करें, फिर चुनें ठीक है।
ये दो विकल्प विंडो के नीचे हैं।
यदि आपको विकल्प दिखाई नहीं देता है " लागू करना "तथा " ठीक है मैक कंप्यूटर पर, बस "प्राथमिकताएं" विंडो बंद करें।

चरण 10. कोई भी सामग्री शुरू करें जिसे आप प्रसारित करना चाहते हैं।
अगर आप कोई गेम खेल रहे हैं या मूवी दिखा रहे हैं, तो उसे खोलें और मीडिया को मैनेज/प्ले करें।

चरण 11. स्ट्रीमिंग शुरू करें पर क्लिक करें।
यह OBS Studio विंडो के निचले-दाएँ कोने में है। सीधा प्रसारण शुरू होगा।
आप देख सकते हैं कि लाइव प्रसारण अभी भी https://www.youtube.com/live_dashboard_splash पर जाकर और सेगमेंट के बीच में वीडियो देखकर चल रहा है या नहीं। अभी स्ट्रीम करें ”.

चरण 12. जब यह हो जाए तो प्रसारण समाप्त करें।
बटन को क्लिक करे " स्ट्रीमिंग बंद करो "ओबीएस स्टूडियो विंडो के निचले दाएं कोने में। प्रसारण सामग्री आपके YouTube चैनल में वीडियो के रूप में सहेजी जाएगी।
टिप्स
- यदि आपका YouTube खाता तब सत्यापित किया गया था जब आप लाइव स्ट्रीमिंग सेवा के लिए साइन अप करना चाहते थे, तो आप एक पृष्ठ पर आएंगे जो आपसे 24 घंटे प्रतीक्षा करने के लिए कहेगा।
- लाइव होने से पहले या खुद को स्ट्रीम करने से पहले YouTube पर लाइव वीडियो देखना एक अच्छा विचार है यदि आपने पहले से ऐसा नहीं किया है तो आप इसे कैसे करना है इसका एक बेहतर विचार प्राप्त कर सकते हैं।