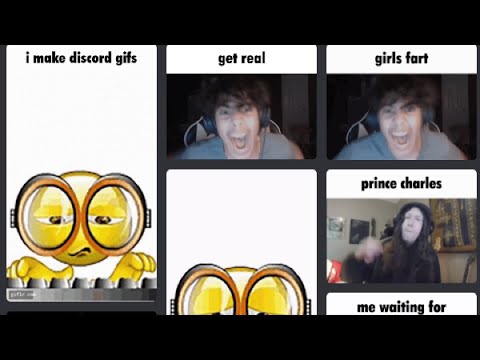यह wikiHow आपको सिखाता है कि अपने iPhone या Android डिवाइस पर Snapchat का उपयोग कैसे करें। स्नैपचैट एक लोकप्रिय फोटो और वीडियो मैसेजिंग ऐप है जो आपको अपने दोस्तों के साथ रचनात्मक तस्वीरें और वीडियो साझा करने देता है।
कदम
१० का भाग १: एक खाता बनाना

चरण 1. स्नैपचैट डाउनलोड करें।
यदि आपके पास यह ऐप आपके iPhone या Android डिवाइस पर पहले से इंस्टॉल है, तो इस चरण को छोड़ दें। स्नैपचैट डाउनलोड करने के लिए:
-
आई - फ़ोन - खोलना ऐप स्टोर

Iphoneappstoreicon नल खोज (खोज), सर्च बार पर टैप करें, स्नैपचैट में टाइप करें, टैप करें खोज, नल पाना (प्राप्त करें) स्नैपचैट लोगो के दाईं ओर, और टच आईडी या ऐप्पल आईडी से पुष्टि करें।
-
एंड्रॉयड - खोलना गूगल प्ले स्टोर

Androidgoogleplay सर्च बार पर टैप करें, स्नैपचैट टाइप करें, टैप करें Snapchat सर्च बार के नीचे, टैप करें इंस्टॉल (इंस्टॉल करें), और टैप करें स्वीकार करना (स्वीकार करें) जब संकेत दिया जाए।

चरण 2. स्नैपचैट खोलें

जब स्नैपचैट डाउनलोड करना समाप्त कर ले, तो टैप करें खोलना (खुला) मोबाइल डिवाइस ऐप में, या पीले और सफेद स्नैपचैट ऐप आइकन पर टैप करें।

चरण 3. साइन अप टैप करें।
यह बटन पेज के बीच में है। एक बार हो जाने के बाद, खाता निर्माण पृष्ठ खुल जाएगा।
अगर आपके पास पहले से स्नैपचैट अकाउंट है, तो टैप करें साइन इन करें (लॉगिन) और मांगी गई जानकारी दर्ज करें, फिर अगले चरण पर जाएं।

चरण 4. पहला और अंतिम नाम दर्ज करें।
अपने पहले नाम के साथ "FIRST NAME" टेक्स्ट बॉक्स और अपने अंतिम नाम के साथ "LAST NAME" भरें।
आप अपना पहला और अंतिम नाम बाद में बदल सकते हैं।

चरण 5. साइन अप और स्वीकार करें टैप करें।
यह स्क्रीन के नीचे एक बैंगनी बटन है।

चरण 6. अपना जन्मदिन चुनें और जारी रखें पर टैप करें।
पृष्ठ के नीचे डायल का उपयोग करके तिथि निर्धारित करें।
स्नैपचैट का इस्तेमाल करने के लिए आपकी उम्र कम से कम 13 साल होनी चाहिए।

चरण 7. उपयोगकर्ता नाम दर्ज करें और जारी रखें पर टैप करें।
उस स्क्रीन का नाम टाइप करें जिसे आप "USERNAME" टेक्स्ट बॉक्स में उपयोग करना चाहते हैं।
- यदि उपयोगकर्ता नाम पहले से ही किसी अन्य उपयोगकर्ता द्वारा उपयोग में है, तो आप तब तक जारी नहीं रख पाएंगे जब तक आपको ऐसा उपयोगकर्ता नाम नहीं मिल जाता जो पहले से उपयोग में नहीं है।
- आप बाद में उपयोगकर्ता नाम नहीं बदल सकते हैं इसलिए ध्यान से सोचें।

चरण 8. पासवर्ड दर्ज करें और जारी रखें पर टैप करें।
वांछित खाता पासवर्ड "पासवर्ड" (पासवर्ड) टेक्स्ट बॉक्स में टाइप करें।

चरण 9. फोन नंबर दर्ज करें और जारी रखें पर टैप करें।
पृष्ठ के मध्य में टेक्स्ट बॉक्स में फ़ोन नंबर टाइप करें। स्नैपचैट फोन पर एक वेरिफिकेशन कोड भेजेगा।

चरण 10. फ़ोन नंबर सत्यापित करें।
अपने मोबाइल डिवाइस पर संदेश ऐप खोलें, स्नैपचैट से संदेश खोलें, संदेश में छह अंकों का कोड पढ़ें, स्नैपचैट स्क्रीन के केंद्र में टेक्स्ट बॉक्स में कोड टाइप करें और टैप करें जारी रखना (जारी रखें)।

चरण 11. जारी रखें टैप करें।
यह स्क्रीन के नीचे है। आपको स्नैपचैट के मुख्य पृष्ठ पर ले जाया जाएगा।
दस्तक जारी रखना आपको एक ऐसे पेज पर ले जा सकता है जहां आप दोस्तों को जोड़ सकते हैं। यदि हां, तो टैप करें छोड़ें (पास) स्क्रीन के ऊपरी दाएं कोने में।
१० का भाग २: मित्र जोड़ना

चरण 1. स्नैपचैट खोलें

इस ऐप में सफेद भूत के साथ एक पीला आइकन है और यह होम पेज पर या ऐप ड्रॉअर में है। स्नैपचैट कैमरा स्क्रीन को अपने आप खोल देगा।

चरण 2. प्रोफ़ाइल आइकन टैप करें।
यह आइकन स्क्रीन के ऊपरी-बाएँ कोने में स्थित है, और आपका प्रोफ़ाइल पृष्ठ खोलेगा।

चरण 3. मित्रों को जोड़ें टैप करें।
यह विकल्प पृष्ठ के केंद्र के पास है।
यदि कोई आपको मित्र के रूप में आमंत्रित करता है, तो उनका नाम इस पृष्ठ के शीर्ष पर "मुझे जोड़ें" शीर्षक के अंतर्गत दिखाई देगा। नल स्वीकार करना इस अनुरोध को स्वीकार करने के आमंत्रण के आगे।

चरण 4. एक विशिष्ट संपर्क की तलाश करें।
यदि आप स्नैपचैट यूजरनेम का नाम जानते हैं जिससे आप दोस्ती करना चाहते हैं, तो इसे पेज के शीर्ष पर "फ्रेंड्स फाइंड" बार में दर्ज करके खोजें।

चरण 5. उपयोगकर्ता नाम के आगे + जोड़ें टैप करें।
यदि ऐसा है, तो आप उपयोगकर्ता को अपनी मित्र सूची में जोड़ते हैं और उनसे आपको अपनी मित्र सूची में जोड़ने के लिए कहते हैं। आप अन्य मित्रों को उपयोगकर्ता नाम द्वारा, या टैप करके खोज सकते हैं एक्स मित्र जोड़ें पृष्ठ पर लौटने के लिए शीर्ष दाईं ओर।
- आपको स्नैपचैट को अपने संपर्कों तक पहुंचने की अनुमति देने के लिए कहा जा सकता है। यदि हां, तो टैप करें ठीक है.
- स्नैपचैट पर अन्य लोग आपके द्वारा दिखाए जाने वाले स्नैप को तब तक स्वीकार नहीं करेंगे, जब तक कि आप उनकी मित्र सूची में न हों।

चरण 6. सभी संपर्क टैप करें।
यह बटन "त्वरित जोड़ें" शीर्षक के आगे ग्रे लिंक है।

स्टेप 7. स्नैपचैट के साथ फोन कॉन्टैक्ट्स को सिंक करना जारी रखें पर टैप करें।
यदि आप बटन दबाते हैं जारी रखना स्क्रीन के निचले केंद्र में नीला, स्नैपचैट आपको दिखाएगा कि स्नैपचैट में कौन संपर्क है।

चरण 8. उपयोगकर्ता को मित्र के रूप में जोड़ने के लिए उसके आगे जोड़ें पर टैप करें।
यह उपयोगकर्ता के नाम के आगे है। जब वे ऐसा करते हैं, तो उपयोगकर्ता को उनकी मित्र सूची में जोड़ दिया जाएगा और उनसे आपको अपनी सूची में जोड़ने के लिए कहा जाएगा।
आप इस प्रक्रिया को प्रत्येक संपर्क के लिए दोहरा सकते हैं जिसके पास " जोड़ें "उसके नाम के दाईं ओर।
१० का भाग ३: फ़ोटो या वीडियो स्नैप बनाना

चरण 1. स्नैपचैट खोलें

इस ऐप में होम स्क्रीन या ऐप ड्रॉअर पर एक सफेद भूत के साथ एक पीला आइकन है। स्नैपचैट कैमरा स्क्रीन को अपने आप खोल देगा।

चरण 2. यदि आवश्यक हो तो कैमरे को पलटें।
यदि आपके फ़ोन में दो कैमरे हैं, तो आप स्क्रीन के ऊपरी दाएं कोने में कैमरा आइकन टैप करके अपने द्वारा उपयोग किए जाने वाले कैमरे को बदल सकते हैं।

चरण 3. एक लेंस चुनें (वैकल्पिक)।
लेंस एक मज़ेदार मास्क जैसा फ़िल्टर है जो आपके (या किसी मित्र के) चेहरे को कुछ नया और अलग बना देता है। लेंस को आज़माने के लिए, कैमरे को विषय पर लक्षित करें (आप इसे स्वयं कर सकते हैं), स्माइली फेस आइकन पर टैप करें, फिर उपलब्ध विकल्पों को देखने के लिए स्क्रीन के निचले भाग में विकल्पों के माध्यम से स्वाइप करें।
- सभी लेंसों को चुनने के लिए उन्हें टैप करें। यदि आप चयनित लेंस का उपयोग नहीं करने का निर्णय लेते हैं, तो किसी भिन्न लेंस का उपयोग करें, या मानक लेंस रहित दृश्य पर लौटने के लिए रिक्त विकल्प का चयन करें।
- एक नया उपयोगकर्ता-निर्मित लेंस खोजने के लिए, "डिस्कवर" के बाईं ओर एक स्टार के साथ स्माइली फेस आइकन पर टैप करें। इस स्क्रीन पर, आप एक विशिष्ट लेंस की खोज कर सकते हैं या बस ब्राउज़ कर सकते हैं।

चरण 4. "कैप्चर" बटन को टैप या होल्ड करें।
यह बटन नीचे के केंद्र में एक बड़ा वृत्त है। स्थिर फ़ोटो लेने के लिए इस बटन को एक बार टैप करें, और वीडियो रिकॉर्ड करने के लिए इसे दबाए रखें।
- टाइमर, ग्रिडलाइन और बहु-शॉट विकल्पों सहित अतिरिक्त फ़ोटो विकल्पों के लिए, कैमरा स्क्रीन के दाईं ओर नीचे की ओर इंगित करने वाले तीर को टैप करें।
- फ्लैश को सक्षम या अक्षम करने के लिए लाइटनिंग आइकन टैप करें। यह स्क्रीन के ऊपरी-दाएँ कोने के पास है।

चरण 5. स्नैप (वैकल्पिक) को त्यागने के लिए एक्स टैप करें।
यह स्क्रीन के ऊपरी-बाएँ कोने में है। यदि आप अपने द्वारा ली गई तस्वीर को पसंद नहीं करते हैं, तो कैमरा स्क्रीन पर लौटने के लिए इस बटन को टैप करें।

चरण 6. स्नैप फोटो के लिए एक समय सीमा चुनें।
स्क्रीन के दाईं ओर स्टॉपवॉच के आकार का आइकन टैप करें, फिर स्नैप उपलब्धता को सीमित करने के लिए सेकंड की संख्या चुनें। कैमरा बंद होने तक तस्वीर को स्नैप करने के लिए आप अनंत प्रतीक को भी टैप कर सकते हैं।
-
यदि आप एक वीडियो स्नैप रिकॉर्ड करते हैं, तो यह विकल्प उपलब्ध नहीं होगा; इसके बजाय, आप नंबरों को टैप कर पाएंगे
चरण 1। या स्क्रीन के दाईं ओर अनंत प्रतीक यह निर्धारित करने के लिए कि वीडियो एक बार या बार-बार चलाया जाएगा या नहीं।

चरण 7. अगर आपको स्नैप पसंद है तो सहेजें।
यदि आप संपादन से पहले स्नैप को सहेजना चाहते हैं, तो स्क्रीन के निचले-बाएँ कोने में नीचे की ओर वाले तीर पर टैप करें।
१० का भाग ४: फ़ोटो या वीडियो स्नैप संपादित करना

चरण 1. एक स्नैप लें।
अगर आपने अभी तक कोई फोटो या वीडियो नहीं लिया है, तो अभी करें।

चरण 2. फ़िल्टर जोड़ें।
उपलब्ध फ़िल्टर विकल्पों को ब्राउज़ करने के लिए स्नैप पर बाएं या दाएं स्वाइप करें। इनमें से कुछ फ़िल्टर क्षेत्रीय या मौसमी जानकारी दिखाएंगे, जबकि अन्य केवल स्नैप का रंग बदलेंगे।
- यदि आप पहली बार किसी फ़िल्टर का उपयोग कर रहे हैं, तो टैप करें फ़िल्टर सक्षम करें (फ़िल्टर सक्षम करें) जब संकेत दिया जाए।
- जब आप एक वीडियो स्नैप लेते हैं, तो आप उसी तरह गति-परिवर्तन करने वाला फ़िल्टर चुन सकते हैं।

चरण 3. टेक्स्ट जोड़ने के लिए टी टैप करें।
यह स्क्रीन के ऊपरी-दाएँ कोने में है। विकल्पों में से टेक्स्ट शैली चुनें, फिर मनचाहा टेक्स्ट टाइप करें।
- आप टेक्स्ट स्क्रीन के ऊपर दाईं ओर वर्टिकल कलर बार को ऊपर या नीचे बदल भी सकते हैं और खींच भी सकते हैं।
- एक बार टेक्स्ट जोड़ने के बाद, आप स्क्रीन पर टैप करके और खींचकर इसकी स्थिति को समायोजित कर सकते हैं।

चरण 4. ड्रा करने के लिए पेंसिल आइकन पर टैप करें।
यह आइकन स्क्रीन के दाईं ओर स्थित है। ड्राइंग शुरू करने के लिए आइकन पर टैप करें और स्क्रीन पर स्वाइप करें। आप स्क्रीन के दाईं ओर लंबवत रंग पट्टी को ऊपर और नीचे टैप करके और खींचकर छवि का रंग बदल सकते हैं।
- आरेखण को पूर्ववत करने के लिए, पेंसिल आइकन के बाईं ओर स्थित गोलाकार तीर पर टैप करें।
- यदि आपको रंग पट्टी के नीचे कोई इमोजी दिखाई देता है, तो आप इमोजी की छवि के "रंग" को बदलने के लिए उस पर टैप कर सकते हैं।

चरण 5. स्नैप पर स्टिकर जोड़ें।
पृष्ठ के दाईं ओर वर्गाकार स्टिकर आइकन पर टैप करें, फिर इसे किसी फ़ोटो या वीडियो में संलग्न करने के लिए स्टिकर का चयन करें। आप स्क्रीन के शीर्ष पर खोज बार में कीवर्ड टाइप करके स्टिकर खोज सकते हैं।
- आप स्टिकर को स्क्रीन पर टैप करके और खींचकर स्टिकर की स्थिति को समायोजित कर सकते हैं।
- यदि आपके पास अपने मोबाइल डिवाइस पर स्नैपचैट से जुड़ा एक बिटमोजी है, तो आप केंद्र में प्लस चिह्न वाले चेहरे की रूपरेखा को टैप करके अपने स्नैप में एक बिटमोजी जोड़ सकते हैं।
- स्नैपचैट के क्लासिक स्टिकर्स (जैसे तारीख, समय, वर्तमान तापमान, आदि) के लिए, स्टार लेबल पर टैप करें।
- स्टिकर के रूप में इमोजी डालने के लिए स्माइली फेस लेबल पर टैप करें।

चरण 6. स्नैप से स्टिकर बनाने के लिए कैंची को टैप करें।
स्नैप के दाईं ओर कैंची हैं। स्नैप के उस अनुभाग में ब्राउज़ करें जिसे आप स्टिकर के रूप में सहेजना चाहते हैं।
आप इन होममेड स्टिकर्स को स्टिकर्स आइकन पर टैप करके, फिर नीचे कैंची आइकन पर टैप करके एक्सेस कर सकते हैं।

स्टेप 7. स्नैप पर साइट को लिंक करने के लिए पेपरक्लिप आइकन पर टैप करें।
यदि आप चाहते हैं कि दर्शक किसी विशिष्ट साइट पर जाएँ, तो स्क्रीन के दाईं ओर इस आइकन पर टैप करें, साइट का पता दर्ज करें, फिर टैप करें जाना या प्रवेश करना इसे खोलने के लिए। साइट के उस हिस्से पर टैप करें जिसे आप शेयर करना चाहते हैं, फिर टैप करें स्नैप से अटैच करें एक लिंक जोड़ने के लिए।
१० का भाग ५: स्नैप भेजना

चरण 1. स्नैपचैट खोलें

इस ऐप के होम पेज पर या ऐप ड्रॉअर में सफेद भूत के साथ एक पीला आइकन है। स्नैपचैट कैमरा स्क्रीन को अपने आप खोल देगा।

चरण 2. अपना स्नैप फिर से जांचें।
सुनिश्चित करें कि आपका स्नैप आपकी संतुष्टि के लिए संपादित किया गया है, और इसमें कोई हानिकारक या निजी जानकारी नहीं है जिसे दुनिया भर के लोगों के साथ साझा नहीं किया जाना चाहिए।

चरण 3. इसे भेजें बटन पर टैप करें

इस बटन में स्क्रीन के निचले-दाएं कोने में एक नीले और सफेद पेपर हवाई जहाज का चिह्न है। यह चरण आपको शिपिंग विकल्पों की सूची में ले जाएगा।

चरण 4. प्राप्तकर्ता का चयन करें।
उस प्रत्येक व्यक्ति के नाम पर टैप करें जिसे आप अपना स्नैप भेजना चाहते हैं।

चरण 5. यदि आप अपनी कहानी के लिए एक स्नैप साझा करना चाहते हैं तो मेरी कहानी का चयन करें।
अगर आप चाहते हैं कि आपका स्नैप अगले 24 घंटों के लिए सभी के लिए दृश्यमान हो, न कि केवल आपके दोस्तों के लिए, स्क्रीन के शीर्ष पर इस विकल्प को टैप करें।
- आप एक ही समय में अपने दोस्तों और अपनी कहानी को एक स्नैप भेज सकते हैं।
- आप भी चुन सकते हैं हमारी कहानी (हमारी कहानी) स्नैप को अधिक सामान्य स्तर पर साझा करने के लिए।

चरण 6. भेजें बटन टैप करें

यह स्क्रीन के निचले दाएं कोने में है। स्नैप भेजा जाएगा, और आपको चैट पेज पर ले जाया जाएगा।
भेजे गए स्नैप ठोस त्रिकोण के रूप में प्रदर्शित होते हैं। जब प्राप्तकर्ता स्नैप खोलता है, तो ठोस त्रिभुज एक रूपरेखा के साथ एक रिक्त त्रिभुज में बदल जाता है।
१० का भाग ६: अलग-अलग स्नैप देखना

चरण 1. स्नैपचैट खोलें

इस ऐप में होम पेज पर या ऐप ड्रॉअर में एक सफेद भूत वाला एक पीला आइकन है। स्नैपचैट कैमरा स्क्रीन को अपने आप खोल देगा।

चरण 2. चैट टैप करें।
यह स्क्रीन के निचले-बाएँ कोने में है। आपको दोस्तों से स्नैप और चैट की सूची में ले जाया जाएगा।
आप स्क्रीन पर बाएं से दाएं स्वाइप भी कर सकते हैं।

चरण 3. स्नैप की तलाश करें जो अभी तक खुला नहीं है।
अगर आपको किसी व्यक्ति के नाम के नीचे लाल या बैंगनी रंग का क्यूब दिखाई देता है, तो इसका मतलब है कि उसने स्नैप भेजा है; स्नैप खोलने के लिए आप संबंधित क्यूब को टैप कर सकते हैं।
बंद टेक्स्ट चैट किसी के नाम के नीचे ब्लू चैट बबल की तरह दिखती हैं।

चरण 4. स्नैप्स का जवाब दें।
कैमरा इंटरफ़ेस खोलने के लिए किसी व्यक्ति के नाम पर डबल-टैप करें, फिर एक फ़ोटो लें और केवल उस व्यक्ति को स्नैप भेजने के लिए "भेजें" तीर पर टैप करें।
१० का भाग ७: कहानियां दिखा रहा है

चरण 1. स्नैपचैट खोलें

इस ऐप में होम स्क्रीन पर या ऐप ड्रॉअर में सफेद भूत के साथ एक पीला आइकन है। स्नैपचैट कैमरा स्क्रीन को अपने आप खोल देगा।

चरण 2. डिस्कवर लेबल प्रकट करने के लिए बाईं ओर स्वाइप करें।
आप इस पेज पर टैप करके भी जा सकते हैं डिस्कवर निचले दाएं कोने में। इस लेबल को फ्रेंड्स लेबल के नाम से भी जाना जाता है।

चरण 3. उपलब्ध कहानियों को देखने के लिए नीचे स्क्रॉल करें।
यदि आपके किसी मित्र ने कोई कहानी साझा की है, तो उनका नाम डिस्कवर पृष्ठ के शीर्ष पर "मित्र" के अंतर्गत दिखाई देगा। उनके नाम के बाईं ओर नीले रंग के आउटलाइन सर्कल वाले सभी लोगों ने एक ऐसी कहानी पोस्ट की है जिसे आपने नहीं देखा है।

चरण 4. कहानी देखने के लिए उस पर टैप करें।
आप इसे हाल ही में पोस्ट की गई कहानियों और आपके द्वारा देखी गई कहानियों पर कर सकते हैं।
- आप स्क्रीन के दाईं ओर टैप करके अगली कहानी पर जा सकते हैं, या स्क्रीन के बाईं ओर टैप करके अंतिम कहानी दोहरा सकते हैं।
- वर्तमान में खुली हुई कहानी पर नीचे की ओर स्वाइप करने से वह बंद हो जाएगी और आपको डिस्कवर पृष्ठ पर वापस लौटा दिया जाएगा।

चरण 5. "आपके लिए" अनुभाग से एक कहानी चुनें।
नीचे आपके मित्रों की कहानियों का सुझाव दिया गया है और उन लोगों की कहानियों को प्रायोजित किया गया है जिनका आप अनुसरण नहीं करते हैं। इन कहानियों को देखने के लिए नीचे स्क्रॉल करें, फिर इसे देखने के लिए किसी एक पर टैप करें।
यदि आपको डिस्कवर लेबल पर अपनी पसंद का कोई चैनल दिखाई देता है, तो पॉप-अप मेनू लाने के लिए उसे टैप करके रखें, फिर टैप करें सदस्यता लेने के (सदस्यता लें) पॉप-अप मेनू में। यह चरण चैनल के स्नैप को लेबल में लाएगा सदस्यता (सदस्यता) डिस्कवर पेज के शीर्ष पर।

चरण 6. शो की जाँच करने के लिए डिस्कवर लेबल पर बाईं ओर स्वाइप करें।
यह वह जगह है जहां आप स्नैपचैट-अनन्य प्रोग्रामिंग जैसे टेलीविजन शो पाएंगे।
10 का भाग 8: स्नैपचैट के माध्यम से चैट करें

चरण 1. स्नैपचैट खोलें

इस ऐप में होम स्क्रीन या ऐप ड्रॉअर पर एक सफेद भूत के साथ एक पीला आइकन है। स्नैपचैट कैमरा स्क्रीन को अपने आप खोल देगा।

चरण 2. चैट स्क्रीन को दाईं ओर स्वाइप करें।
आप इस पेज पर टैप करके भी जा सकते हैं चैट कैमरा स्क्रीन के निचले बाएँ कोने में।

चरण 3. एक संपर्क का चयन करें।
उस संपर्क को टैप करें जिससे आप चैट करना चाहते हैं। यह उस संपर्क के साथ एक चैट पेज खोलेगा।
यदि आपको वह संपर्क दिखाई नहीं देता जिसके साथ आप चैट करना चाहते हैं, तो स्क्रीन के शीर्ष पर स्थित खोज बार का उपयोग करके उनका नाम खोजें।

चरण 4. संदेश दर्ज करें।
संदेश टाइप करें, फिर बटन पर टैप करें भेजना कीबोर्ड पर (कुछ एंड्रॉइड फोन पर, लेखन हो सकता है प्रवेश करना या चेक मार्क)।
जब आप टाइप करना शुरू करते हैं, तो संपर्क को उनके फोन पर "[नाम] टाइप कर रहा है …" (लिखना) कहते हुए एक सूचना प्राप्त होगी यदि उनकी स्नैपचैट सूचनाएं सक्षम हैं।

चरण 5. मोबाइल से फोटो भेजें।
कीबोर्ड के ऊपरी बाएं कोने में "फ़ोटो" आइकन टैप करें, फिर भेजने के लिए एक फ़ोटो चुनें और निचले दाएं कोने में सफेद "भेजें" तीर को टैप करें।
-
आप किसी स्नैप को भेजने से पहले आइकन पर टैप करके उसे संपादित कर सकते हैं

Android7edit पेंसिल का आकार।

चरण 6. बातचीत में इमोजी जोड़ें।
कीबोर्ड के ऊपरी दाएं कोने में स्माइली फेस आइकन पर टैप करें, फिर इसे भेजने के लिए इमोजी या बिटमोजी विकल्प चुनें।
आप स्क्रीन के नीचे विभिन्न लेबलों को टैप करके इमोजी की विभिन्न श्रेणियों का चयन कर सकते हैं।

चरण 7. वॉयस या वीडियो कॉल करें।
यदि आप किसी के साथ फ़ोन या वीडियो कॉल करना चाहते हैं तो कीबोर्ड के ऊपर फ़ोन या वीडियो कैमरा के आकार का आइकन टैप करें; अगर वह जवाब देता है, तो आप एक दूसरे के साथ चैट करने में सक्षम होंगे।

चरण 8. खेल शुरू करें।
अपने किसी स्नैपचैट कॉन्टैक्ट को प्ले इनवाइट भेजने के लिए रॉकेट आइकन पर टैप करें। आप विभिन्न प्रकार के खेलों में से चुन सकते हैं।

चरण 9. स्नैप को उस व्यक्ति को भेजें जिसके साथ आप चैट कर रहे हैं।
यदि आप उस व्यक्ति को सीधे फोटो या वीडियो स्नैप भेजना चाहते हैं तो कैमरा आइकन टैप करें।
10 का भाग 9: स्नैपचैट समूह बनाना

चरण 1. स्नैपचैट खोलें

इस ऐप में होम स्क्रीन पर या ऐप ड्रॉअर में सफेद भूत के साथ एक पीला आइकन है। स्नैपचैट कैमरा स्क्रीन को अपने आप खोल देगा।

चरण 2. चैट लेबल पर टैप करें।
यह लेबल कैमरा स्क्रीन के निचले-बाएँ कोने में है।

चरण 3. नया संदेश आइकन टैप करें।
यह चैट स्क्रीन के ऊपरी-दाएँ कोने में पेंसिल और कागज़ का चिह्न है।

स्टेप 4. न्यू ग्रुप पर टैप करें।
यह आइकन पृष्ठ के शीर्ष के पास है।

चरण 5. जोड़ने के लिए लोगों का चयन करें।
प्रत्येक संपर्क को टैप करें जिसे आप समूह चैट में जोड़ना चाहते हैं। आपका समूह आपके सहित 32 लोगों को समायोजित कर सकता है।

चरण 6. समूह का नाम बताइए।
कैसे, टैप नाम समूह (समूह का नाम) स्क्रीन के शीर्ष पर, समूह का नाम टाइप करें, फिर बटन पर टैप करें किया हुआ (समाप्त) या प्रवेश करना.

चरण 7. समूह बनाएं टैप करें।
यह स्क्रीन के नीचे एक नीला बटन है। इस स्टेप से आपका ग्रुप बन जाएगा।

चरण 8. अपने समूह से बात करें।
एक बार ग्रुप बन जाने के बाद, आप हमेशा की तरह उनसे चैट कर सकते हैं। आप लेबल से समूह चैट भी बना सकते हैं चैट.
- नियमित चैट के विपरीत, समूह चैट को सहेजा जा सकता है।
- आप एक स्टोरी ग्रुप भी बना सकते हैं। समूह में हर कोई इस कहानी में साझा कर सकता है क्योंकि यह सबमिशन पर एक विकल्प के रूप में दिखाई देगा।
१० का भाग १०: संपर्क स्थान प्रदर्शित करना

चरण 1. स्नैपचैट खोलें

इस ऐप में होम स्क्रीन पर या ऐप ड्रॉअर में सफेद भूत के साथ एक पीला आइकन है। स्नैपचैट कैमरा स्क्रीन को अपने आप खोल देगा।

चरण 2. स्क्रीन के केंद्र से नीचे की ओर स्वाइप करें।
इस तरह, ऐप आपके वर्तमान स्थान को मानचित्र पर दिखाएगा, साथ ही आपके मित्रों के वर्तमान स्थानों की सूची भी दिखाएगा।

चरण 3. अपने मित्र के स्थान की समीक्षा करें।
वर्तमान स्थान को देखने के लिए अपनी मित्र सूची को नीचे स्क्रॉल करें जिसे उन्होंने चेक किया था।
आप मानचित्र को टैप भी कर सकते हैं और क्षेत्र में अपने मित्रों की गतिविधि देखने के लिए ज़ूम आउट कर सकते हैं। यह चरण उन घटनाओं को भी प्रदर्शित करता है जो क्षेत्र में स्नैपचैट में पंजीकृत हैं।

चरण 4. स्थान साझाकरण सक्षम करें।
स्थान सेटिंग खोलने के लिए स्क्रीन के ऊपरी दाएं कोने में स्थित गियर आइकन पर टैप करें। यहां, आप निम्नलिखित को नियंत्रित कर सकते हैं:
- यदि आप स्थान छिपाना चाहते हैं तो घोस्ट मोड को सक्रिय करने के लिए "घोस्ट मोड" बटन पर टैप करें। फिर आप चुन सकते हैं कि आप कितने समय तक छिपे रहना चाहते हैं।
- यदि "घोस्ट मोड" चालू है और आप अपना वर्तमान स्थान साझा करना चाहते हैं, तो इसे बंद करने के लिए संबंधित स्विच को टैप करें, फिर उन मित्रों का चयन करें जिन्हें आप मानचित्र पर स्थान देखने की अनुमति देना चाहते हैं। ऐसा तभी करें जब आप अपनी लोकेशन दोस्तों के साथ शेयर करना चाहते हों।
टिप्स
- यदि आप किसी स्नैप को दोहराना चाहते हैं, तो उसे देखते ही टैप करके रखें। आप प्रत्येक स्नैप को केवल एक बार दोहरा सकते हैं।
- यदि आप तय करते हैं कि आप इसे 24 घंटे तक पोस्ट नहीं करना चाहते हैं तो आप हमेशा स्नैपचैट कहानी को हटा सकते हैं।