नोटपैड, विंडोज़ का मुफ़्त टेक्स्ट एडिटर, एक सक्षम कोड-संपादन प्रोग्राम भी है। आप एक फ़ाइल बनाने के लिए नोटपैड में कुछ सरल विंडोज कमांड का उपयोग कर सकते हैं जो कंप्यूटर शुरू होने पर बंद हो जाएगा। यदि आप भविष्य में अपने कंप्यूटर को बंद करने पर कुछ क्लिक बचाना चाहते हैं या दोस्तों के साथ मजाक करना चाहते हैं तो यह तरीका बहुत अच्छा है।
कदम
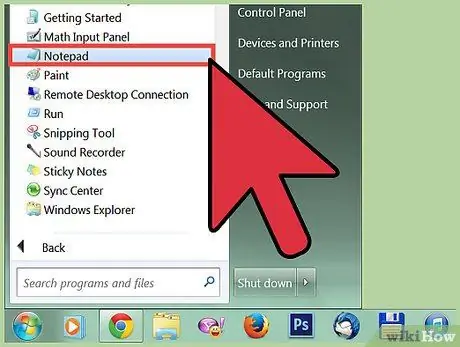
चरण 1. नोटपैड खोलें।
नोटपैड एक मुफ्त टेक्स्ट एडिटिंग प्रोग्राम है जो विंडोज के हर संस्करण में बनाया गया है। आप इसका उपयोग प्रोग्राम बनाने के लिए कर सकते हैं कि रन होने पर आपके लिए विंडोज बंद हो जाएगा।
आप प्रारंभ मेनू पर क्लिक करके, फिर "प्रोग्राम" → "सहायक उपकरण" → "नोटपैड" का चयन करके नोटपैड पा सकते हैं। आप स्टार्ट मेन्यू पर भी क्लिक कर सकते हैं, नोटपैड टाइप कर सकते हैं और फिर एंटर दबा सकते हैं।
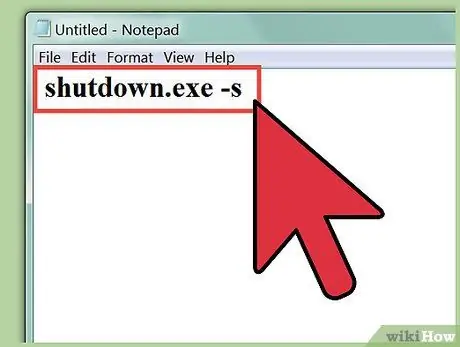
चरण 2. टाइप करें।
शटडाउन.exe -s पहली पंक्ति पर।
यह कंप्यूटर को बंद करने का आदेश है।
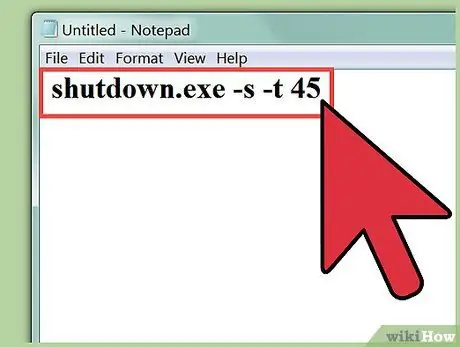
चरण 3. ध्वज का उपयोग करके एक टाइमर जोड़ें।
-टी। डिफ़ॉल्ट रूप से, कंप्यूटर को बंद करने की प्रक्रिया में 30 सेकंड की देरी होगी। आप इसे -t ध्वज जोड़कर बदल सकते हैं, इसके बाद आप जितने सेकंड में देरी करना चाहते हैं।
- उदाहरण के लिए, 45 सेकंड प्रतीक्षा करने के बाद कंप्यूटर को शट डाउन करने के लिए एक कमांड जनरेट करने के लिए, शटडाउन.exe -s -t 45 टाइप करें।
- कंप्यूटर को तुरंत शट डाउन करने वाली कमांड बनाने के लिए, शटडाउन.exe -s -t 00 टाइप करें।
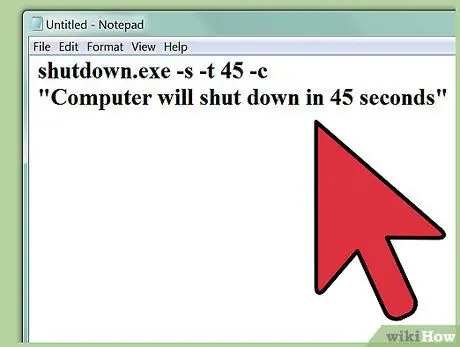
चरण 4. वह संदेश जोड़ें जिसे आप प्रदर्शित करना चाहते हैं।
यदि आप चाहें, तो -c ध्वज का उपयोग करके कंप्यूटर के बंद होने पर दिखाई देने वाली अधिसूचना में एक कस्टम संदेश जोड़ सकते हैं। ऊपर दिए गए उदाहरण के साथ, शटडाउन.exe -s -t 45 -c "टिप्पणियां" टाइप करें। आपकी टिप्पणियों को उद्धरण चिह्नों में संलग्न किया जाना चाहिए।
उदाहरण के लिए, आप शटडाउन.exe -s -t 45 -c "कंप्यूटर 45 सेकंड में बंद हो जाएगा" टाइप करके उपयोगकर्ता को बता सकते हैं कि कंप्यूटर बंद होने से पहले कितना समय बचा है।
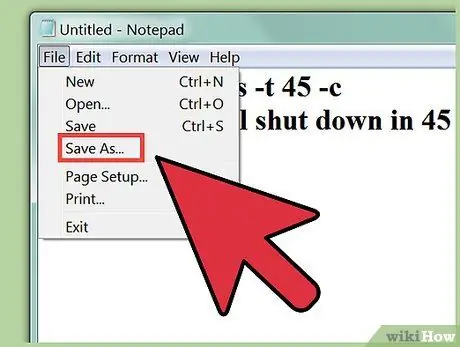
चरण 5. "फ़ाइल" पर क्लिक करें, फिर "इस रूप में सहेजें" चुनें।
आपको इसे एक बैच फ़ाइल के रूप में सहेजना होगा, जो एक ऐसी फ़ाइल है जिसे शटडाउन कमांड चलाने के लिए विंडोज़ निष्पादित कर सकता है।
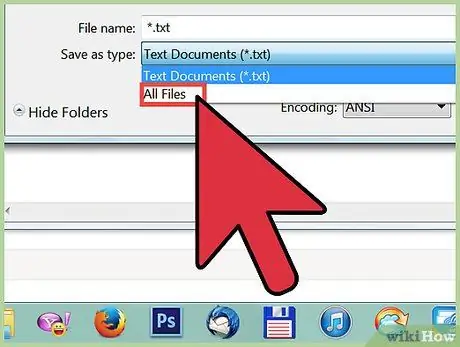
चरण 6. "Save as type" ड्रॉप-डाउन मेनू पर क्लिक करें, फिर "All Files (*. *)"। इस ड्रॉप-डाउन मेनू में, आप फ़ाइल प्रकार बदल सकते हैं।
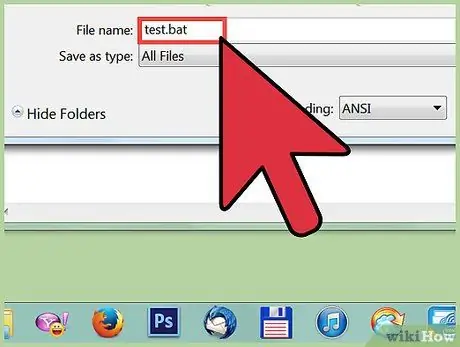
चरण 7. अनुभाग हटाएं।
फ़ाइल नाम के अंत से.txt। अंत को.bat से बदलें।
यदि आपको तीन-अक्षर का फ़ाइल एक्सटेंशन दिखाई नहीं देता है, तो यहां क्लिक करें।
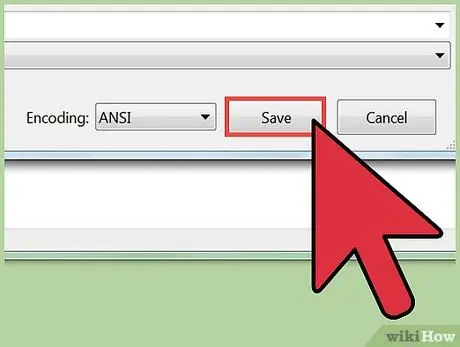
चरण 8. फ़ाइल को सहेजें।
फ़ाइल की एक नई प्रति.bat एक्सटेंशन के साथ बनाई जाएगी, और फ़ाइल में एक नियमित टेक्स्ट फ़ाइल की तुलना में एक अलग आइकन होगा।
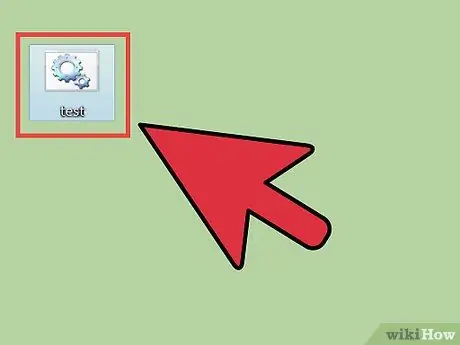
चरण 9. कंप्यूटर को बंद करने की प्रक्रिया शुरू करने के लिए आपके द्वारा अभी बनाई गई फ़ाइल को चलाएँ।
आपके द्वारा बनाए गए नियमों के आधार पर कंप्यूटर बंद हो जाएगा।







