यह wikiHow आपको सिखाता है कि अपने कंप्यूटर, फ़ोन या टैबलेट पर एक साथ सभी चयन योग्य सामग्री का चयन कैसे करें। हालांकि, चुनी जा सकने वाली सामग्री की मात्रा इस बात पर निर्भर करेगी कि स्क्रीन पर क्या प्रदर्शित होता है और उपयोग किए गए उपकरण (उदाहरण के लिए कंप्यूटर या मोबाइल फोन), "सभी का चयन करें" कमांड का उपयोग करना आमतौर पर सीधा होता है।
कदम
विधि 1: 4 में से: विंडोज कंप्यूटर पर
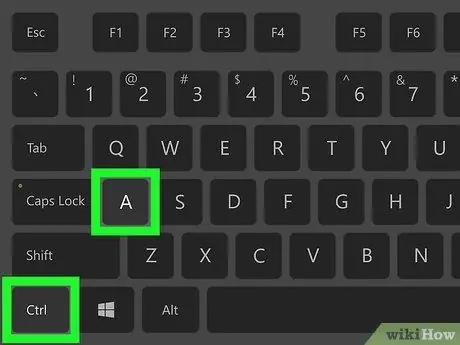
चरण 1. कीबोर्ड शॉर्टकट का उपयोग करें।
अपने कंप्यूटर पर किसी भी स्क्रीन, विंडो या पेज पर, आप एक ही समय में कई बटन दबाकर सभी चयन योग्य सामग्री का चयन कर सकते हैं:
- उस विंडो या पेज पर क्लिक करें जिसे आप चुनना चाहते हैं।
- एक ही समय में Ctrl और A कुंजी दबाएं।
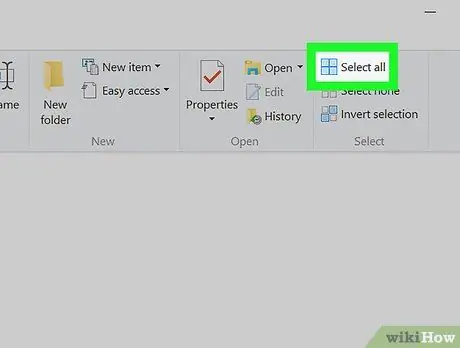
चरण 2. विंडोज एक्सप्लोरर का प्रयोग करें।
यदि आप फ़ाइल एक्सप्लोरर विंडो में हैं (उदाहरण के लिए दस्तावेज़ फ़ोल्डर या यह पीसी ”), आप सभी सामग्री का चयन करने के लिए विंडो के ऊपरी-बाएँ कोने में मेनू विकल्पों का उपयोग कर सकते हैं:
- उस फ़ोल्डर पर क्लिक करें जिसमें वह सामग्री है जिसे आप विंडो के बाईं ओर चुनना चाहते हैं।
- टैब पर क्लिक करें" घर "विंडो के ऊपरी-बाएँ कोने में।
- क्लिक करें" सभी का चयन करे विंडो के शीर्ष पर "चुनें" संरेखण बार खंड में।
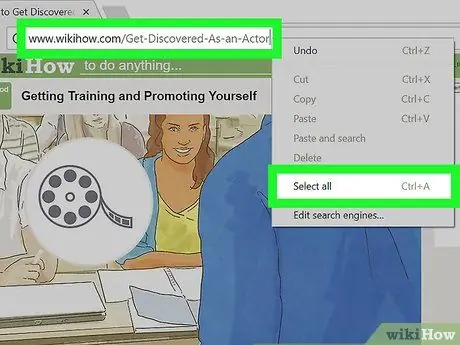
चरण 3. राइट-क्लिक मेनू का उपयोग करें।
यदि आपका माउस राइट-क्लिक बटन से लैस है, तो आप कस्टम ड्रॉप-डाउन मेनू प्रदर्शित करने के लिए लगभग किसी भी टेक्स्ट या वेब पेज पर राइट-क्लिक कर सकते हैं और विकल्प का चयन कर सकते हैं सभी का चयन करे ”.
यदि आपके उपकरण या माउस में राइट-क्लिक बटन नहीं है, तो ट्रैकपैड बटन को दबाने के लिए दो अंगुलियों का उपयोग करें या ड्रॉप-डाउन मेनू प्रदर्शित करने के लिए एक ही समय में दो अंगुलियों से ट्रैकपैड को स्पर्श करें।
विधि 2 का 4: मैक कंप्यूटर पर
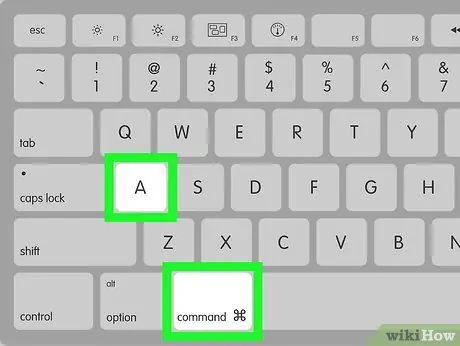
चरण 1. कीबोर्ड शॉर्टकट का उपयोग करें।
अपने कंप्यूटर पर किसी भी स्क्रीन, विंडो या पेज पर, आप एक ही समय में कई बटन दबाकर सभी चयन योग्य सामग्री का चयन कर सकते हैं:
- उस विंडो या पेज पर क्लिक करें जिसे आप चुनना चाहते हैं।
- एक ही समय में कमांड और ए की दबाएं।
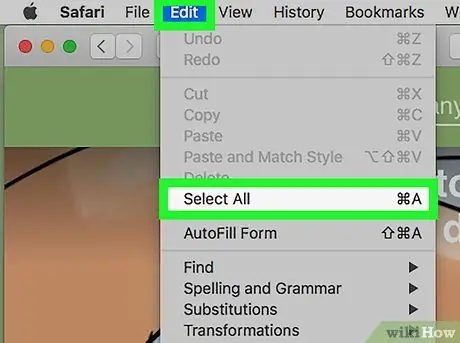
चरण 2. संपादन मेनू का उपयोग करें।
इसका उपयोग करने के लिए, उस पृष्ठ पर जाएँ जिसकी सामग्री आप चुनना चाहते हैं, फिर “पर क्लिक करें” संपादित करें स्क्रीन के ऊपरी बाएँ कोने में और "चुनें" सभी का चयन करे "ड्रॉप-डाउन मेनू से।
यदि विकल्प " सभी का चयन करे “धुंधला दिखाई देता है, आप खुले हुए पृष्ठ पर इस विकल्प का उपयोग नहीं कर सकते।
विधि 3: 4 में से: iPhone पर
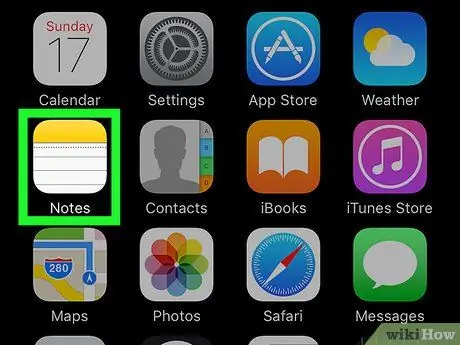
चरण 1. टेक्स्ट राइटिंग ऐप खोलें।
आप नियमित iPhone स्क्रीन/विंडो (जैसे सेटिंग ऐप या होम स्क्रीन में) पर "सभी का चयन करें" विकल्प या सभी चयनकर्ता का उपयोग नहीं कर सकते हैं, लेकिन आप नोट्स या वर्ड ऐप पेज पर सभी टेक्स्ट का चयन कर सकते हैं।
यह चरण मैसेजिंग एप्लिकेशन (मैसेज) में टेक्स्ट पर भी किया जा सकता है।
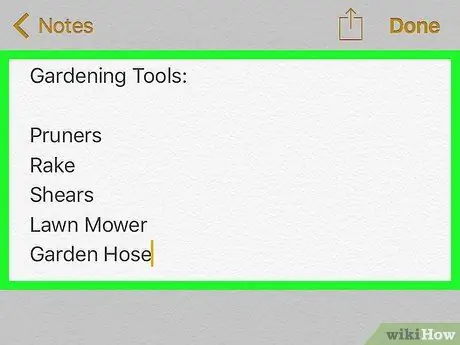
चरण 2. पृष्ठ को स्पर्श करें
उसके बाद, कर्सर को पेज पर रखा जाएगा।
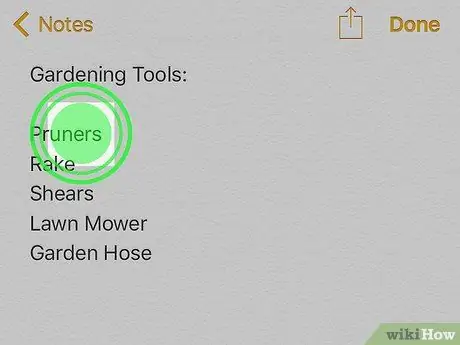
चरण 3. टेक्स्ट को टच और होल्ड करें।
उसके बाद, थोड़ी देर बाद एक आवर्धक कांच प्रदर्शित किया जाएगा।
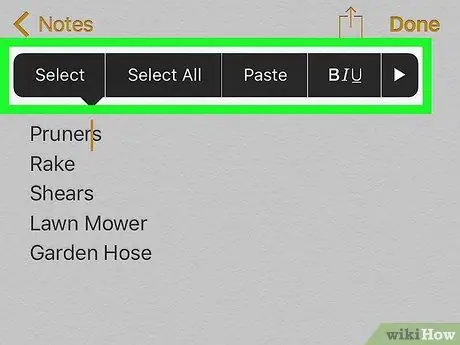
चरण 4. उंगली छोड़ें।
एक बार आवर्धक कांच दिखाई देने पर, आप स्क्रीन से अपनी उंगली हटा सकते हैं। इस बिंदु पर, टेक्स्ट के ऊपर एक पॉप-अप बार दिखाई देगा।
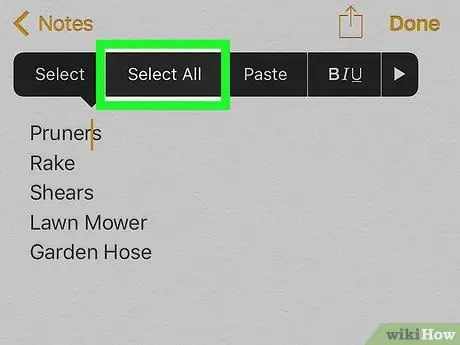
चरण 5. सभी का चयन करें स्पर्श करें।
यह विकल्प पॉप-अप बार पर प्रदर्शित होता है। उसके बाद, पेज पर सभी टेक्स्ट का चयन किया जाएगा।
विधि 4 में से 4: Android डिवाइस पर
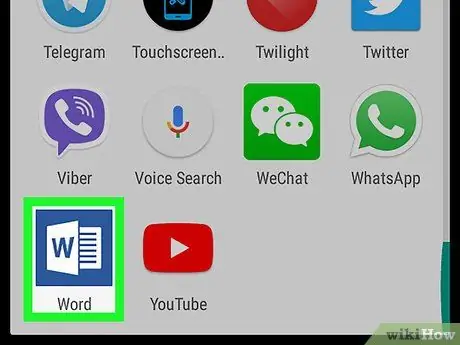
चरण 1. टेक्स्ट फ़ील्ड प्रदर्शित करने वाला ऐप खोलें।
आप अपने स्वयं के लेखन पर केवल सभी का चयन करें या "सभी का चयन करें" सुविधा का उपयोग कर सकते हैं।
उदाहरण के लिए, आप Word दस्तावेज़ खोल सकते हैं।
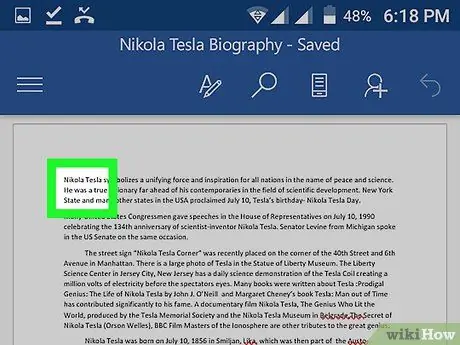
चरण 2. टेक्स्ट फ़ील्ड को स्पर्श करें।
उसके बाद, कर्सर को कॉलम पर रखा जाएगा।
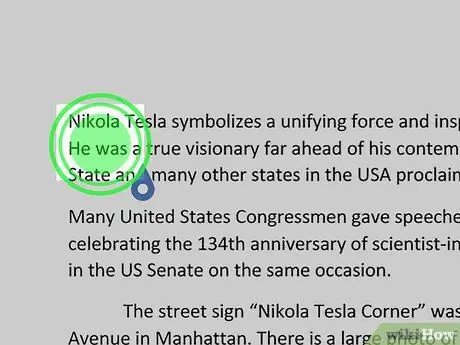
चरण 3. उस पाठ को स्पर्श करके रखें जिसे आप चुनना चाहते हैं।
कुछ क्षणों के बाद, स्क्रीन के शीर्ष पर (या पाठ के ऊपर) एक मेनू दिखाई देगा।
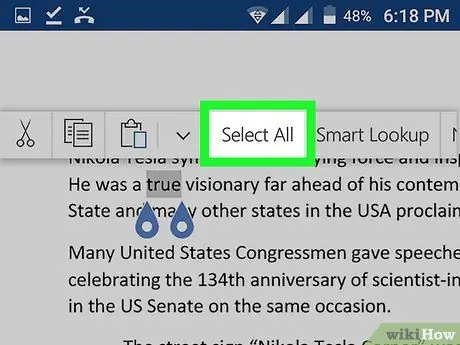
चरण 4. सभी का चयन करें स्पर्श करें।
यह स्क्रीन के शीर्ष पर है। उसके बाद, पेज पर सभी टेक्स्ट का चयन किया जाएगा।
- कभी-कभी, बटन " सभी का चयन करे "एक बड़े वर्ग में व्यवस्थित चार वर्गों जैसा दिखता है।
- कुछ एप्लिकेशन "का एक अलग प्रासंगिक संस्करण प्रदर्शित करेंगे" सभी का चयन करे ”.







