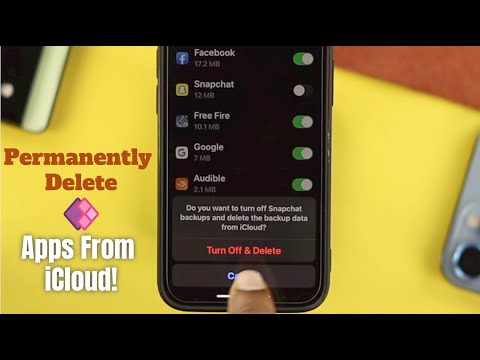यह विकिहाउ गाइड आपको डेलीमोशन से अपने कंप्यूटर, फोन या टैबलेट पर वीडियो डाउनलोड करना सिखाएगी। यदि आप किसी Android, iPhone, या iPad डिवाइस पर Dailymotion ऐप का उपयोग करते हैं, तो आप सीधे ऐप के माध्यम से अधिकांश वीडियो आसानी से डाउनलोड कर सकते हैं। यदि आप कंप्यूटर का उपयोग कर रहे हैं, तो आपको TubeOffline या KeepOffline जैसी वीडियो डाउनलोड सेवा की आवश्यकता होगी।
कदम
विधि 1 में से 3: फोन या टैबलेट पर डेलीमोशन ऐप का उपयोग करना

चरण 1. डेलीमोशन ऐप इंस्टॉल करें।
यदि आपके फोन या टैबलेट पर पहले से डेलीमोशन ऐप है, तो आप ऑफ़लाइन देखने के लिए अपने पसंदीदा वीडियो डाउनलोड करने के लिए इसका उपयोग कर सकते हैं। इस एप्लिकेशन को से मुफ्त में डाउनलोड किया जा सकता है ऐप स्टोर (आईफोन/आईपैड) या प्ले स्टोर (एंड्रॉयड)।

चरण 2. डेलीमोशन खोलें।
इस ऐप को एक सफेद आइकन द्वारा चिह्नित किया गया है जिसके अंदर एक काला "डी" है। आमतौर पर आप इस आइकन को होम स्क्रीन (आईफोन/आईपैड) या पेज/ऐप ड्रॉअर (एंड्रॉइड) पर पा सकते हैं।

चरण 3. वह वीडियो ढूंढें जिसे आप डाउनलोड करना चाहते हैं।
यदि वीडियो पहले से खुला है, तो आप इस चरण को छोड़ सकते हैं। अन्यथा, स्क्रीन के नीचे आवर्धक ग्लास आइकन टैप करें, एक खोज कीवर्ड दर्ज करें, और इसे खोलने के लिए एक वीडियो टैप करें।
कुछ वीडियो डेलीमोशन से डाउनलोड नहीं किए जा सकते। यदि आप एक अवरुद्ध वीडियो डाउनलोड करना चाहते हैं, तो आपको रूपांतरण प्रक्रिया के दौरान एक त्रुटि संदेश प्राप्त होगा।

चरण 4. ••• स्पर्श करें।
यह वीडियो विंडो के निचले दाएं कोने में है।

चरण 5. ऑफ़लाइन देखें स्पर्श करें।
वीडियो आपके फोन या टैबलेट पर डाउनलोड हो जाएगा। एक बार हो जाने के बाद, आपको स्क्रीन के शीर्ष पर एक पुष्टिकरण संदेश देखना चाहिए।
- यदि आपने अभी तक अपने खाते में साइन इन नहीं किया है, तो आपको स्क्रीन के शीर्ष पर एक संदेश दिखाई देगा जिसमें आपको पहले अपने खाते में साइन इन करने का निर्देश दिया जाएगा। बटन स्पर्श करें " साइन इन करें ” और अपने फेसबुक, गूगल या अकाउंट ईमेल एड्रेस और पासवर्ड का उपयोग करके लॉग इन करें।
- लॉग इन करने के बाद, "बटन" स्पर्श करें ••• "और चुनें" ऑफ़लाइन देखें ”.

चरण 6. वीडियो विंडो को छोटा करने के लिए डाउन एरो आइकन स्पर्श करें।
यह स्क्रीन के ऊपरी-बाएँ कोने में है। आपको मुख्य Dailymotion पृष्ठ पर वापस ले जाया जाएगा।

चरण 7. लाइब्रेरी को स्पर्श करें।
यह स्क्रीन के निचले दाएं कोने में है।

चरण 8. ऑफ़लाइन देखें स्पर्श करें।
यह स्क्रीन के शीर्ष पर है। इस सेगमेंट में, आप उन सभी वीडियो को देख सकते हैं जिन्हें ऑफ़लाइन देखने के लिए डाउनलोड किया गया है।

चरण 9. इसे देखने के लिए वीडियो को स्पर्श करें।
आप इंटरनेट नेटवर्क की उपलब्धता की परवाह किए बिना किसी भी समय वीडियो देख सकते हैं।
डाउनलोड किए गए वीडियो आपके फोन या टैबलेट में 30 दिनों के लिए स्टोर किए जाएंगे, लेकिन इसके बाद आप चाहें तो वीडियो को दोबारा डाउनलोड कर सकते हैं।
विधि 2 का 3: कंप्यूटर पर KeepOffline का उपयोग करना

चरण 1. एक वेब ब्राउज़र के माध्यम से डेलीमोशन वीडियो खोलें।
आप खोज बार में (स्क्रीन के शीर्ष पर) एक खोज कीवर्ड टाइप करके और खोज करने के लिए आवर्धक ग्लास आइकन पर क्लिक करके DailyMotion.com पर वीडियो खोज सकते हैं।
KeepOffline का उपयोग करते समय, आप Dailymotion से कुछ संगीत वीडियो डाउनलोड नहीं कर सकते।

चरण 2. वीडियो लिंक को कॉपी करें।
अपनी ब्राउज़र विंडो के शीर्ष पर स्थित पता बार में वीडियो का पता चिह्नित करें, फिर Ctrl+C (PC) या Command+C (Mac) दबाएं.
-
यदि URL "?playlist" में समाप्त होता है, उसके बाद कुछ अक्षर और संख्याएं (उदा. ?playlist=x6b02c), URL की प्रतिलिपि बनाने से पहले प्रश्न चिह्न और उसके बाद की प्रविष्टि को हटा दें।
उदाहरण के लिए, यदि आपको प्राप्त होने वाला URL https://www.dailymotion.com/video/x74lloo?playlist=x6bo2c है, तो ?playlist=x6bo2c हटाएं।

चरण 3. वेब ब्राउज़र के माध्यम से https://www.keepoffline.com पर जाएं।

चरण 4. टेक्स्ट फ़ील्ड पर क्लिक करें।
यह सफेद स्तंभ पृष्ठ के शीर्ष पर है।

चरण 5. Ctrl+V Press दबाएं (पीसी) या कमांड + वी (मैक)।
कॉपी किया गया URL फ़ील्ड में चिपकाया जाएगा।

चरण 6. डाउनलोड पर क्लिक करें।
यह टेक्स्ट फ़ील्ड के दाईं ओर एक नीला बटन है।

चरण 7. डाउनलोड लिंक पर क्लिक करें।
यह विभिन्न डाउनलोड प्रारूपों को दिखाने वाली पूर्वावलोकन विंडो के बगल में एक लाल बटन है। अपने कंप्यूटर पर वीडियो डाउनलोड करने के लिए वांछित प्रारूप और गुणवत्ता पर क्लिक करें।
आपको अपनी ब्राउज़र सेटिंग्स के आधार पर पहले एक सेव लोकेशन चुनने या डाउनलोड की पुष्टि करने की आवश्यकता हो सकती है।
विधि 3 का 3: कंप्यूटर पर TubeOffline का उपयोग करना

चरण 1. एक वेब ब्राउज़र के माध्यम से डेलीमोशन वीडियो खोलें।
आप खोज बार में (स्क्रीन के शीर्ष पर) एक खोज कीवर्ड टाइप करके और खोज करने के लिए आवर्धक ग्लास आइकन पर क्लिक करके DailyMotion.com पर वीडियो खोज सकते हैं।

चरण 2. वीडियो बंद करो।
यदि वीडियो चल रहा है, तो नियंत्रण बटन प्रदर्शित करने के लिए वीडियो विंडो पर क्लिक करें और स्नूज़ या पॉज़ बटन पर क्लिक करें।

चरण 3. पता बार पर URL को चिह्नित करें।
यह बार आमतौर पर ब्राउज़र विंडो में सबसे ऊपर होता है।

चरण 4. कमांड + सी दबाएं। कुंजी (मैक) या नियंत्रण + सी (पीसी)।
URL को कंप्यूटर क्लिपबोर्ड पर कॉपी कर लिया जाएगा।

चरण 5. www.tubeoffline.com/download-DailyMotion-videos.php पर जाएं।
यह मुफ्त वेबसाइट डेलीमोशन वीडियो को एक प्रारूप में बदल देगी जिसे आप डाउनलोड कर सकते हैं।

चरण 6. "वीडियो URL" फ़ील्ड में अनुभाग पर क्लिक करें।
यह कॉलम पेज के बीच में है।

चरण 7. दबाएँ कमांड+वी.कुंजी (मैक) या Ctrl + वी (पीसी)।
कॉपी किया गया URL फ़ील्ड में चिपकाया जाएगा।

चरण 8. URL से "?playlist=xxxxx" निकालें।
यदि चिपकाया गया URL "?playlist" के साथ समाप्त होता है, उसके बाद कुछ अक्षर और संख्याएं (उदा. ?playlist=x6b02c), प्रश्न चिह्न और उसके बाद की प्रविष्टि को हटा दें।
उदाहरण के लिए, यदि आपको प्राप्त होने वाला URL https://www.dailymotion.com/video/x74lloo?playlist=x6bo2c है, तो ?playlist=x6bo2c हटाएं।

चरण 9. "गुणवत्ता" और "कन्वर्ट" मेनू से विकल्पों का चयन करें।
चुने गए डिफ़ॉल्ट विकल्प आम तौर पर सभी के लिए स्वीकार्य होते हैं, लेकिन आप चाहें तो समायोजन कर सकते हैं।

चरण 10. वीडियो प्राप्त करें पर क्लिक करें।
यह URL फ़ील्ड के आगे एक नारंगी बटन है।

चरण 11. बुकमार्क या पसंदीदा वेबसाइट बार सक्षम करें।
यदि आपने अपने ब्राउज़र के शीर्ष पर बुकमार्क बटन दिखाने वाला टूलबार देखा है, तो आप इस चरण को छोड़ सकते हैं। अन्यथा, इसे सक्षम करने के लिए इन चरणों का पालन करें:
- सफारी: मेनू पर क्लिक करें " राय "स्क्रीन के शीर्ष पर, फिर" चुनें पसंदीदा दिखाएँ ”.
- क्रोम: मेनू पर क्लिक करें " ⁝"ब्राउज़र विंडो के ऊपरी दाएं कोने में, चुनें" बुकमार्क, और क्लिक करें " बुकमार्क बार दिखाएँ ”.
- फ़ायरफ़ॉक्स: मेनू पर क्लिक करें " ≡"विंडो के ऊपरी दाएं कोने में, चुनें" अनुकूलित करें ”, ड्रॉप-डाउन मेनू पर क्लिक करें” उपकरण पट्टियाँ "सबसे नीचे, फिर" चुनें पृष्ठ स्मृति उपकरण पट्टी ”.

चरण 12. ट्यूबऑफ़लाइन के साथ डीएल को अपनी पसंदीदा साइट के बुकमार्क या टूलबार पर खींचें।
यह पाठ पृष्ठ पर " STEP 1 " शीर्षक के अंतर्गत, ग्रे कॉलम में है। इन कदमों का अनुसरण करें:
- विकल्प पर होवर करें " ट्यूबऑफ़लाइन के साथ डीएल ”.
- ब्राउज़र के शीर्ष पर स्थित टूलबार पर बॉक्स को ऊपर की ओर क्लिक करें और खींचें।
- टूलबार का लिंक छोड़ने के लिए अपनी अंगुली छोड़ें. अब आप बटन देख सकते हैं " ट्यूबऑफ़लाइन के साथ डीएल "टूलबार पर।

चरण 13. "चरण 2" के अंतर्गत URL पर क्लिक करें।
इसे देखने के लिए आपको स्क्रीन को थोड़ा स्वाइप करना पड़ सकता है। वीडियो एक नए टैब में खुलेगा।

Step 14. DL with TubeOffline बटन पर क्लिक करें।
लिंक एक नई ब्राउज़र विंडो में खुलेगा।

चरण 15. TubeOffline डाउनलोड पृष्ठ पर जाएँ पर क्लिक करें।
यह नारंगी लिंक एक बॉक्स में है। वीडियो को डाउनलोड करने योग्य प्रारूप में बदल दिया जाएगा। एक बार रूपांतरण प्रक्रिया पूरी हो जाने के बाद, आपको एक पूर्वावलोकन विंडो और साथ ही कुछ डाउनलोड लिंक दिखाई देंगे।
कुछ वीडियो एक विशेष प्रारूप में एन्कोड किए गए हैं जिन्हें परिवर्तित नहीं किया जा सकता है। यदि आप वीडियो पूर्वावलोकन विंडो नहीं देखते हैं, तो संभव है कि चयनित वीडियो डाउनलोड नहीं होगा।

चरण 16. जिस वीडियो को आप डाउनलोड करना चाहते हैं उसके संस्करण के आगे डाउनलोड करें पर क्लिक करें।
वीडियो को चयनित प्रारूप में कंप्यूटर पर डाउनलोड किया जाएगा।
- आपको एक फ़ोल्डर का चयन करने और "क्लिक करने की आवश्यकता हो सकती है" सहेजें डाउनलोड शुरू करने के लिए, आपकी ब्राउज़र सेटिंग्स के आधार पर।
- यदि लिंक पर क्लिक करने के बाद वीडियो एक नए ब्राउज़र टैब में खुलता है, तो "चुनें" ⁝"वीडियो विंडो के निचले दाएं कोने में, फिर क्लिक करें" डाउनलोड "वीडियो को कंप्यूटर पर सहेजने के लिए।