यह wikiHow आपको सिखाता है कि अपने कंप्यूटर के वेब ब्राउज़र का उपयोग करके अपने Google ड्राइव बैकअप में सहेजे गए फ़ोल्डर या फ़ाइल की एक प्रति कैसे डाउनलोड करें।
कदम
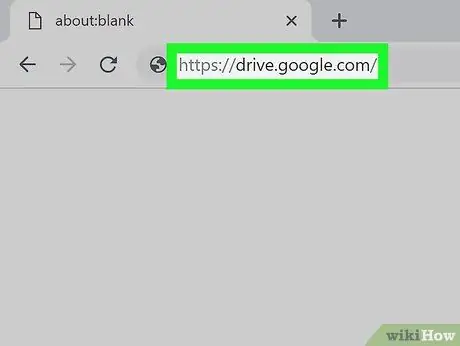
चरण 1. वेब ब्राउज़र के माध्यम से Google ड्राइव पर जाएं।
एड्रेस फील्ड में https://drive.google.com/drive टाइप करें, फिर अपने कीबोर्ड पर एंटर या रिटर्न दबाएं।
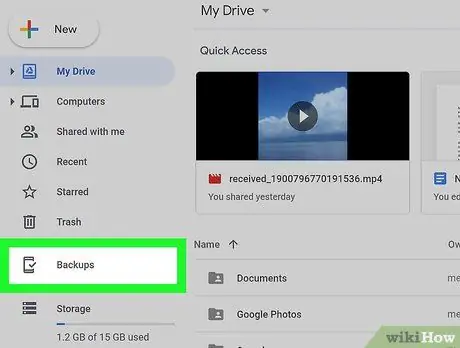
चरण 2. बाएँ मेनू पर बैकअप क्लिक करें।
आप इसे मेनू के नीचे बाईं ओर, के बीच में पा सकते हैं कचरा तथा भंडारण.
- यदि आपके खाते में बैकअप और सिंक नहीं है, तो यह विकल्प यहां दिखाई नहीं देगा।
- कंप्यूटर बैकअप खोजने के लिए, आपको आइकन पर क्लिक करना होगा कंप्यूटर बाईं ओर मेनू में, फिर वांछित कंप्यूटर बैकअप का चयन करें।
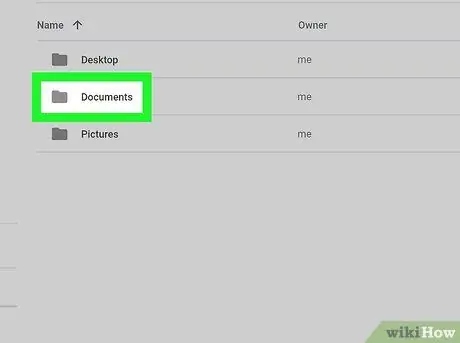
चरण 3. उस बैकअप फ़ोल्डर पर राइट-क्लिक करें जिसे आप डाउनलोड करना चाहते हैं।
यह पृष्ठ सभी बैकअप फ़ोल्डरों की सूची प्रदर्शित करता है। ड्रॉप-डाउन मेनू में कई विकल्प प्रदर्शित करने के लिए वांछित फ़ोल्डर पर राइट-क्लिक करें।
यदि आप उन सभी को एक साथ डाउनलोड करना चाहते हैं तो आप कई फाइलों का चयन कर सकते हैं। सीएमडी (मैक) या Ctrl (विंडोज) को दबाकर रखें, फिर उन सभी फाइलों का चयन करें जिन्हें आप सूची में डाउनलोड करना चाहते हैं।
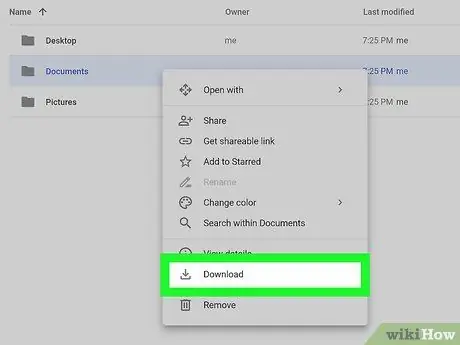
चरण 4. राइट-क्लिक मेनू में डाउनलोड पर क्लिक करें।
चयनित बैकअप फ़ोल्डर को ज़िप के रूप में संपीड़ित किया जाएगा और आपके कंप्यूटर पर डाउनलोड किया जाएगा।







