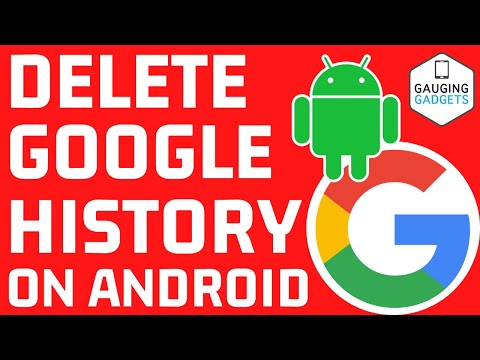यह विकिहाउ गाइड आपको YouTube पर अपलोड करने के लिए HD (हाई डेफिनिशन) वीडियो को फॉर्मेट करना सिखाएगी ताकि उन्हें फुल एचडी फॉर्मेट में चलाया जा सके। YouTube 720p से 2160p (4K) तक विभिन्न प्रकार के HD प्रारूपों का समर्थन करता है। एचडी वीडियो अपलोड करते समय, वे पहले कम रिज़ॉल्यूशन में दिखाई देंगे। यह सामान्य है और ऐसा इसलिए होता है क्योंकि एचडी वीडियो को प्रोसेस होने में समय लगता है। YouTube वीडियो को "असूचीबद्ध" के रूप में चिह्नित करने की अनुशंसा करता है ताकि कोई भी वीडियो को निम्न गुणवत्ता में न देख सके। संसाधन के बाद, आप वीडियो सेटिंग को सार्वजनिक में बदल सकते हैं।
कदम
3 का भाग 1: वीडियो बनाना

चरण 1. एचडी या 4K रिज़ॉल्यूशन का उपयोग करके वीडियो रिकॉर्ड करें।
YouTube पर HD वीडियो अपलोड करने से पहले, वीडियो को हाई डेफिनिशन में रिकॉर्ड करना सुनिश्चित करें। YouTube, YouTube द्वारा उपयोग किए जाने वाले डिफ़ॉल्ट 16:9 पक्षानुपात से मेल खाने के लिए नीचे दिए गए HD रिज़ॉल्यूशन में से किसी एक का उपयोग करके वीडियो रिकॉर्ड करने की अनुशंसा करता है:
-
७२०पी:
1280 x 720 (एचडी)
-
1080पी:
1920 x 1080 (पूर्ण HD)
-
१४४०पी:
2560 x 1440 (पूर्ण HD)
-
२१६०पी:
3840 x 2160 (4K)
- अगर आपका मोबाइल डिवाइस एचडी वीडियो रिकॉर्ड कर सकता है (ज्यादातर आईफोन या एंड्रॉइड की तरह), तो यह सेटिंग कैमरे के सेटिंग मेनू में मिल सकती है। उदाहरण के लिए, आप सैमसंग गैलेक्सी s10e पर गियर आइकन स्पर्श कर सकते हैं जो वीडियो रिकॉर्डिंग रिज़ॉल्यूशन का चयन करने के लिए कैमरा सेटिंग्स प्रदर्शित करेगा।

चरण 2. सही फ्रेम दर (एक सेकंड में प्रदर्शित होने वाले चित्र फ़्रेम की संख्या) का उपयोग करें।
वीडियो को उसी फ्रेम दर पर एन्कोड और अपलोड किया जाना चाहिए, जब आपने इसे रिकॉर्ड किया था। आमतौर पर इस्तेमाल की जाने वाली फ्रेम दर हैं: 24, 25, 30, 48, 50, और 60 एफपीएस (फ्रेम प्रति सेकेंड / फ्रेम प्रति सेकेंड)।

चरण 3. सही बिटरेट का उपयोग करें।
वीडियो बिटरेट वह गति है जब वीडियो कोडेक वीडियो प्लेबैक को एन्कोड करता है। वीडियो को वीडियो के रिज़ॉल्यूशन, फ्रैमरेट और एचडीआर (उच्च गतिशील रेंज) से मेल खाने के लिए अनुकूलित किया जाना चाहिए। YouTube मानक फ़्रैमरेट (24-30 fps रेंज में) और उच्च फ़्रैमरेट (48-60 fps) के लिए निम्न बिटरेट की अनुशंसा करता है:
-
२१६०पी:
मानक फ्रैमरेट: 35-45 एमबीपीएस, उच्च फ्रैमरेट: 53-68 एमबीपीएस।
-
2160पी (एचडीआर):
मानक फ्रैमरेट: 44-56 एमबीपीएस, उच्च फ्रैमरेट: 66-85 एमबीपीएस।
-
१४४०पी:
मानक फ्रैमरेट: 16 एमबीपीएस, उच्च फ्रैमरेट: 24 एमबीपीएस।
-
१४४०पी (एचडीआर):
मानक फ्रैमरेट: 20 एमबीपीएस, उच्च फ्रैमरेट: 30 एमबीपीएस।
-
1080पी:
मानक फ्रैमरेट: 8 एमबीपीएस, उच्च फ्रैमरेट: 12 एमबीपीएस।
-
1080पी (एचडीआर):
मानक फ्रैमरेट: 10 एमबीपीएस, उच्च फ्रैमरेट: 15 एमबीपीएस।
-
७२०पी:
मानक फ्रैमरेट: 5 एमबीपीएस, उच्च फ्रैमरेट: 7.5 एमबीपीएस।
-
720पी (एचडीआर):
मानक फ्रैमरेट: 6.5 एमबीपीएस, उच्च फ्रैमरेट: 9.5 एमबीपीएस।

चरण 4. 48khz या 96khz की नमूना दर के साथ AAC-LC ऑडियो कोडेक चुनें।
यह YouTube वीडियो के लिए अनुशंसित ऑडियो प्रारूप है। इसके अलावा, YouTube मोनो, स्टीरियो और 5.1 सराउंड साउंड चैनलों को भी सपोर्ट करता है।

चरण 5. H.264 वीडियो कोडेक का उपयोग करें।
HD वीडियो के लिए H.264 संपीड़न प्रारूप का सबसे अधिक उपयोग किया जाता है।

चरण 6. वीडियो को समर्थित प्रारूप में सहेजें।
YouTube अनुशंसा करता है कि वीडियो MP4 प्रारूप का उपयोग करके अपलोड किए जाएं। हालाँकि, YouTube लगभग सभी लोकप्रिय प्रारूपों का भी समर्थन करता है, जैसे MP4, MPEG4, MOV, AVI, FLV, और WMV।
3 का भाग 2: मोबाइल उपकरणों के माध्यम से वीडियो अपलोड करना

चरण 1. YouTube लॉन्च करें।
आइकन एक लाल वर्ग है जिसमें एक सफेद त्रिभुज पक्ष की ओर इशारा करता है। आप इसे अपनी होम स्क्रीन, ऐप सूची या खोज करके पा सकते हैं।
यदि आपका YouTube खाता सत्यापित नहीं किया गया है, तो आप केवल अधिकतम 15 मिनट की अवधि और 20GB तक के फ़ाइल आकार वाले वीडियो अपलोड कर सकते हैं। यदि आपने सत्यापित कर लिया है, तो आप 128 जीबी के आकार के साथ 12 घंटे तक के वीडियो अपलोड कर सकते हैं।

चरण 2. + स्पर्श करें।
यह स्क्रीन के निचले केंद्र में है। एक मेनू दिखाई देगा।

चरण 3. मेनू में एक वीडियो अपलोड करें स्पर्श करें।
यदि आप पहली बार ऐप के माध्यम से यूट्यूब पर वीडियो अपलोड कर रहे हैं, तो आपको ऐप को अपने फोन, माइक्रोफ़ोन और कैमरे तक पहुंचने की अनुमति देनी होगी। ऐसा करने के लिए दिए गए निर्देशों का पालन करें। अगला, बटन को फिर से स्पर्श करें + और चुनें एक वीडियो अपलोड करें.

चरण 4. वांछित एचडी वीडियो का चयन करें।
सूची में वीडियो का चयन करें। आप रिकॉर्डिंग विकल्पों के तहत मीडिया सूची से रिकॉर्ड किए गए वीडियो का चयन कर सकते हैं। यह वीडियो पूर्वावलोकन लाएगा।

चरण 5. वीडियो संपादित करें (वैकल्पिक)।
नीचे की तरफ 2 टैब हैं, जो कैंची और जादू की छड़ी के रूप में हैं। प्रत्येक टैब में फसल और फ़िल्टर विकल्प होते हैं।
- किसी वीडियो को ट्रिम करने के लिए, स्लाइडर के दोनों सिरों को अपने इच्छित वीडियो के प्रारंभ और अंत बिंदुओं तक खींचें।
- प्रभाव जोड़ने के लिए, जादू की छड़ी को स्पर्श करें, फिर उस फ़िल्टर का चयन करें जिसका आप उपयोग करना चाहते हैं।

चरण 6. अगला स्पर्श करें।
यह स्क्रीन के ऊपरी-दाएँ कोने में है।

चरण 7. एक शीर्षक और विवरण प्रदान करें।
स्पर्श करके वीडियो को नाम दें एक शीर्षक बनाएं -यह नाम यूट्यूब वीडियो पर दिखाई देगा। स्पर्श करके विवरण जोड़ें विवरण जोड़ें और वीडियो के बारे में जानकारी दर्ज करें। शीर्षक अधिकतम १०० वर्णों तक सीमित है, और आप विवरण के लिए ५,००० वर्ण तक दर्ज कर सकते हैं।
लोगों के लिए अपने वीडियो को खोजना आसान बनाने के लिए शीर्षक और विवरण के लिए प्रासंगिक भाषा और कीवर्ड का उपयोग करें।

चरण 8. गोपनीयता स्तर सेट करें।
डिफ़ॉल्ट रूप से, गोपनीयता स्तर सार्वजनिक पर सेट होता है। स्पर्श सह लोक स्विच करने के लिए ग्लोब आइकन के आगे गैर-सूचीबद्ध (दर्शकों के पास इसे देखने के लिए एक लिंक होना चाहिए) या निजी (केवल आप इसे देख सकते हैं), यदि आप चाहें।
यहां तक कि अगर कोई एचडी वीडियो अपलोड किया जाता है, तो वह शुरू में कम रिज़ॉल्यूशन में दिखाई देगा, जब तक कि एचडी प्रोसेसिंग पूरी नहीं हो जाती। विज़िटर को वीडियो का निम्न-गुणवत्ता वाला संस्करण देखने से रोकने के लिए, वीडियो को इस पर सेट करें गैर-सूचीबद्ध पहले, फिर फिर से सेट करें सह लोक बाद में। वैकल्पिक रूप से, आप स्पर्श कर सकते हैं अनुसूचित गोपनीयता विकल्पों की सूची में, फिर वीडियो को स्वचालित रूप से सार्वजनिक पर सेट करने के लिए कम से कम 2 घंटे आगे का समय चुनें।

चरण 9. तय करें कि वीडियो बच्चों के लिए है या नहीं।
अब YouTube के लिए आपको वीडियो ऑडियंस के प्रकार को निर्दिष्ट करने की आवश्यकता है। डिफ़ॉल्ट रूप से, विकल्प हैं नहीं, यह बच्चों के लिए नहीं बना है. यदि वीडियो बच्चों के लिए बनाया गया है, तो विकल्प को स्पर्श करें और चुनें हाँ, यह बच्चों के लिए बना है. एक बार विकल्प सेट हो जाने पर, आप स्पर्श भी कर सकते हैं उम्र प्रतिबंध उस आयु समूह का चयन करने के लिए जिसे वीडियो देखने की अनुमति है।

चरण 10. UPLOAD स्पर्श करके वीडियो अपलोड करें।
यह बटन ऊपरी दाएं कोने में है।
एक बार वीडियो अपलोड हो जाने के बाद, आप गोपनीयता स्तर को बदलने के लिए YT Studio ऐप चला सकते हैं (ऐप स्टोर या Google Play Store खोजें यदि आपके पास एक नहीं है) सह लोक यदि आप इसे पहले असूचीबद्ध पर सेट करते हैं। YT Studio ऐप चलाएं, वीडियो को स्पर्श करें, पेंसिल के आकार के आइकन पर टैप करें, गोपनीयता का स्तर बदलें, फिर टैप करें बचा ले.
3 का भाग 3: कंप्यूटर के माध्यम से वीडियो अपलोड करना

चरण 1. एक वेब ब्राउज़र लॉन्च करें और https://www.youtube.com पर जाएं।
यह एक यूट्यूब साइट है।
- यदि आप अभी तक लॉग इन नहीं हैं, तो क्लिक करें साइन इन करें स्क्रीन के ऊपरी दाएं कोने में।
- यदि खाता सत्यापित नहीं है, तो आप केवल अधिकतम 15 मिनट की अवधि वाले वीडियो अपलोड कर सकते हैं और फ़ाइल का आकार 20GB से अधिक नहीं हो सकता। यदि यह सत्यापित हो गया है, तो आप 128 जीबी के आकार के साथ अधिकतम 12 घंटे तक के वीडियो अपलोड कर सकते हैं।

चरण 2. बीच में प्लस चिह्न के साथ वीडियो कैमरा के आकार के आइकन पर क्लिक करें।
आप इसे स्क्रीन के शीर्ष दाईं ओर पा सकते हैं। यह एक मेनू लाएगा।

चरण 3. वीडियो अपलोड करें पर क्लिक करें।
यह बटन सबसे पहले ड्रॉप-डाउन मेन्यू में है।

चरण 4. फ़ाइल का चयन करें क्लिक करें।
यह नीला बटन स्क्रीन के मध्य में है। आपके कंप्यूटर पर एक फाइल ब्राउज़र खुल जाएगा।
आप वीडियो को विंडो के बीच में ड्रैग और ड्रॉप भी कर सकते हैं।

चरण 5. वांछित वीडियो का चयन करें और ओपन पर क्लिक करें।
वीडियो यूट्यूब पर अपलोड किया जाएगा।

चरण 6. वीडियो को एक शीर्षक दें।
डिफ़ॉल्ट रूप से, फ़ाइल नाम वीडियो का शीर्षक होगा। यदि आप एक और शीर्षक देना चाहते हैं, तो "शीर्षक" कहने वाले बॉक्स के नीचे वांछित शीर्षक टाइप करें।

चरण 7. वीडियो विवरण जोड़ें।
"विवरण" कहने वाले बॉक्स में वीडियो का संक्षिप्त विवरण दर्ज करें।

चरण 8. वीडियो थंबनेल का चयन करें।
जब वीडियो का संसाधन समाप्त हो जाएगा, तो यह चरण दिखाई देगा। यह एक वीडियो से ली गई स्थिर छवि है और जब वीडियो खोज परिणामों में दिखाई देता है तो इसे थंबनेल के रूप में दिखाया जाता है।
आप बॉक्स पर भी क्लिक कर सकते हैं थंबनेल अपलोड करें और अपलोड करने के लिए अपनी पसंद का एक थंबनेल चुनें।

चरण 9. तय करें कि वीडियो बच्चों के लिए है या नहीं।
अब YouTube के लिए आपको वीडियो ऑडियंस के प्रकार को निर्दिष्ट करने की आवश्यकता है। अगर वीडियो बच्चों के लिए बनाया गया है, तो "हां, यह बच्चों के लिए बना है" विकल्प को चेक करें। अगर वीडियो बच्चों के लिए नहीं है, तो "नहीं, यह बच्चों के लिए नहीं बना है" पर टिक करें।
- COPPA (बच्चों के ऑनलाइन गोपनीयता संरक्षण अधिनियम) के नियमों का पालन करने के लिए, YouTube के लिए आपको अपलोड किए गए वीडियो के लिए ऑडियंस प्रकार सेट करने की आवश्यकता होती है। यदि वीडियो "बच्चों के लिए बना" के रूप में चिह्नित है, तो कुछ सुविधाएं जैसे वैयक्तिकृत विज्ञापन, कार्ड (वीडियो से संबंधित कोई भी जानकारी), टिप्पणियां और एंड स्क्रीन (वीडियो के अंत में दिखाई देने वाले थंबनेल) अनुपलब्ध हो जाते हैं। YouTube उन वीडियो पर ऑडियंस सेटिंग सेट कर सकता है जिन्हें ठीक से टैग नहीं किया गया है। यदि आप जानबूझकर किसी वीडियो को गलत तरीके से टैग करते हैं तो YouTube के परिणाम हो सकते हैं।
- यदि वीडियो सामग्री बच्चों के देखने के लिए अनुपयुक्त है, तो क्लिक करें आयु प्रतिबंध (उन्नत), फिर टिक करें हां, मेरे वीडियो को केवल 18 वर्ष से अधिक आयु के दर्शकों तक सीमित रखें.

चरण 10. अधिक विकल्प (वैकल्पिक) पर क्लिक करें।
अधिक विकल्प जो इस पृष्ठ के निचले भाग में विभिन्न वीडियो सेटिंग्स प्रदर्शित करता है। "अधिक विकल्प" मेनू में निहित कुछ विकल्पों में शामिल हैं:
-
भुगतान किए गए प्रचार:
अगर वीडियो में सशुल्क प्रचार है, तो "इस वीडियो में उत्पाद प्लेसमेंट या विज्ञापन जैसा सशुल्क प्रचार शामिल है" विकल्प को चेक करें. इसके बाद, आप उस विकल्प पर टिक कर सकते हैं जिसे आप इस भुगतान किए गए प्रचार के बारे में दर्शकों को सूचित करने के लिए एक संदेश शामिल करना चाहते हैं।
-
टैग:
टैग वे कीवर्ड हैं जो विज़िटर खोज फ़ील्ड में दर्ज करते हैं ताकि आपके वीडियो खोज परिणामों में दिखाई दे सकें।
-
भाषा, उपशीर्षक, बंद कैप्शन (सीसी):
एक बार जब आप अपनी भाषा चुन लेते हैं, तो आप एक कैप्शन प्रमाणन चुन सकते हैं, और यहां तक कि एक उपशीर्षक फ़ाइल भी अपलोड कर सकते हैं, यदि आपके पास एक है।
-
रिकॉर्डिंग की तारीख और स्थान:
यदि आप चाहते हैं कि यह जानकारी (रिकॉर्डिंग तिथि और स्थान) सार्वजनिक की जाए, तो आप इसे यहां सेट कर सकते हैं।
-
लाइसेंस और वितरण:
इसका उपयोग मानक YouTube लाइसेंस या क्रिएटिव कॉमन्स लाइसेंस विकल्प चुनने के लिए किया जा सकता है। आपको सदस्यता फ़ीड में एम्बेड करने और प्रकाशित करने की अनुमति देने का विकल्प भी दिया गया है।
-
श्रेणी:
आप एक वीडियो श्रेणी का चयन कर सकते हैं और वीडियो से संबंधित जानकारी जोड़ सकते हैं।
-
टिप्पणियाँ और रेटिंग:
तय करें कि क्या आप सभी टिप्पणियों की अनुमति देते हैं, उन टिप्पणियों को निलंबित करें जो पहले समीक्षा के लिए योग्य नहीं हैं, पहले सभी टिप्पणियों को समीक्षा के लिए निलंबित करें, या टिप्पणियों को बंद करें। आप टिप्पणियों का क्रम भी निर्धारित कर सकते हैं।

चरण 11. अगला क्लिक करें।
यह पृष्ठ के निचले दाएं कोने में एक नीला बटन है।

चरण 12. एक एंड स्क्रीन या कार्ड जोड़ें (वैकल्पिक)।
वीडियो चलाने के दौरान और बाद में संबंधित सामग्री को बढ़ावा देने के लिए एंड स्क्रीन और कार्ड का उपयोग किया जा सकता है। क्लिक करके एंड स्क्रीन या कार्ड जोड़ें जोड़ें "एक एंड स्क्रीन जोड़ें" या "कार्ड जोड़ें" के दाईं ओर। यह वीडियो कार्ड संपादक के पास जाएगा।
आप वीडियो कार्ड संपादक से YouTube स्टूडियो पर क्लिक करके वापस आ सकते हैं YouTube स्टूडियो पर लौटें पृष्ठ के ऊपरी दाएं कोने में।

चरण 13. तय करें कि कौन वीडियो देख सकता है।
यह निर्धारित करने के लिए है कि किसे वीडियो देखने की अनुमति है और वीडियो को ढूंढना कितना आसान है। वीडियो अपलोड होने के बाद आप किसी भी समय सेटिंग बदल सकते हैं।
-
सह लोक:
यह विकल्प किसी को भी आपके वीडियो ढूंढने और देखने की अनुमति देता है।
-
असूचीबद्ध:
वीडियो केवल वही देख सकता है जिसके पास वीडियो का लिंक है।
हम अनुशंसा करते हैं कि आप पहले वीडियो को सार्वजनिक पर सेट न करें क्योंकि HD संसाधन में कई घंटे लग सकते हैं। वीडियो को संसाधित करने के बाद, आप वीडियो को सार्वजनिक पर सेट कर सकते हैं। वीडियो को पहले असूचीबद्ध के रूप में सेट करने और बाद में इसे सार्वजनिक करने के लिए, दर्शकों को वीडियो केवल एचडी रिज़ॉल्यूशन में ही दिखाई देगा।
-
निजी:
केवल आपके द्वारा चुने गए लोग ही वीडियो देख सकते हैं।

चरण 14. वीडियो को सार्वजनिक (वैकल्पिक) के रूप में बदलने के लिए एक तिथि निर्धारित करें।
आपको वीडियो को सार्वजनिक में बदलने के लिए उपयोग की जाने वाली तिथि निर्धारित करने का विकल्प दिया गया है। ऐसा करने के लिए, क्लिक करें अनुसूची और इसे सार्वजनिक करने के लिए वांछित तिथि और समय का चयन करने के लिए ड्रॉप-डाउन बॉक्स का उपयोग करें। उसके बाद, क्लिक करें अनुसूची निचले दाएं कोने में।

चरण 15. संपन्न पर क्लिक करें।
यह निचले दाएं कोने में एक नीला बटन है। आपके द्वारा की जाने वाली वीडियो सेटिंग्स सहेज ली जाएंगी। वीडियो तुरंत प्रकाशित किया जाएगा (सार्वजनिक रूप से देखा जा सकता है), या आपके द्वारा निर्दिष्ट शेड्यूल के अनुसार देखा जा सकता है। उसके बाद, आपको वीडियो को सोशल मीडिया पर साझा करने का विकल्प दिया जाएगा।