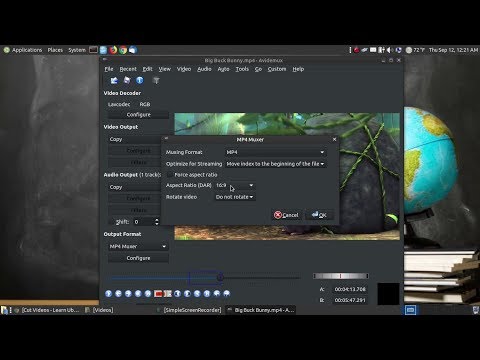DAT फ़ाइल एक सामान्य फ़ाइल है जिसकी सामग्री भिन्न हो सकती है। यदि DAT फाइल को बनाने के लिए प्रयुक्त प्रोग्राम से खोली जाती है, तो वह सही ढंग से खुलेगी। दुर्भाग्य से कभी-कभी यह जानना मुश्किल होता है कि डीएटी फ़ाइल किस प्रोग्राम के साथ बनाई गई थी। DAT,डेटा के लिए खड़ा है। Minecraft में, DAT फ़ाइलों का उपयोग उपयोगकर्ता और स्तर डेटा को ट्रैक करने के लिए किया जाता है। Minecraft में DAT फ़ाइलों को संपादित करने के लिए NBTExplorer प्रोग्राम की अनुशंसा की जाती है। आप DAT फ़ाइल की सामग्री को संपादित करके खेल की सामग्री को संशोधित कर सकते हैं। Minecraft DAT फाइल को एडिट करने का तरीका जानने के लिए इस विकीहाउ पर क्लिक करें। आप किसी भी टेक्स्ट एडिटर का उपयोग करके DAT फाइल खोल सकते हैं, लेकिन अगर फाइल नॉन-टेक्स्ट फॉर्मेट में है, तो आपको गन्दा कंटेंट दिखाई देगा। यह वीडियो से जुड़ी डीएटी फाइलों के लिए विशेष रूप से सच है। कभी-कभी, बोल्ड या इटैलिक जैसे रिच टेक्स्ट प्रारूप में भेजे गए आउटलुक ईमेल संदेशों द्वारा डीएटी फाइलें उत्पन्न की जाती हैं। आउटलुक डीएटी फाइलों का उपयोग रिच टेक्स्ट फॉर्मेट डेटा को स्टोर करने के लिए किया जाता है लेकिन अन्यथा इसका उपयोग नहीं किया जा सकता है।
कदम
विधि 1 में से 5: DAT फ़ाइल खोलना और संपादित करना

चरण 1. टेक्स्ट एडिटर का उपयोग करके DAT फ़ाइल खोलें।
आप अपने कंप्यूटर के सिस्टम के अंतर्निहित टेक्स्ट एडिटर का उपयोग कर सकते हैं, जैसे कि Microsoft Notepad या OS X TextEdit।

चरण 2. फ़ाइल के मूल के लिए निर्देश देखें।
कभी-कभी, भले ही सामग्री में अपठनीय वर्ण हों, DAT फ़ाइल में कुछ पाठ शामिल होते हैं जो फ़ाइल के प्रकार के बारे में सुराग प्रदान कर सकते हैं।
- उदाहरण के लिए, यदि आपको लगता है कि DAT फ़ाइल एक वीडियो है, तो आप इसे वीडियो प्लेयर में खोलने का प्रयास कर सकते हैं।
- यदि आप एक DAT फ़ाइल को अपठनीय वर्णों के साथ संपादित करते हैं और फिर उसे सहेजते हैं, तो फ़ाइल दूषित और अनुपयोगी हो सकती है, भले ही आप इसे सही प्रोग्राम से खोलते हों।

चरण 3. DAT फ़ाइल संपादित करें।
इस फ़ाइल में किसी भी अन्य टेक्स्ट फ़ाइल की तरह ही परिवर्तन करें, और फिर इसे सहेजें।
विधि 2 का 5: विंडोज़ में डीएटी एक्सटेंशन फ़ाइलें बदलना

चरण 1. सुनिश्चित करें कि यह फ़ाइल एक्सटेंशन दिखाई दे रहा है।
इससे पहले कि आप Windows में इस फ़ाइल एक्सटेंशन को संपादित कर सकें, सुनिश्चित करें कि यह दृश्यमान है। विंडोज एक्सप्लोरर खोलें। वह निर्देशिका खोलें जहाँ फ़ाइल स्थित है। यदि फ़ाइल नाम के बाद एक अवधि (.) और उसके बाद तीन या अधिक वर्ण हैं, तो फ़ाइल एक्सटेंशन दिखाई देता है। अन्यथा, फ़ाइल एक्सटेंशन को दृश्यमान बनाने के निर्देशों के लिए यहां क्लिक करें।

चरण 2. फ़ाइल एक्सटेंशन का नाम बदलें।
उस एक्सटेंशन वाली फ़ाइल का पता लगाएँ जिसे आप बदलना चाहते हैं, उस पर राइट-क्लिक करें और नाम बदलें पर क्लिक करें। फ़ाइल एक्सटेंशन बदलें, फिर एंटर दबाएं। संवाद बॉक्स में, संपादन समाप्त करने के लिए हाँ क्लिक करें।
यदि आप सुनिश्चित नहीं हैं कि किस फ़ाइल एक्सटेंशन का उपयोग करना है, तो कुछ सामान्य फ़ाइल एक्सटेंशन देखने के लिए यहां क्लिक करें।
5 की विधि 3: Mac OS X पर DAT एक्सटेंशन फ़ाइलें बदलना

चरण 1. सुनिश्चित करें कि यह फ़ाइल एक्सटेंशन दिखाई दे रहा है।
अपने Mac पर किसी फ़ाइल के एक्सटेंशन को संपादित करने से पहले, सुनिश्चित करें कि वह दिखाई दे रहा है। खोजक खोलें। वह निर्देशिका खोलें जहाँ फ़ाइल स्थित है। यदि फ़ाइल नाम के बाद एक अवधि (.) और उसके बाद तीन या अधिक वर्ण हैं, तो फ़ाइल एक्सटेंशन दिखाई देता है। अन्यथा, फ़ाइल एक्सटेंशन को दृश्यमान बनाने के निर्देशों के लिए यहां क्लिक करें।

चरण 2. फ़ाइल एक्सटेंशन का नाम बदलें।
उस एक्सटेंशन वाली फ़ाइल का पता लगाएँ जिसे आप बदलना चाहते हैं, उस पर राइट-क्लिक करें और फिर जानकारी प्राप्त करें पर क्लिक करें। फ़ाइल जानकारी विंडो में, नाम और एक्सटेंशन फ़ील्ड में, फ़ाइल एक्सटेंशन बदलें। जब आप कर लें, तो विंडो बंद कर दें। संवाद बॉक्स में, आप जिस फ़ाइल एक्सटेंशन का उपयोग करना चाहते हैं, उसके लिए Keep क्लिक करें.
विधि 4 का 5: विंडोज़ में फ़ाइल एक्सटेंशन को दृश्यमान बनाना

चरण 1. नियंत्रण कक्ष खोलें।
प्रारंभ करें पर क्लिक करें और फिर नियंत्रण पैनल क्लिक करें। नियंत्रण कक्ष में, प्रकटन और व्यक्तित्व पर क्लिक करें।

चरण 2. सुनिश्चित करें कि फ़ाइल एक्सटेंशन दिखाई दे रहा है।
फ़ोल्डर विकल्प पर क्लिक करें। दृश्य टैब पर क्लिक करें, फिर उन्नत सेटिंग्स के अंतर्गत, ज्ञात फ़ाइल प्रकारों के लिए एक्सटेंशन छुपाएं को अनचेक करें।

चरण 3. सुनिश्चित करें कि फ़ाइल एक्सटेंशन विंडोज 8 में दिखाई दे रहा है।
विंडोज एक्सप्लोरर खोलें, फिर व्यू टैब पर क्लिक करें। विकल्प पर क्लिक करें, फिर फ़ोल्डर बदलें और विकल्प खोजें पर क्लिक करें। उन्नत सेटिंग्स के तहत, नीचे स्क्रॉल करें और ज्ञात फ़ाइल प्रकारों के लिए एक्सटेंशन छुपाएं अनचेक करें। अप्लाई पर क्लिक करें।
5 में से विधि 5: मैक ओएस एक्स पर फ़ाइल एक्सटेंशन को दृश्यमान बनाना

चरण 1. खोजक वरीयताएँ खोलें।
खोजक खोलें। Finder मेनू पर क्लिक करें, फिर Preferences पर क्लिक करें।

चरण 2. फ़ाइल एक्सटेंशन को दृश्यमान बनाएं।
उन्नत टैब पर क्लिक करें। सभी फ़ाइल नाम एक्सटेंशन दिखाएँ चेक करें। खोजक वरीयताएँ बंद करें।
टिप्स
यहां कुछ सामान्य फ़ाइल एक्सटेंशन की सूची दी गई है:
. DOC,. DOCX: Microsoft Word दस्तावेज़
. XLS: माइक्रोसॉफ्ट एक्सेल दस्तावेज़
. CSV: अल्पविराम से अलग किए गए मानों वाली वर्कशीट फ़ाइल
. PPT: Microsoft PowerPoint दस्तावेज़
.पीडीएफ: एडोब पीडीएफ फाइल
. TXT: टेक्स्ट फ़ाइल
. RTF: रिच टेक्स्ट फ़ाइल
.jpg,.gif: छवि फ़ाइलें
. MP3,. WAV: ऑडियो फ़ाइलें
. MP4,. WMV: वीडियो फ़ाइलें
. EXE: निष्पादन योग्य सॉफ़्टवेयर प्रोग्राम फ़ाइल