अपने कंप्यूटर पर एक डीवीडी ड्राइव स्थापित करना चाहते हैं? विभिन्न विकल्प उपलब्ध हैं, और शर्तें भ्रमित करने वाली हो सकती हैं। ब्लू-रे ड्राइव की उपलब्धता के साथ, अब आपके पास और भी विकल्प हैं। सौभाग्य से, एक बार जब आप इसे चुन लेते हैं, तो आप इसे कुछ ही मिनटों में सेट कर सकते हैं।
कदम
विधि 1 का 3: सही ड्राइव चुनना

चरण 1. विभिन्न स्वरूपों को जानें।
DVD, DVD+R, DVD-R, DVD+/-R, DVD+/-RW सहित DVD ड्राइव के लिए विभिन्न प्रकार के प्रारूप हैं। सभी विभिन्न ड्राइव की पढ़ने और लिखने की क्षमताओं को संदर्भित करते हैं। आम तौर पर, इन दिनों उत्पादित सभी नई ड्राइव डीवीडी +/- आरडब्ल्यू ड्राइव या सिर्फ डीवीडी आरडब्ल्यू हैं। यह इंगित करता है कि ड्राइव सभी प्रकार की लिखने योग्य डीवीडी को पढ़ और लिख सकता है।
अधिकांश नए ड्राइव डीवीडी लिख सकते हैं, लेकिन आप सस्ती ड्राइव खरीद सकते हैं जो केवल डीवीडी पढ़ती हैं। इस ड्राइव को DVD-ROM नाम दिया गया है।

चरण 2. तय करें कि क्या आप ब्लू-रे चाहते हैं।
ब्लू-रे बाजार पर डिस्क भंडारण का नवीनतम रूप है, और मानक डीवीडी की तुलना में कहीं अधिक डेटा संग्रहीत कर सकता है। ब्लू-रे ड्राइव आपको हाई-डेफिनिशन ब्लू-रे मूवी देखने और ब्लू-रे डेटा चिप्स पढ़ने की अनुमति भी देते हैं, और सभी ब्लू-रे ड्राइव डीवीडी भी पढ़ सकते हैं।
- ब्लू-रे ड्राइव की कीमत में उल्लेखनीय गिरावट देखी गई है, और ब्लू-रे बर्नर अब अधिक किफायती हैं।
- यहां तक कि अगर आपका ड्राइव ब्लू-रे (बीडी-रोम) नहीं लिख सकता है, तो संभावना है कि आपका ड्राइव अभी भी डीवीडी लिखने में सक्षम होगा।

चरण 3. पढ़ने और लिखने की गति की तुलना करें।
जब आप विभिन्न मॉडलों पर विचार करते हैं, तो उनकी पढ़ने और लिखने की गति की तुलना भी करें। गति वह समय है जो ड्राइव पर विभिन्न प्रकार के मीडिया को पढ़ने और लिखने में लगता है।
अधिकांश नए डीवीडी ड्राइव 16x तक पढ़ सकते हैं और 24x तक लिख सकते हैं। यह माप इंगित करता है कि 1x स्पीड ड्राइव की तुलना में ड्राइव कितनी तेजी से चल रहा है, और यह वास्तविक पढ़ने/लिखने की गति का माप नहीं है।
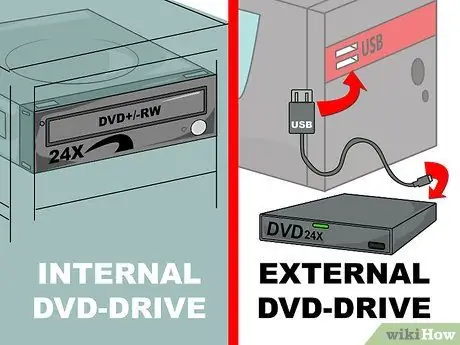
चरण 4. आंतरिक और बाहरी ड्राइव के बीच डिस्कनेक्ट करें।
यदि आप लैपटॉप का उपयोग कर रहे हैं, तो सबसे अधिक संभावना है कि आपको बाहरी ड्राइव खरीदने की आवश्यकता होगी। यदि आप एक नियमित कंप्यूटर का उपयोग कर रहे हैं, तो आप दोनों को चुन सकते हैं, लेकिन आंतरिक ड्राइव को चुनकर आप बेहतर पढ़ने और लिखने की गति प्राप्त कर सकते हैं।
यदि आप एक बाहरी ड्राइव पसंद करते हैं, तो ड्राइवर को स्थापित करने के तरीके के बारे में विस्तृत निर्देशों के लिए इस गाइड के भाग 3 को जारी रखें।
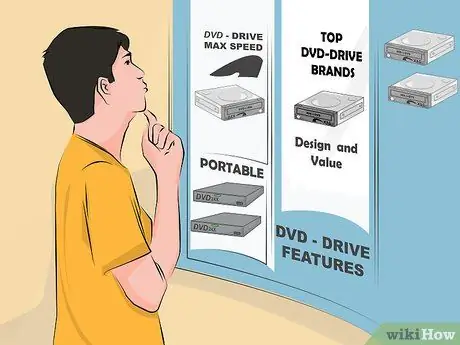
चरण 5. एक विश्वसनीय निर्माता से एक गुणवत्ता ड्राइव चुनें।
यह सुनिश्चित करेगा कि आपकी ड्राइव टिकाऊ है और एक सुरक्षित वारंटी की गारंटी है। नीचे विश्वसनीय ऑप्टिकल ड्राइव निर्माता हैं:
- एलजी
- PHILIPS
- प्लेक्सटोर
- लाइट पर
- Benq
- सैमसंग
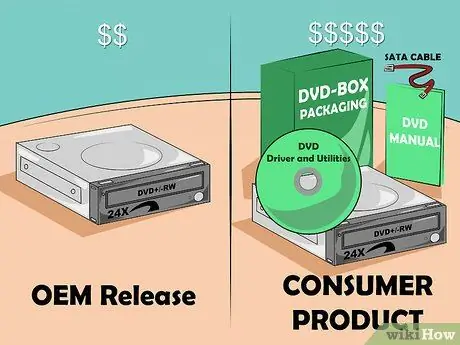
चरण 6. एक ओईएम ड्राइव खरीदने पर विचार करें।
यदि आपके ड्राइव के लिए अतिरिक्त SATA केबल हैं, और यह ठीक है यदि आपके पास मैनुअल और ड्राइवर नहीं हैं, तो आप एक OEM ड्राइव खरीदने पर विचार कर सकते हैं। ओईएम ड्राइव उपभोक्ता ड्राइव की तुलना में सस्ते हैं, लेकिन इसमें अतिरिक्त बोनस नहीं है।
यदि आपने एक ओईएम मॉडल खरीदा है, तो भी आप निर्माता की साइट से ड्राइव के लिए ड्राइवर और दस्तावेज पा सकते हैं।
विधि 2 का 3: आंतरिक ड्राइव स्थापित करना

चरण 1. अपना कंप्यूटर बंद करें और सभी केबलों को डिस्कनेक्ट करें।
डीवीडी ड्राइव को माउंट करने के लिए आपको अपने कंप्यूटर के अंदर पहुंचना होगा। आसान स्थापना के लिए, कंप्यूटर को किसी ऐसे स्थान पर ले जाएँ जहाँ कंप्यूटर के अंदर तक आसान पहुँच हो, जैसे डेस्क।
यदि आप एक बाहरी ड्राइव स्थापित कर रहे हैं, तो USB के माध्यम से ड्राइव को कंप्यूटर से कनेक्ट करें और इस गाइड के अगले भाग पर आगे बढ़ें।
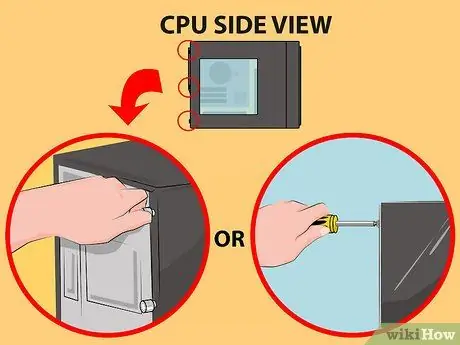
चरण 2. अपना कंप्यूटर खोलें।
कुछ नए मामलों में स्क्रू होते हैं जिन्हें आप अपनी उंगली से खोल सकते हैं, ताकि आप उन्हें जल्दी से खोल सकें। यदि आपके पास एक नहीं है, तो आपको एक फिलिप्स हेड स्क्रूड्राइवर की आवश्यकता होगी। पैनल को दोनों तरफ से हटा दें ताकि आप ड्राइव बे तक पहुंच सकें।

चरण 3. अपने आप को बिजली से डिस्कनेक्ट करें।
आपके कंप्यूटर के अंदरूनी हिस्से के साथ काम करने से पहले, हम अनुशंसा करते हैं कि आप अपने आप को बिजली की आपूर्ति से डिस्कनेक्ट कर दें। यह इलेक्ट्रोस्टैटिक डिस्चार्ज को आपके कंप्यूटर घटकों को नुकसान पहुंचाने से रोकने में आपकी मदद करेगा। इसे हटाने का सबसे अच्छा तरीका है कि आप अपने केस पर इलेक्ट्रोस्टैटिक बैंड का इस्तेमाल करें। यदि आपके पास एक नहीं है, तो स्थिर प्रवाह को छोड़ने के लिए किसी धातु की वस्तु को स्पर्श करें।

चरण 4. यदि आवश्यक हो तो पुरानी ड्राइव को हटा दें।
यदि आप एक पुरानी ड्राइव को बदल रहे हैं, तो आपको एक नया स्थापित करने से पहले इसे हटाना होगा। ड्राइव के पीछे से केबल निकालें, और ड्राइव के प्रत्येक तरफ से बोल्ट हटा दें। ड्राइव को पीछे से पुश करें, और ड्राइव को कंप्यूटर के सामने से हटा दें।
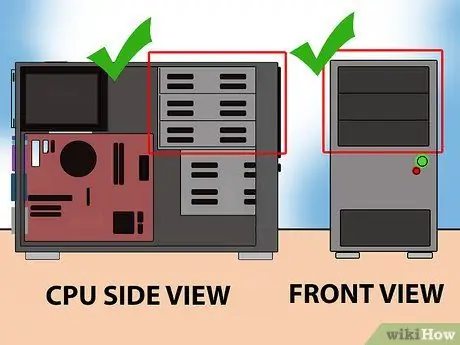
चरण 5. एक खाली 5.25-इंच ड्राइव बे खोजें।
यदि आप अपनी पुरानी ड्राइव को नहीं बदलते हैं, तो आपको एक खाली ड्राइव रिसेप्टकल ढूंढना होगा। यह मामला मामले के सामने, शीर्ष के पास पाया जा सकता है। केस खोलने के लिए फ्रंट पैनल को हटा दें।

चरण 6. यदि आवश्यक हो तो पहियों को स्थापित करें।
कुछ मामले ड्राइव को सुरक्षित करने के लिए पहियों का उपयोग करते हैं। यदि आवश्यक हो, मामले में डालने से पहले ड्राइव के प्रत्येक तरफ पहियों को स्थापित करें।

चरण 7. ड्राइव को अपने कंप्यूटर के सामने से दूर खिसकाएं।
अधिकांश ड्राइव कंप्यूटर के सामने से डाले जाते हैं, लेकिन आपको अभी भी अपने कंप्यूटर के मैनुअल की जांच करनी चाहिए। सुनिश्चित करें कि आपने ड्राइव को दाईं ओर से डाला है।

चरण 8. ड्राइव को सुरक्षित करें।
यदि आप इसे बोल्ट से सुरक्षित करते हैं, तो आपको प्रत्येक तरफ दो बोल्ट संलग्न करने होंगे। सुनिश्चित करें कि आप दोनों तरफ बोल्ट स्थापित करते हैं। यदि आप पहियों का उपयोग कर रहे हैं, तो सुनिश्चित करें कि ड्राइव को अंत तक और मजबूती से डाला गया है।

चरण 9. SATA केबल को अपने मदरबोर्ड से कनेक्ट करें।
आपकी ड्राइव के साथ आए SATA केबल का उपयोग करें, या यदि आपके ड्राइव में एक भी शामिल नहीं है, तो अपना स्वयं का उपयोग करें। केबल को अपने मदरबोर्ड के खाली SATA पोर्ट से कनेक्ट करें। यदि आपको यह नहीं मिल रहा है तो अपना मदरबोर्ड मैनुअल पढ़ें,
- SATA केबल को केवल एक ही तरह से कंप्यूटर पर या ड्राइव पर डाला जा सकता है। इसे स्थापित करने के लिए बाध्य न करें।
- सावधान रहें कि आपकी हार्ड डिस्क जैसे अन्य घटकों को अनप्लग न करें, अन्यथा आप नहीं चाहते कि आपका कंप्यूटर चालू हो।
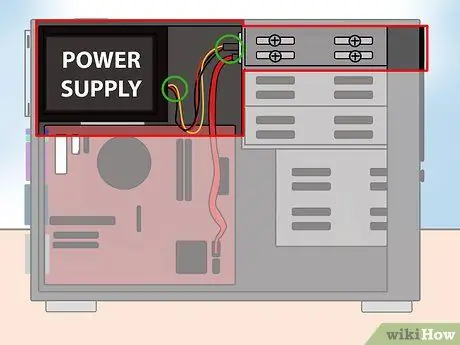
चरण 10. पावर स्रोत को ड्राइव से कनेक्ट करें।
अपने कंप्यूटर के पावर स्रोत के पावर कनेक्टर का पता लगाएँ जो आमतौर पर केस के निचले भाग में होता है। केबल को ड्राइव के पीछे वाले स्लॉट से कनेक्ट करें। डेटा केबल की तरह, पावर केबल को केवल एक दिशा में डाला जा सकता है, इसलिए इसे जबरदस्ती न करें।
यदि आपके पास पावर कनेक्टर नहीं है, तो आप एक एडेप्टर खरीद सकते हैं जो एक अतिरिक्त कनेक्टर प्रदान करता है।
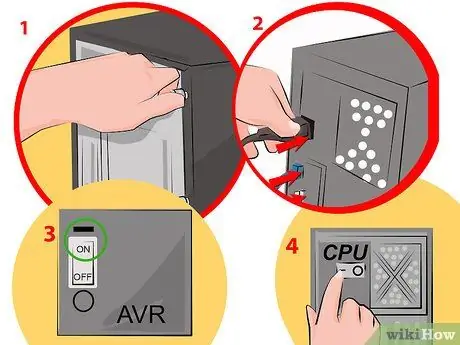
चरण 11. कंप्यूटर को फिर से इकट्ठा करें।
अपना केस बंद करें, इसे वापस स्थिति में स्नैप करें, और केबल को फिर से लगाएं। अपने कंप्यूटर को चालू करें।
विधि 3 का 3: ड्राइवर और सॉफ़्टवेयर स्थापित करना
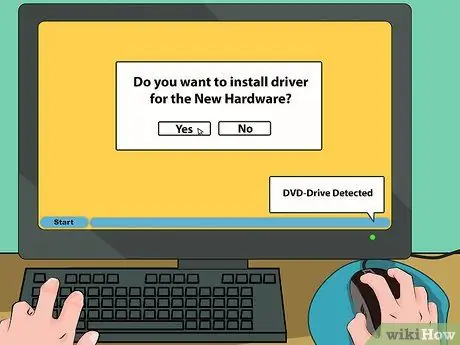
चरण 1. ड्राइव का पता लगाने के लिए अपने ऑपरेटिंग सिस्टम की प्रतीक्षा करें।
अधिकांश ऑपरेटिंग सिस्टम स्वचालित रूप से आपकी नई ड्राइव का पता लगा लेंगे, और ड्राइवर भी स्थापित हो जाएंगे। इंस्टॉलेशन पूरा होने के बाद आपका ऑपरेटिंग सिस्टम आपको सूचित करेगा।
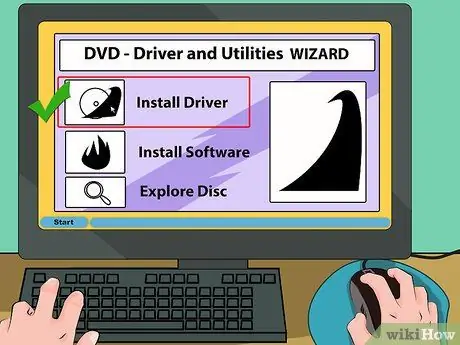
चरण 2। यदि आवश्यक हो तो ड्राइवरों को आपूर्ति की गई सीडी से स्थापित करें।
यदि आपका ड्राइव अपने आप इंस्टॉल नहीं होता है, तो आपको उस ड्राइवर को इंस्टॉल करना होगा जो ड्राइव के साथ आया था या निर्माता की साइट से डाउनलोड किया गया था। ड्राइवर को स्थापित करने के लिए गाइड का पालन करें। स्थापना पूर्ण होने के बाद आपको कंप्यूटर को पुनरारंभ करने के लिए कहा जा सकता है।
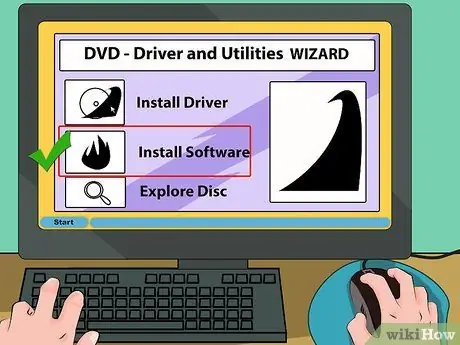
चरण 3. एक अंतर्निहित प्रोग्राम जैसे बर्निंग प्रोग्राम या मीडिया प्लेयर स्थापित करें।
कई ड्राइव बिल्ट-इन सॉफ़्टवेयर के साथ आते हैं जो आपको मीडिया को एक खाली डीवीडी में जलाने या एचडी वीडियो देखने की सुविधा देता है। आपको इसे स्थापित करने की आवश्यकता नहीं है, क्योंकि आपके पास ऑनलाइन बहुत सारे विकल्प हैं, लेकिन आप चाहें तो उन्हें स्थापित कर सकते हैं।







