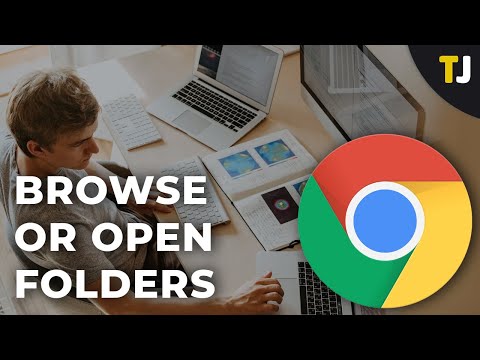यह wikiHow आपको सिखाता है कि Spotify प्लेलिस्ट को एक सहयोगी प्लेलिस्ट में कैसे बदलें ताकि अन्य उपयोगकर्ता गाने देख सकें, जोड़ सकें और हटा सकें। आप अन्य उपयोगकर्ताओं की व्यक्तिगत प्लेलिस्ट में गाने नहीं जोड़ सकते हैं, लेकिन आप अन्य उपयोगकर्ताओं के साथ सहयोगी सूचियां साझा कर सकते हैं और उन्हें एक साथ संपादित कर सकते हैं।
कदम
2 का भाग 1: एक सहयोगी प्लेलिस्ट बनाना
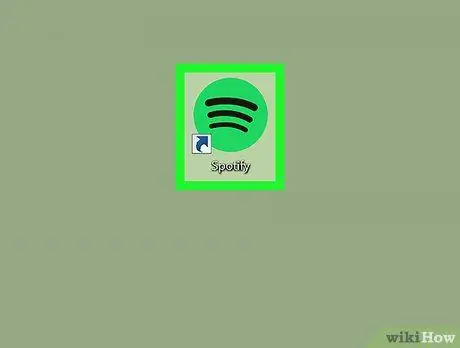
चरण 1. कंप्यूटर पर Spotify खोलें।
Spotify आइकन एक हरे घेरे के अंदर तीन ध्वनि तरंगों जैसा दिखता है।
आप इस आइकन को विंडोज़ पर "स्टार्ट" मेनू में या मैक पर "एप्लिकेशन" फ़ोल्डर में पा सकते हैं।
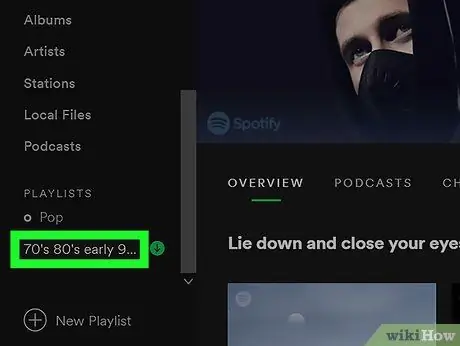
चरण 2. उस प्लेलिस्ट का चयन करें जिसे आप विंडो के बाईं ओर स्थित मेनू में साझा करना चाहते हैं।
विंडो का बायां साइडबार सभी सहेजी गई प्लेलिस्ट को प्रदर्शित करता है।
- प्लेलिस्ट सामग्री Spotify विंडो के दाईं ओर प्रदर्शित होगी।
- आप भी क्लिक कर सकते हैं " नई प्लेलिस्ट “विंडो के निचले-बाएँ कोने में, फिर साझा करने से पहले एक नई प्लेलिस्ट बनाएं।
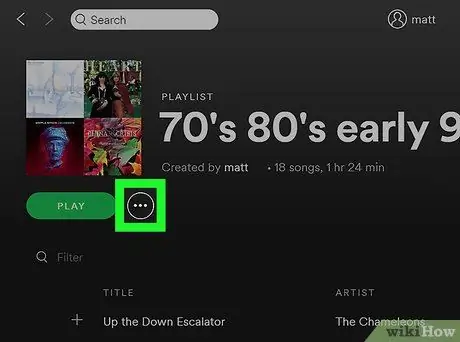
चरण 3. PLAY बटन के आगे तीन-बिंदु वाले आइकन पर क्लिक करें।
यह प्लेलिस्ट फोटो के बगल में, Spotify विंडो के शीर्ष पर है। ड्रॉप-डाउन मेनू में विकल्प दिखाई देंगे।
वैकल्पिक रूप से, बाएँ साइडबार में प्लेलिस्ट के नाम पर राइट-क्लिक करें।
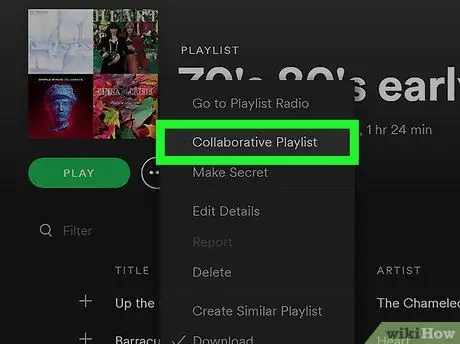
चरण 4. मेनू पर सहयोगात्मक प्लेलिस्ट पर क्लिक करें।
चयनित प्लेलिस्ट को तुरंत एक सहयोगी प्लेलिस्ट में बदल दिया जाता है।
- आप अन्य उपयोगकर्ताओं के साथ प्लेलिस्ट साझा कर सकते हैं। इसके अलावा, अन्य उपयोगकर्ता गाने को स्वतंत्र रूप से जोड़ और हटा सकते हैं।
- आप उसी तरह किसी क्रिया को पूर्ववत कर सकते हैं। बस थ्री-डॉट आइकन पर क्लिक करें, फिर “क्लिक करें” सहयोगी प्लेलिस्ट "जिसकी जांच हो चुकी है। चेक मार्क हटा दिया जाएगा और अन्य उपयोगकर्ताओं की प्लेलिस्ट तक पहुंच निरस्त कर दी जाएगी।
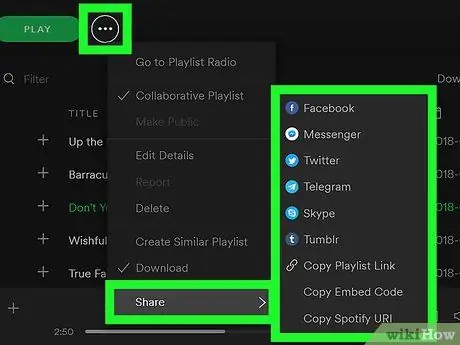
चरण 5. अन्य उपयोगकर्ताओं के साथ सहयोगी प्लेलिस्ट साझा करें।
सूची के शीर्ष पर तीन-बिंदु वाले आइकन पर क्लिक करें, फिर विकल्प पर होवर करें साझा करना “उपलब्ध विकल्पों को देखने के लिए मेनू में।
2 का भाग 2: एक सहयोगी प्लेलिस्ट में गाने जोड़ना
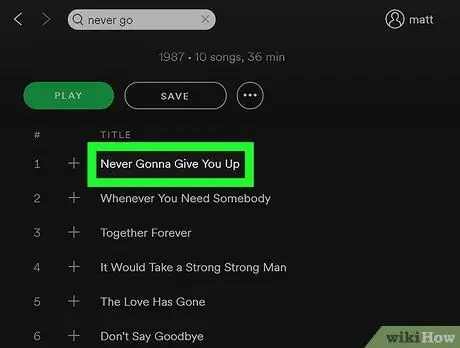
चरण 1. उस गीत या एल्बम पर राइट-क्लिक करें जिसे आप जोड़ना चाहते हैं।
ड्रॉप-डाउन मेनू में विकल्प दिखाई देंगे।
वैकल्पिक रूप से, गीत या एल्बम के आगे तीन-बिंदु वाले आइकन पर क्लिक करें। वही मेनू खुल जाएगा।
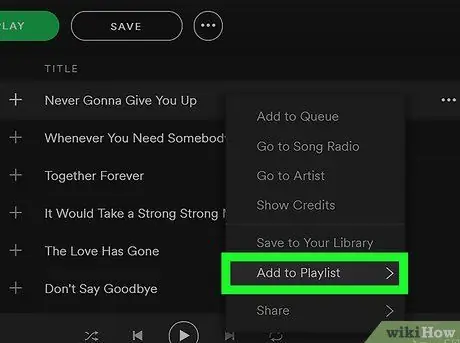
चरण 2. मेनू में Add to Playlist विकल्प पर होवर करें।
आपकी संपूर्ण प्लेलिस्ट वाला एक खंड प्रदर्शित किया जाएगा।
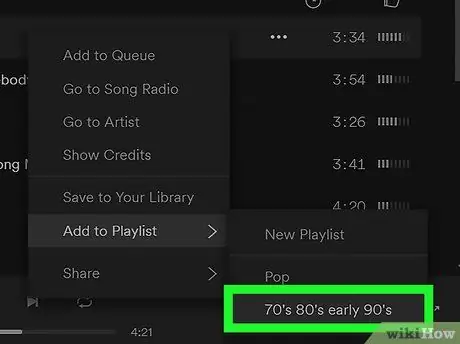
चरण 3. मेनू से एक सहयोगी प्लेलिस्ट का चयन करें।
चयनित गीत या एल्बम को बाद में सूची में जोड़ा जाएगा।