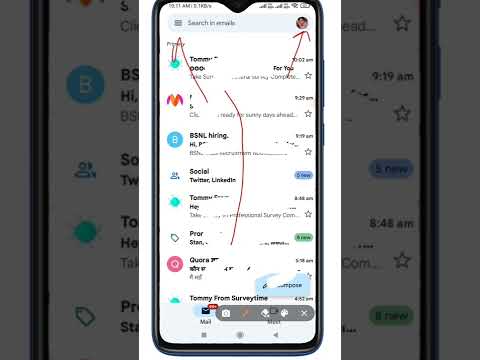यह विकिहाउ आपको सिखाएगा कि कंप्यूटर के डिस्कॉर्ड चैनल में बॉट कैसे अटैच करें।
कदम

चरण 1. वह बॉट ढूंढें जिसे आप इंस्टॉल करना चाहते हैं।
विभिन्न कार्यों के साथ विभिन्न बॉट हैं। यदि आप उस विशिष्ट बॉट को नहीं जानते हैं जिसे आप डाउनलोड करना चाहते हैं, तो यह देखने के लिए कि कौन से विकल्प उपलब्ध हैं, लोकप्रिय बॉट की निम्न में से किसी एक सूची को ब्राउज़ करें। यहां कुछ सबसे लोकप्रिय बॉट्स की सूची दी गई है:
- https://bots.discord.pw/#g=1
- https://www.carbonitex.net/discord/bots

चरण 2. बॉट स्थापित करें।
प्रत्येक बॉट के लिए इंस्टॉलेशन निर्देश अलग-अलग होते हैं, लेकिन आम तौर पर आपको अपने डिस्कॉर्ड खाते में लॉग इन करने, एक सर्वर चुनने और बॉट की अनुमति देने के लिए कहा जाएगा।
यदि आप बॉट जोड़ना चाहते हैं तो आपको एक सर्वर व्यवस्थापक होना चाहिए।

चरण 3. खुला विवाद।
यदि आपके पास डिस्कॉर्ड डेस्कटॉप एप्लिकेशन इंस्टॉल है, तो आप इसका आइकन "विंडोज" मेनू (पीसी) या "एप्लिकेशन" फ़ोल्डर (मैक) में पा सकते हैं। यदि नहीं, तो https://www.discordapp.com पर जाएं, फिर “क्लिक करें” लॉग इन करें ”.

चरण 4. उस सर्वर का चयन करें जिस पर आप बॉट स्थापित करना चाहते हैं।
सर्वरों की सूची स्क्रीन के बाईं ओर प्रदर्शित होती है।

चरण 5. उस चैनल पर होवर करें जिसमें आप बॉट जोड़ना चाहते हैं।
दो नए आइकन प्रदर्शित किए जाएंगे।

चरण 6. गियर आइकन पर क्लिक करें।
यह चैनल के नाम के आगे है। उसके बाद "चैनल सेटिंग्स" विंडो खुल जाएगी।

चरण 7. अनुमतियाँ क्लिक करें।
यह विकल्प स्क्रीन के बाईं ओर प्रदर्शित होने वाला दूसरा विकल्प है।

चरण 8. “भूमिका/सदस्य” विकल्प के आगे “+” पर क्लिक करें।
सर्वर उपयोगकर्ताओं की एक सूची प्रदर्शित की जाएगी।

चरण 9. बॉट नाम पर क्लिक करें।
आप इसे "सदस्य" अनुभाग के अंतर्गत पा सकते हैं।

चरण 10. बॉट्स पर अनुमतियां सेट करें।
प्रत्येक अनुमति के आगे चेक मार्क पर क्लिक करें जिसे आप बॉट को असाइन करना चाहते हैं।
- प्रत्येक बॉट के लिए उपलब्ध अनुमतियां अलग हैं, लेकिन आप आमतौर पर बॉट को चैट को "देखने" की अनुमति दे सकते हैं। अनुमति देने के लिए "संदेश पढ़ें" विकल्प के बगल में स्थित टिक पर क्लिक करें।
- आप "सामान्य" चैनल पर "संदेश पढ़ें" अनुमति को बदलने में सक्षम नहीं हो सकते हैं।
- चैनल अनुमतियों को प्राथमिकता दी जाती है ताकि सर्वर पर अनुमतियाँ विरोध होने पर लागू न हों।

चरण 11. परिवर्तन सहेजें पर क्लिक करें।
यह खिड़की के नीचे है। अब बॉट चयनित चैनल पर सक्रिय है।