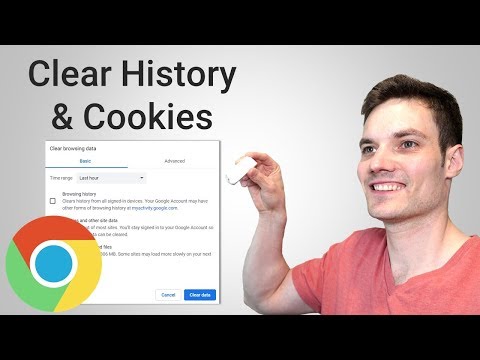यह wikiHow आपको सिखाता है कि कंप्यूटर पर Firefox ब्राउज़र में वेबसाइटों को कैसे ब्लॉक किया जाए। जबकि आप फ़ायरफ़ॉक्स की सेटिंग्स के माध्यम से ऐसा नहीं कर सकते हैं, आप साइटों को ब्लॉक करने के लिए "ब्लॉक साइट" नामक ऐड-ऑन का उपयोग कर सकते हैं। यदि आप चाहें तो इस ऐड-ऑन का उपयोग उन साइटों को अनब्लॉक करने के लिए भी किया जा सकता है जिन्हें अवरुद्ध कर दिया गया है। यदि आप सिस्टम द्वारा अवरुद्ध साइटों को अनब्लॉक करना चाहते हैं, तो फ़ायरफ़ॉक्स एक अंतर्निहित वीपीएन प्रदान करता है जिसका उपयोग आपके पास वीपीएन सदस्यता होने पर किया जा सकता है। इसके अलावा, आप एक प्रॉक्सी साइट (प्रॉक्सी) का भी उपयोग कर सकते हैं।
कदम
विधि 1 में से 3: ब्लॉक साइट के साथ साइट्स को ब्लॉक और अनब्लॉक करना

चरण 1. फ़ायरफ़ॉक्स प्रारंभ करें।
आइकन नारंगी लोमड़ियों से घिरा एक नीला ग्लोब है।

चरण 2. ब्लॉक साइट स्थापना पृष्ठ पर जाएँ।
यह साइट अवरोधक ऐड-ऑन फ़ायरफ़ॉक्स ब्राउज़र में सुरक्षित रूप से उपयोग किया जा सकता है।

चरण 3. पृष्ठ के शीर्ष पर हरे रंग के Add to Firefox बटन पर क्लिक करें।

चरण 4. संकेत मिलने पर जोड़ें पर क्लिक करें।
यह पेज के ऊपर बाईं ओर है।

चरण 5. ठीक क्लिक करें।
एक बार जब आप ऐसा कर लेते हैं, तो ब्लॉक साइट फ़ायरफ़ॉक्स ब्राउज़र में स्थापित हो जाएगी।

चरण 6. क्लिक करें जो फ़ायरफ़ॉक्स के ऊपरी दाएं कोने में स्थित है।
एक ड्रॉप-डाउन मेनू दिखाई देगा।

चरण 7. ड्रॉप-डाउन मेनू में स्थित ऐड-ऑन विकल्प पर क्लिक करें।
फ़ायरफ़ॉक्स ऐड-ऑन पेज खुल जाएगा।

चरण 8. ब्लॉक साइट आइकन देखें।
आइकन लाल निषेध चिह्न वाली एक श्रृंखला है। इसे खोजने के लिए आपको स्क्रीन को नीचे स्क्रॉल करना पड़ सकता है।

चरण 9. ब्लॉक साइट आइकन के दाईं ओर स्थित विकल्प पर क्लिक करें।
क्लिक पसंद यदि आप मैक का उपयोग कर रहे हैं।

चरण 10. नीचे स्क्रॉल करें और "ब्लॉक सूची में मैन्युअल रूप से डोमेन जोड़ें" टेक्स्ट फ़ील्ड पर क्लिक करें।
यह टेक्स्ट फ़ील्ड पृष्ठ के निचले भाग में है।

चरण 11. वांछित साइट के पते में टाइप करें।
साइट का पता टाइप करें, और सुनिश्चित करें कि आपने "www" शामिल किया है। और ".com" (या ".org", या कोई साइट टैग) जो इसके साइट पते का हिस्सा है।
उदाहरण के लिए, अगर आप फेसबुक को ब्लॉक करना चाहते हैं तो यहां www.facebook.com टाइप करें।

चरण 12. टेक्स्ट फ़ील्ड के दाईं ओर स्थित + पर क्लिक करें।
आपके द्वारा दर्ज की गई साइट तुरंत सभी संबद्ध पृष्ठों के साथ ब्लॉक सूची में जोड़ दी जाएगी।
किसी भी अन्य साइट को जोड़ने के लिए प्रक्रिया को दोहराएं जिसे आप ब्लॉक करना चाहते हैं।

चरण 13. साइट को ब्लॉक साइट सूची में अनब्लॉक करें।
यदि आप किसी ब्लॉक की गई साइट को अनब्लॉक करना चाहते हैं, तो निम्न चरणों का पालन करें:
- क्लिक ☰
- चुनें ऐड-ऑन
- ब्लॉक साइटों की तलाश करें।
- क्लिक पसंद या विकल्प
- अवरुद्ध साइटों की सूची ब्राउज़ करें और वह साइट ढूंढें जिसे आप अनब्लॉक करना चाहते हैं।
- क्लिक एक्स जो वांछित साइट के दाईं ओर है।

चरण 14. एक अनब्लॉक साइट पर जाने का प्रयास करें।
इसकी सामग्री को ब्लॉक करने के लिए फ़ायरफ़ॉक्स के शीर्ष पर पता बार पर क्लिक करें, फिर नई अनब्लॉक की गई साइट का पता टाइप करें, और एंटर दबाएं। अब आप साइट को ओपन कर सकते हैं।
यदि साइट नहीं खुलेगी, तो आपको फ़ायरफ़ॉक्स को फिर से बंद करने और चलाने की आवश्यकता हो सकती है।
विधि 2 का 3: प्रॉक्सी का उपयोग करके साइटों को अनब्लॉक करना

चरण 1. फ़ायरफ़ॉक्स प्रारंभ करें।
आइकन एक नीली पृष्ठभूमि पर एक नारंगी लोमड़ी है।

चरण 2. HideMe साइट पर जाएं।
एक वेब ब्राउज़र चलाएँ और https://hide.me/en/proxy पर जाएँ।

चरण 3. वांछित साइट का पता दर्ज करें।
पृष्ठ के मध्य में "वेब पता दर्ज करें" टेक्स्ट बॉक्स में अवरुद्ध साइट का पता टाइप करें।
आप "प्रॉक्सी स्थान" ड्रॉप-डाउन बॉक्स पर क्लिक करके, फिर दिखाई देने वाले ड्रॉप-डाउन मेनू में किसी अन्य देश पर क्लिक करके किसी भिन्न देश का चयन कर सकते हैं।

चरण 4. गुमनाम रूप से जाएँ पर क्लिक करें।
यह टेक्स्ट बॉक्स के नीचे एक पीला बटन है। आपके द्वारा दर्ज की गई साइट लोड होना शुरू हो जाएगी।

चरण 5. साइट ब्राउज़ करें।
एक बार साइट लोड हो जाने पर, आप इसे हमेशा की तरह ब्राउज़ कर सकते हैं। ध्यान रखें कि साइटों को लोड करने के लिए आपके कंप्यूटर की गति सामान्य से काफी कम हो जाएगी।
विधि 3 में से 3: वीपीएन का उपयोग करने वाली साइटों को अनब्लॉक करना

चरण 1. फ़ायरफ़ॉक्स प्रारंभ करें।
आइकन नारंगी लोमड़ियों से घिरा एक नीला ग्लोब है।

चरण 2. क्लिक करें जो फ़ायरफ़ॉक्स के ऊपरी दाएं कोने में स्थित है।
एक ड्रॉप-डाउन मेनू प्रदर्शित किया जाएगा।

चरण 3. विकल्प पर क्लिक करें।
यह ड्रॉप-डाउन मेनू के बीच में है। सेटिंग्स पेज खुल जाएगा।
क्लिक पसंद यदि आप Mac या Linux का उपयोग कर रहे हैं।

चरण 4. सामान्य पर क्लिक करें।
यह टैब पेज के बाईं ओर है।

चरण 5. "नेटवर्क प्रॉक्सी" अनुभाग तक नीचे स्क्रॉल करें।
यह "सामान्य" सेटिंग्स पृष्ठ के बिल्कुल नीचे स्थित है।

चरण 6. सेटिंग्स… पर क्लिक करें जो "नेटवर्क प्रॉक्सी" शीर्षक के दाईं ओर है।

चरण 7. "मैनुअल प्रॉक्सी कॉन्फ़िगरेशन" बॉक्स को चेक करें।
यह विकल्प विंडो के शीर्ष पर है।

चरण 8. वीपीएन पता दर्ज करें।
"HTTP प्रॉक्सी" टेक्स्ट बॉक्स में अपने वीपीएन का नेटवर्क पता टाइप करें।
यदि आपने अभी तक किसी वीपीएन सेवा की सदस्यता नहीं ली है, तो पहले पंजीकरण करें ताकि आप इस चरण को पूरा कर सकें।

चरण 9. पोर्ट (पोर्ट) का चयन करें।
अपने वीपीएन पोर्ट को "पोर्ट" टेक्स्ट बॉक्स में टाइप करें।

चरण 10. "सभी प्रोटोकॉल के लिए इस प्रॉक्सी सर्वर का उपयोग करें" बॉक्स को चेक करें।
यह विकल्प "HTTP प्रॉक्सी" टेक्स्ट बॉक्स के नीचे है।

चरण 11. ठीक क्लिक करें।
अब फ़ायरफ़ॉक्स उस वीपीएन पते का उपयोग अपने ट्रैफ़िक को फिर से करने के लिए करेगा। यह फ़ायरफ़ॉक्स ब्राउज़र में लगभग सभी वेबसाइटों को अनब्लॉक कर देगा (सिस्टम व्यवस्थापक द्वारा अवरुद्ध साइटों और कुछ क्षेत्रों में नहीं खोली जा सकने वाली साइटों सहित)।
टिप्स
- यदि ब्लॉक साइट का उपयोग कर रहे हैं, तो आप वांछित साइट पर एक खाली स्थान पर राइट-क्लिक कर सकते हैं, फिर क्लिक करें इस डोमेन को ब्लॉक करें साइट को ब्लॉक साइट सूची में जोड़ने के लिए प्रकट होने वाले मेनू में।
- यदि आप ब्लॉक साइट ब्लॉकिंग को अस्थायी रूप से अक्षम करना चाहते हैं, तो आप क्लिक कर सकते हैं अक्षम करना जो कि ब्लॉक साइट के दायीं ओर है ऐड-ऑन.