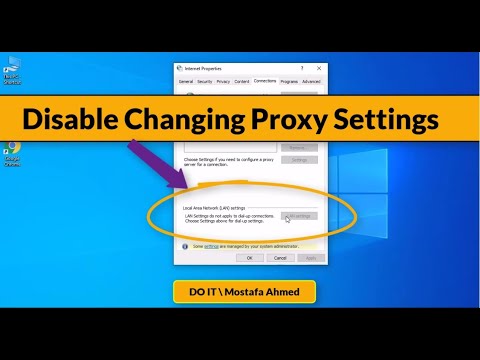आपने अभी गर्भावस्था के संकेतों के लिए इंटरनेट पर खोज की है लेकिन अपने प्रेमी को डराना नहीं चाहते हैं? आप अपनी पूर्व प्रेमिका का फेसबुक देखते हैं लेकिन नहीं चाहते कि आपकी पत्नी आप पर अपमान और अपमान की बौछार करे? कोई बात नहीं: wikiHow आपकी सभी शर्मनाक Google खोजों से आपकी रक्षा करेगा। यदि आप सुनिश्चित करना चाहते हैं कि आप सुरक्षित हैं, तो हो सकता है कि आप अपना सामान्य ब्राउज़र ब्राउज़िंग इतिहास और अपना पूरा Google इतिहास साफ़ करना चाहें, और इस लेख में कुछ सरल चरणों में दोनों को शामिल किया गया है। चरण 1 के साथ आरंभ करें!
कदम
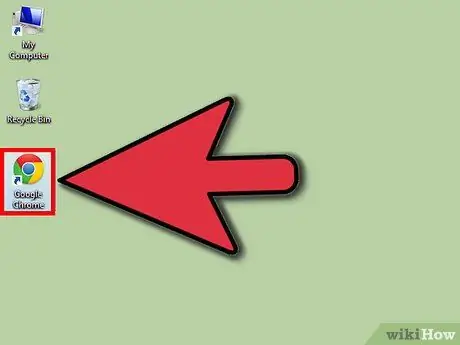
चरण 1. अपना ब्राउज़र खोलें।
आप जो ब्राउज़र चाहते हैं उसे खोलें।
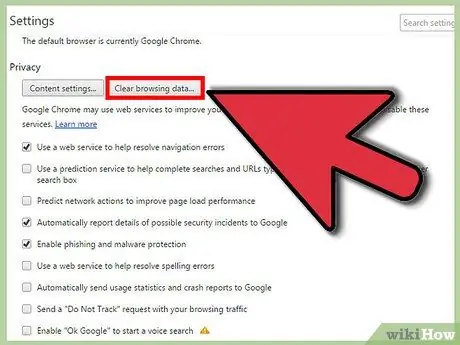
चरण 2. "इतिहास साफ़ करें" मेनू पर नेविगेट करें।
यह मेनू हर ब्राउज़र में अलग दिख सकता है और अक्सर इसका एक अलग नाम भी होगा, लेकिन सार एक ही है।
- क्रोम ब्राउज़र के लिए, 3 समानांतर रेखाओं के प्रतीक (पता बार के बगल में स्थित) के साथ सेटिंग्स और अनुकूलन बटन पर क्लिक करें और सेटिंग्स, फिर इतिहास, फिर ब्राउज़िंग डेटा साफ़ करें पर क्लिक करें।
- फ़ायरफ़ॉक्स के नवीनतम संस्करण के लिए, 3 समानांतर रेखाओं (पता बार के समान पंक्ति पर स्थित) के प्रतीक सेटिंग्स और अनुकूलन बटन पर क्लिक करें, फिर इतिहास और हाल का इतिहास साफ़ करें पर क्लिक करें।
- Internet Explorer ब्राउज़र के लिए, सेटिंग व्हील पर क्लिक करें, फिर इंटरनेट विकल्प पर क्लिक करें। आपको जनरल टैब बटन के नीचे ब्राउजिंग हिस्ट्री के लिए एक सेक्शन दिखाई देगा, जहां आपको क्लियर बटन पर क्लिक करना होगा।
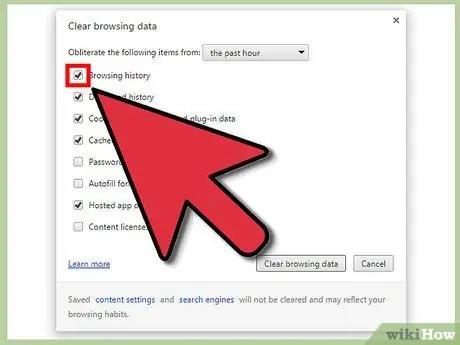
चरण 3. अपना ब्राउज़र खोज इतिहास साफ़ करें।
अपना खोज इतिहास, इनपुट डेटा, कुकीज़ और कैशे साफ़ करने के लिए मेनू दृश्य पर एक नज़र डालें। इसमें आमतौर पर अन्य बॉक्स को अनचेक करना और यह सुनिश्चित करना शामिल है कि "खोज इतिहास" चुना गया है। आप किसी भी अन्य कंप्यूटर इंटरैक्शन की तरह ही निर्देशों का आसानी से पालन करने में सक्षम होंगे।
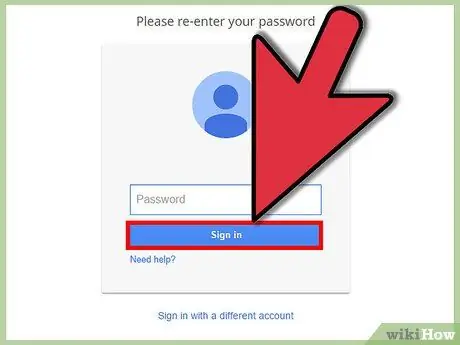
चरण 4. Google में साइन इन करें।
अब आपको अपने वास्तविक Google खोज इतिहास पर आगे बढ़ना होगा। अपनी प्रोफ़ाइल में लॉग इन करके प्रारंभ करें।
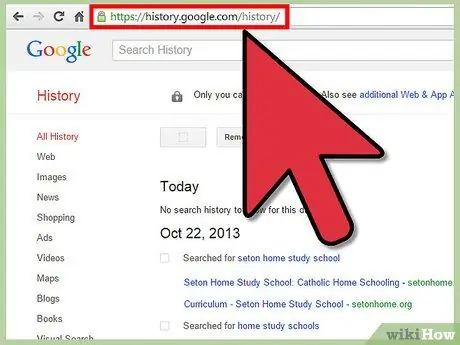
चरण 5. इतिहास पृष्ठ पर नेविगेट करें।
इस लिंक का अनुसरण करके Google इतिहास पृष्ठ पर जाएं।
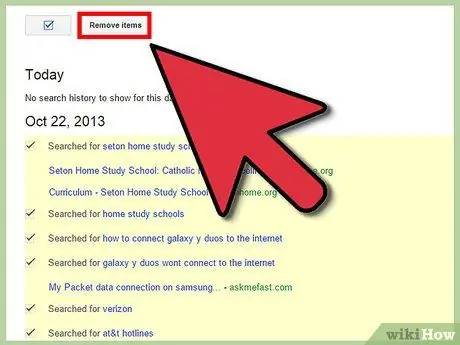
चरण 6. अपना खोज इतिहास हटाएं।
आप दृश्यमान सूची से आइटम्स को चुनकर और हटाकर अलग-अलग खोजों को साफ़ कर सकते हैं या आप एक ही बार में संपूर्ण खोज इतिहास को हटा सकते हैं। संपूर्ण इतिहास को साफ़ करने के लिए, सेटिंग व्हील पर क्लिक करें और फिर सेटिंग्स पर क्लिक करें। टेक्स्ट पढ़ें और "सभी को मिटाएं" कहने वाला नीला टेक्स्ट ढूंढें, फिर संकेतों का पालन करें।
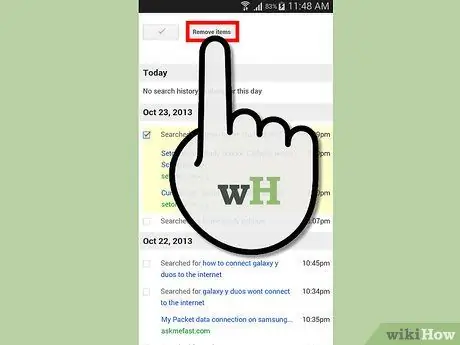
स्टेप 7. इसे यूजर के मोबाइल डिवाइस के हिसाब से सेट करें।
आम तौर पर, यदि आप अपना संपूर्ण खोज इतिहास हटाना चाहते हैं, तो आपको Google इतिहास साइट का उपयोग करना होगा जैसा कि ऊपर चर्चा की गई है। लेकिन अगर आप हाल के आइटम को अलग-अलग हटाना चाहते हैं, तो आप खोज ऐप खोल सकते हैं, खोज बार को स्पर्श कर सकते हैं, फिर उस आइटम को स्पर्श करके पकड़ या खींच सकते हैं जिसे आप हटाना चाहते हैं (आपके डिवाइस प्रकार के आधार पर)।
टिप्स
- आप "संपूर्ण वेब इतिहास साफ़ करें" पर क्लिक करके, फिर "वेब इतिहास साफ़ करें" पर क्लिक करके संपूर्ण इतिहास साफ़ कर सकते हैं। यह इतिहास को विराम देगा।
- आप बाईं ओर "रोकें" लिंक पर क्लिक करके इतिहास को रोक सकते हैं।