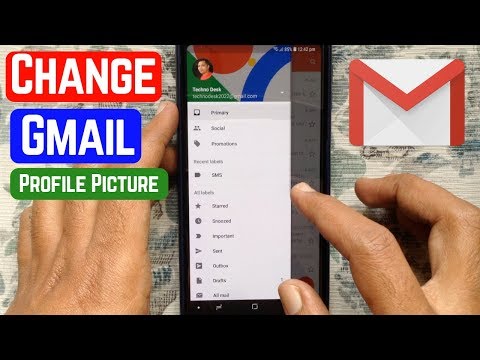यह विकिहाउ गाइड आपको अपने कंप्यूटर, फोन या टैबलेट पर अपने जीमेल अकाउंट से कॉन्टैक्ट्स को डिलीट करना सिखाएगी।
कदम
विधि 1 का 3: कंप्यूटर के माध्यम से
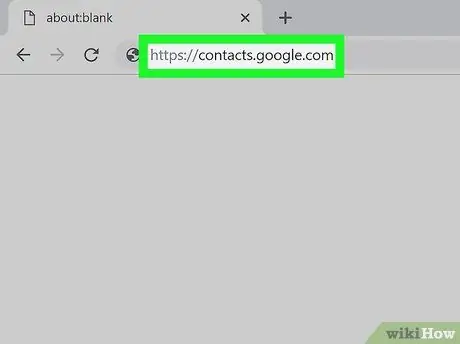
चरण 1. वेब ब्राउज़र के माध्यम से https://contacts.google.com पर जाएं।
यदि आप पहले से ही अपने जीमेल खाते में साइन इन हैं, तो आपकी संपर्क सूची तुरंत दिखाई देगी। यदि नहीं, तो पहले अपने खाते में साइन इन करें।
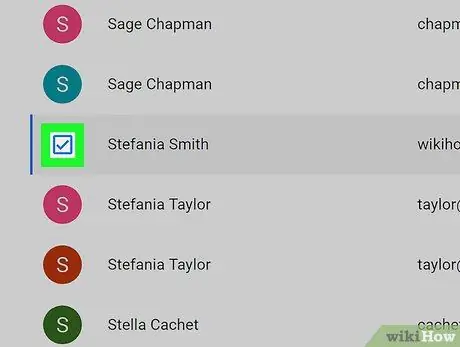
चरण 2. उस संपर्क के बगल में स्थित बॉक्स को चेक करें जिसे आप हटाना चाहते हैं।
यदि आप चाहें तो एक ही समय में हटाने के लिए एकाधिक संपर्कों का चयन कर सकते हैं।
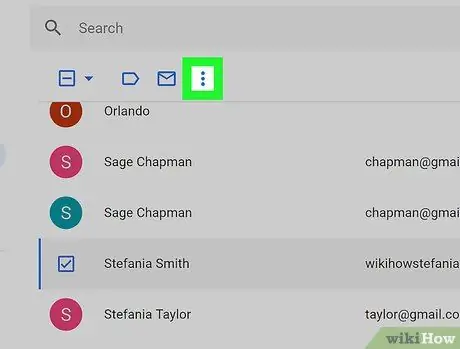
चरण 3. अधिक क्लिक करें या ⁝.
प्रदर्शित विकल्प उपयोग में आने वाले संपर्कों के संस्करण पर निर्भर करते हैं। संपर्क सूची के ऊपरी बाएँ कोने में विकल्प दिखाई देंगे।
- यदि आप संपर्क के पुराने संस्करण का उपयोग कर रहे हैं, तो आपको "विकल्प" दिखाई देगा। अधिक " यदि आपने नए संस्करण में स्विच किया है, तो आपको एक तीन-बिंदु वाला मेनू दिखाई देगा (" ⁝ ”).
- यदि आप संपर्क के पुराने संस्करण का उपयोग कर रहे हैं और नए संस्करण पर स्विच करना चाहते हैं, तो " संपर्क पूर्वावलोकन का प्रयास करें "बाएं कॉलम के नीचे। पुराने संस्करण पर स्विच करने के लिए, स्क्रीन के बाएँ कॉलम को तब तक स्वाइप करें जब तक कि वह नीचे न पहुँच जाए और “क्लिक करें” पुराने संस्करण पर स्विच करें ”.
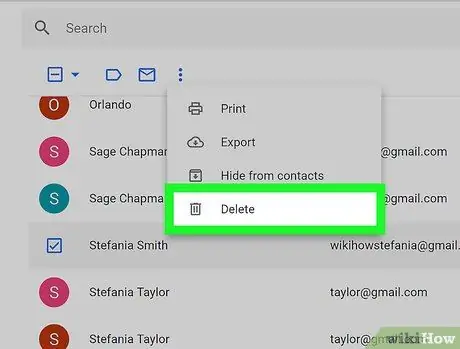
चरण 4. संपर्क हटाएं क्लिक करें (पुराने संस्करणों के लिए) या हटाएं (नया संस्करण)।
यदि आप संपर्क के पुराने संस्करण का उपयोग कर रहे हैं, तो चयनित संपर्क तुरंत हटा दिया जाएगा। यदि आप एक नए संस्करण का उपयोग कर रहे हैं, तो एक पुष्टिकरण संदेश पॉप-अप विंडो प्रदर्शित होगी।
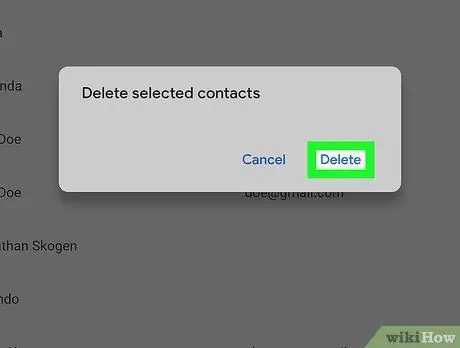
चरण 5. पुष्टि करने के लिए हटाएँ पर क्लिक करें।
चयनित संपर्क जीमेल खाते से हटा दिया जाएगा।
आप हटाए गए संपर्कों को हटाने के बाद (अधिकतम) 30 दिनों के भीतर पुनर्स्थापित कर सकते हैं।
विधि 2 का 3: Android डिवाइस के माध्यम से
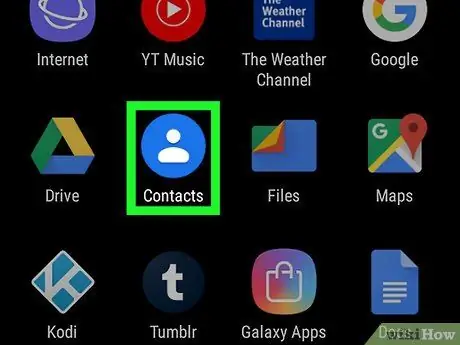
चरण 1. अपने फोन या टैबलेट पर संपर्क ऐप खोलें।
इन ऐप्स को आमतौर पर एक नीले वृत्त द्वारा चिह्नित किया जाता है जिसके अंदर एक मानव आकृति के साथ एक सफेद रूपरेखा होती है।
कुछ फ़ोन और टैबलेट Google के अंतर्निर्मित ऐप से भिन्न संपर्क ऐप के साथ आते हैं। यदि ऐप में प्रत्येक मेनू और विकल्प के नाम इस आलेख में दिखाए गए नामों से भिन्न हैं, तो समान विकल्पों की खोज करने का प्रयास करें (या Play Store से Google संपर्क ऐप डाउनलोड करें)।
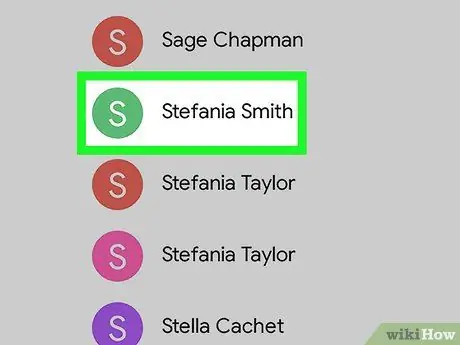
चरण 2. उस संपर्क को स्पर्श करें जिसे आप हटाना चाहते हैं।
संपर्क के बारे में अधिक जानकारी प्रदर्शित की जाएगी।
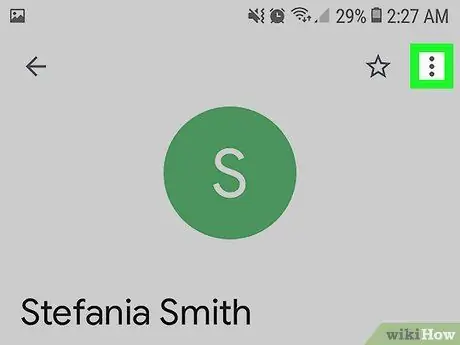
चरण 3. मेनू स्पर्श करें।
यह मेनू स्क्रीन के शीर्ष पर है।
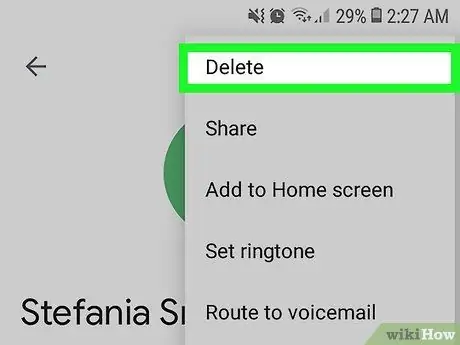
चरण 4. हटाएं चुनें।
एक पुष्टिकरण संदेश प्रदर्शित किया जाएगा।
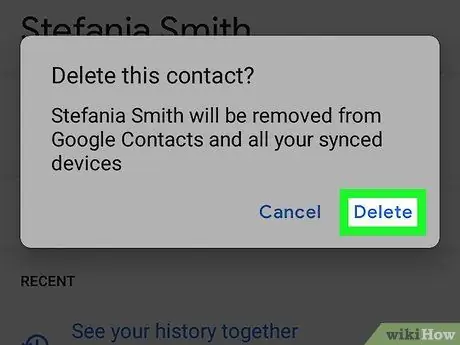
चरण 5. पुष्टि करने के लिए हटाएं स्पर्श करें।
चयनित संपर्क हटा दिया जाएगा।
- एक साथ कई संपर्कों को हटाने के लिए, किसी संपर्क को चयनित होने तक स्पर्श करके रखें, फिर उन अन्य संपर्कों को स्पर्श करें जिन्हें आप हटाना चाहते हैं। चयनित संपर्क को हटाने के लिए ट्रैश आइकन चुनें।
- आप हटाए गए संपर्कों को हटाने के बाद (अधिकतम) 30 दिनों के भीतर पुनर्स्थापित कर सकते हैं।
विधि 3 में से 3: iPhone या iPad के माध्यम से
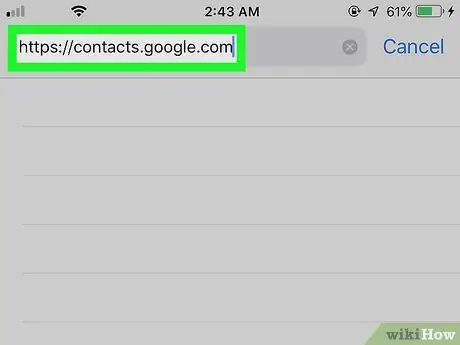
चरण 1. वेब ब्राउज़र के माध्यम से https://contacts.google.com पर जाएं।
आप जीमेल ऐप से सिंक किए गए जीमेल कॉन्टैक्ट्स को डिलीट नहीं कर सकते हैं, लेकिन सफारी या क्रोम जैसे वेब ब्राउजर के जरिए अपने गूगल अकाउंट में लॉग इन करके डिलीट किया जा सकता है।
Gmail के संपर्कों को आपके iPhone या iPad संपर्क सूची में प्रकट होने से रोकने के लिए, अपने डिवाइस का सेटिंग मेनू खोलें (" समायोजन "), चुनें " पासवर्ड और खाते ”, एक जीमेल खाते का चयन करें, और "संपर्क" स्विच को "ऑफ" स्थिति (सफेद द्वारा चिह्नित) पर स्लाइड करें।
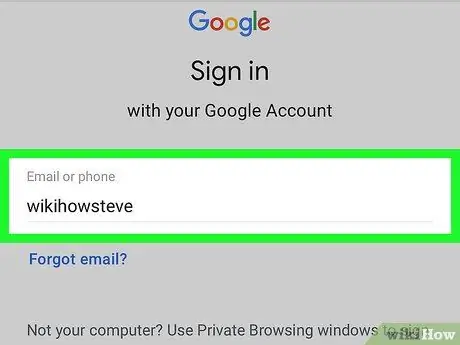
चरण 2. अपने Google खाते में साइन इन करें।
अपने Google खाते में साइन इन करने के लिए ऑन-स्क्रीन निर्देशों का पालन करें। संपर्क सूची खुल जाएगी।
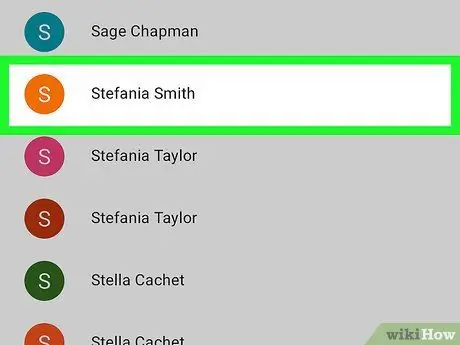
चरण 3. उस संपर्क को स्पर्श करें जिसे आप हटाना चाहते हैं।
संपर्क के बारे में अतिरिक्त जानकारी प्रदर्शित की जाएगी।
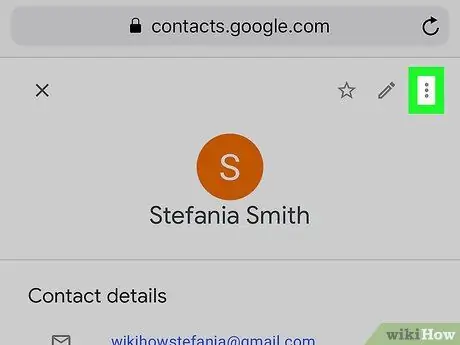
चरण 4. अधिक स्पर्श करें या ⁝.
प्रदर्शित विकल्प उपयोग में आने वाले संपर्कों के संस्करण पर निर्भर करते हैं। चयन पृष्ठ के ऊपरी-बाएँ कोने में दिखाई देगा (संपर्क जानकारी के ठीक ऊपर)।
यदि आप संपर्क के पुराने संस्करण का उपयोग कर रहे हैं, तो आपको "विकल्प" दिखाई देगा। अधिक " यदि आपने नए संस्करण में स्विच किया है, तो आपको एक तीन-बिंदु वाला मेनू दिखाई देगा (" ⁝ ”)..
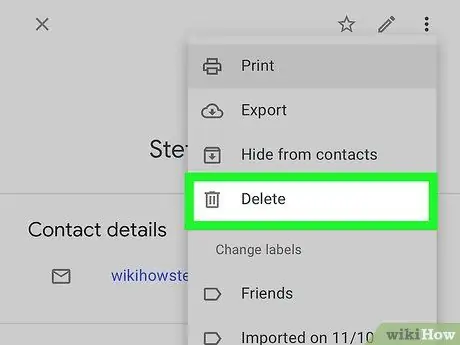
चरण 5. संपर्क हटाएं स्पर्श करें (पुराने संस्करणों के लिए) या हटाएं (नया संस्करण)।
यदि आप संपर्क के पुराने संस्करण का उपयोग कर रहे हैं, तो चयनित संपर्क तुरंत हटा दिया जाएगा। यदि आप एक नए संस्करण का उपयोग कर रहे हैं, तो एक पुष्टिकरण संदेश पॉप-अप विंडो प्रदर्शित होगी।
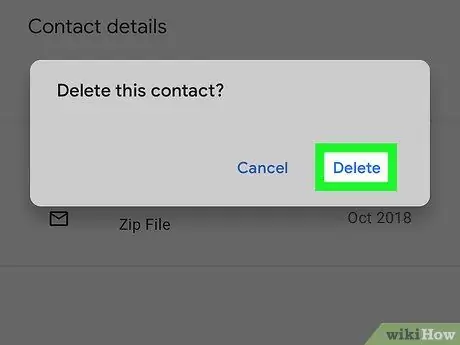
चरण 6. पुष्टि करने के लिए हटाएं स्पर्श करें।
चयनित संपर्क जीमेल से हटा दिया जाएगा।