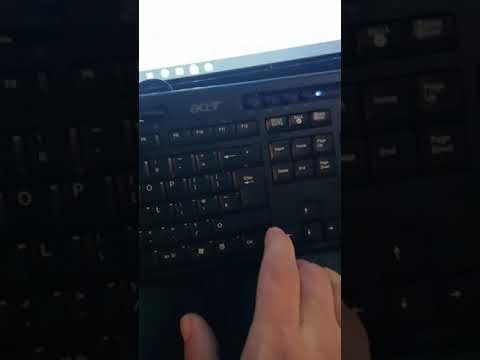यह wikiHow आपको सिखाता है कि कैसे एक ईथरनेट कनेक्शन (केबल) के माध्यम से अपने कंप्यूटर को अपने राउटर से कनेक्ट करें, साथ ही विंडोज और मैक कंप्यूटर पर ईथरनेट सेटिंग्स को एडजस्ट करें। वायर्ड इंटरनेट कनेक्शन आमतौर पर वायरलेस कनेक्शन की तुलना में अधिक सुरक्षित और विश्वसनीय होते हैं। अपने कंप्यूटर को अपने राउटर से कनेक्ट करने के लिए, आपको एक ईथरनेट केबल (जिसे RJ-45 या CAT 5 केबल भी कहा जाता है) की आवश्यकता होगी।
कदम
3 का भाग 1: कंप्यूटर को मोडेम या राउटर से जोड़ना

चरण 1. मॉडेम को इंटरनेट केबल से कनेक्ट करें।
टेलीफोन बॉक्स से मॉडेम में इंटरनेट केबल, डीएसएल, या फाइबर ऑप्टिक संलग्न करें।

चरण 2. मॉडेम को राउटर से कनेक्ट करें।
यदि आपके पास एक अलग वायरलेस राउटर है, तो मॉडेम को राउटर के इंटरनेट पोर्ट से कनेक्ट करने के लिए ईथरनेट केबल का उपयोग करें। इस पोर्ट को आमतौर पर "इंटरनेट", "WAN", "अपलिंक" या "WLAN" लेबल किया जाता है। अधिकांश आधुनिक मोडेम वायरलेस राउटर के रूप में भी कार्य करते हैं। यदि आप बाहरी वायरलेस राउटर का उपयोग नहीं कर रहे हैं, तो इस चरण को छोड़ दें और अगले पर जाएं।

चरण 3. सुनिश्चित करें कि मॉडेम या राउटर नेटवर्क से जुड़ा है।
डिवाइस के सामने की रोशनी की जांच करें। "पावर", "इंटरनेट/ऑनलाइन" और "यूएस/डीएस" लेबल वाली लाइटें लगातार जलाई जानी चाहिए। यदि प्रकाश चमक रहा है, तो मॉडेम या राउटर इंटरनेट से कनेक्ट नहीं है। सहायता के लिए आपको अपने इंटरनेट सेवा प्रदाता से संपर्क करना होगा।

चरण 4. ईथरनेट केबल को मॉडेम या राउटर से कनेक्ट करें।
ईथरनेट केबल के एक सिरे को अपने मॉडेम या राउटर पर "LAN" लेबल वाले पोर्ट में प्लग करें।

चरण 5. ईथरनेट केबल के दूसरे सिरे को अपने कंप्यूटर में प्लग करें।
कंप्यूटर में आमतौर पर एक ईथरनेट पोर्ट होता है। लैपटॉप पर, यह पोर्ट आमतौर पर कीबोर्ड के बाईं या दाईं ओर होता है। सीपीयू या ऑल-इन-वन मॉनिटर पर, ईथरनेट पोर्ट आमतौर पर कंप्यूटर के पीछे स्थित होता है।
3 का भाग 2: Windows 10 कंप्यूटर पर ईथरनेट कनेक्शन सत्यापित करना

चरण 1. विंडोज "प्रारंभ" मेनू पर क्लिक करें

यह टास्कबार पर स्क्रीन के निचले-बाएँ कोने में विंडोज लोगो आइकन है।

चरण 2. "सेटिंग" आइकन पर क्लिक करें

यह मेनू के बाएँ कॉलम में एक गियर आइकन है।

चरण 3. "नेटवर्क और इंटरनेट" आइकन पर क्लिक करें।
यह आइकन ग्लोब जैसा दिखता है।

चरण 4. ईथरनेट पर क्लिक करें।
यह विकल्प बाईं ओर के कॉलम में है। पृष्ठ के शीर्ष पर, "कनेक्टेड" टेक्स्ट ईथरनेट आइकन के बगल में दिखाई देगा। यदि प्रदर्शित पाठ " कनेक्ट नहीं है " है, तो किसी भिन्न राउटर या ईथरनेट केबल पर भिन्न LAN पोर्ट का प्रयास करें। यदि यह अभी भी काम नहीं करता है, तो मदद के लिए अपने इंटरनेट सेवा प्रदाता से संपर्क करें।
भाग 3 का 3: मैक कंप्यूटर पर ईथरनेट कनेक्शन सत्यापित करना

चरण 1. क्लिक करें

यह स्क्रीन के शीर्ष पर मेनू बार के ऊपरी-बाएँ कोने में एक सेब का आइकन है। कंप्यूटर पर Apple मेनू खुल जाएगा।

चरण 2. सिस्टम वरीयताएँ… पर क्लिक करें।
यह विकल्प Apple मेनू पर दूसरा विकल्प है।

चरण 3. नेटवर्क पर क्लिक करें।
यह आइकन घुमावदार सफेद रेखाओं से घिरे ग्लोब जैसा दिखता है।

चरण 4. ईथरनेट पर क्लिक करें।
यह बाईं ओर के बॉक्स में है। आप "कनेक्ट" टेक्स्ट और उसके आगे एक हरा बिंदु देख सकते हैं। अन्यथा, कंप्यूटर अभी तक ईथरनेट नेटवर्क से कनेक्ट नहीं है। किसी भिन्न मॉडेम या ईथरनेट केबल पर भिन्न LAN पोर्ट का उपयोग करने का प्रयास करें।

चरण 5. उन्नत क्लिक करें।
यह विंडो के निचले दाएं कोने में है।

चरण 6. टीसीपी/आईपी पर क्लिक करें।
यह विकल्प "उन्नत" विंडो के शीर्ष पर दूसरा टैब है।

चरण 7. सुनिश्चित करें कि "आईपीवी 4 कॉन्फ़िगर करें" मेनू "डीएचसीपी का उपयोग" विकल्प प्रदर्शित करता है।
यह मेनू विंडो के शीर्ष पर टैब की पंक्ति के नीचे है। यदि मेनू "डीएचसीपी का उपयोग करना" विकल्प नहीं दिखाता है, तो ड्रॉप-डाउन मेनू से "डीएचसीपी का उपयोग करना" चुनें।

चरण 8. डीएचसीपी लीज को नवीनीकृत करें पर क्लिक करें।
इस विकल्प के साथ, आप इंटरनेट का उपयोग तब कर सकते हैं जब कंप्यूटर ईथरनेट के माध्यम से मॉडेम से जुड़ा हो।