यह wikiHow आपको सिखाता है कि कैसे एक वेबसाइट लिंक को कॉपी करें और उसे एक मैसेज, पोस्ट, ऐप या फ़ाइल में पेस्ट करें। हालांकि ऐसा करने का तरीका कुछ भिन्न होता है (आपके द्वारा उपयोग किए जा रहे डिवाइस के आधार पर, चाहे वह कंप्यूटर, टैबलेट या फोन हो), एक बार जब आप इसे लटका लेते हैं तो लिंक को कॉपी और पेस्ट करना इतना कठिन नहीं होता है। यदि कॉपी किया गया साइट का पता बहुत लंबा है, तो चिपकाने से पहले पते को साफ-सुथरा दिखाने के लिए लिंक शॉर्टिंग सेवा का उपयोग करें।
कदम
विधि 1: 3 में से: फ़ोन या टेबलेट पर
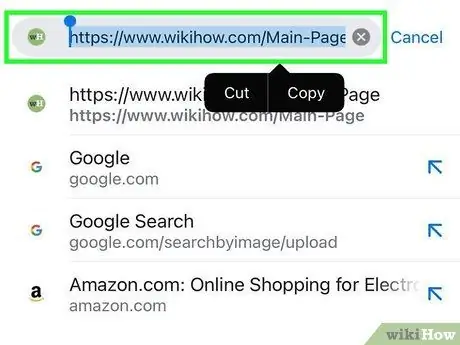
चरण 1. उस लिंक को स्पर्श करके रखें जिसे आप कॉपी करना चाहते हैं।
कुछ क्षण बाद एक छोटा मेनू प्रदर्शित किया जाएगा।
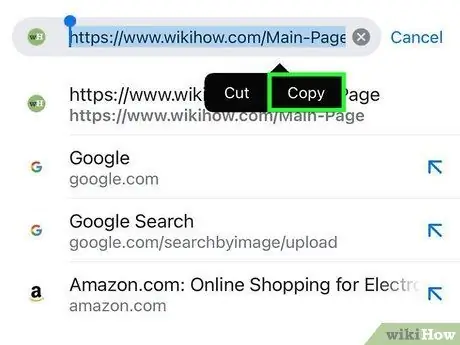
चरण 2. कॉपी स्पर्श करें।
प्रदर्शित टेक्स्ट इस्तेमाल किए गए एप्लिकेशन के आधार पर अलग-अलग होगा। नीचे दिए गए उदाहरणों के समान पोस्ट देखें:
- लिंक के पते को कापी करे
- कॉपी लिंक URL
- पता कॉपी करें
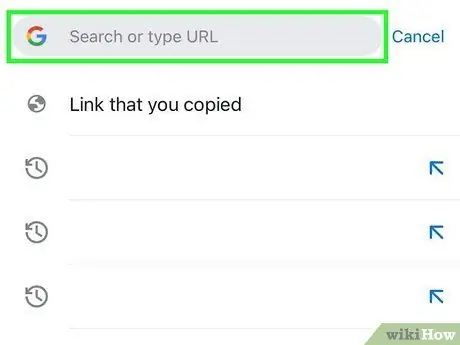
चरण 3. कर्सर को उस स्थान पर रखें जहाँ आप लिंक पेस्ट करना चाहते हैं।
एक बार लिंक कॉपी हो जाने के बाद, आप इसे किसी भी स्थान पर पेस्ट कर सकते हैं जहाँ आप टाइप कर सकते हैं। टेक्स्ट फ़ील्ड को स्पर्श करके कर्सर रखें।
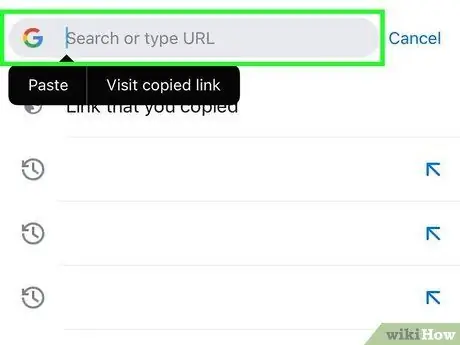
चरण 4. कर्सर पर अपनी अंगुली दबाकर रखें।
कुछ क्षण बीत जाने के बाद, अपनी अंगुली को छोड़ दें। यह एक नया मेनू लाएगा।
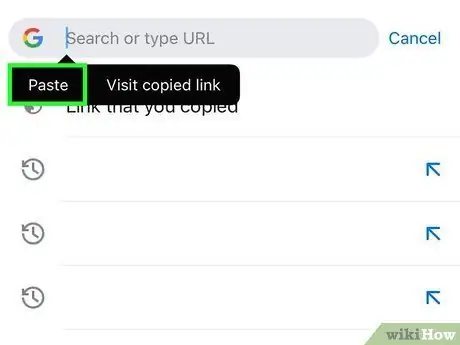
चरण 5. कॉपी किए गए लिंक को पेस्ट करने के लिए पेस्ट को स्पर्श करें।
अब साइट का पता टाइप करने के लिए क्षेत्र में प्रदर्शित किया जाएगा।
विधि २ का ३: विंडोज और मैक पर
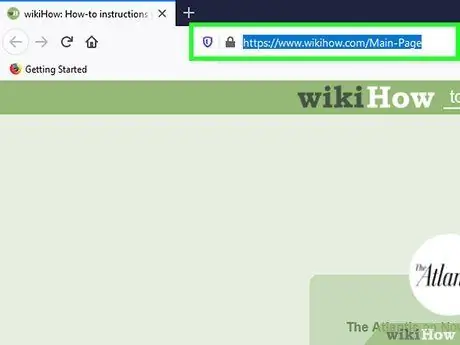
चरण 1. एड्रेस फील्ड में एड्रेस को कॉपी और पेस्ट करें।
यदि आप अपने द्वारा देखी गई साइट को साझा या सहेजना चाहते हैं, तो अपने वेब ब्राउज़र के पता बार से उसका पता कॉपी करें:
- वेब ब्राउज़र में प्रदर्शित पते पर क्लिक करें। यदि आप खोज करते समय छिपे हुए भाग हैं तो पते के सभी भाग प्रदर्शित होंगे। ऐसा करने से एड्रेस भी हाईलाइट हो जाएगा।
- यदि पता हाइलाइट नहीं किया गया है, तो उसे हाइलाइट करने के लिए माउस का उपयोग करें। आप बटन का उपयोग भी कर सकते हैं कमांड + ए (मैक पर) या नियंत्रण+ए (विंडोज़ पर) एक बार क्लिक करने के बाद इसे हाइलाइट करने के लिए।
- बटन दबाकर लिंक को कॉपी करें कमांड + सी (मैक पर) या नियंत्रण + सी (विंडोज़ पर)।
- उस माउस कर्सर पर क्लिक करें जहाँ आप कॉपी किए गए लिंक को पेस्ट करना चाहते हैं।
- आपके द्वारा कॉपी किए गए लिंक को बटन दबाकर पेस्ट करें कमांड + वी (मैक पर) या नियंत्रण + वी (विंडोज़ पर)।
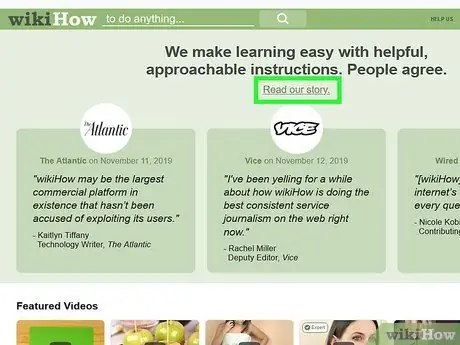
चरण 2. वह लिंक ढूंढें जिसे आप कहीं और से कॉपी करना चाहते हैं।
आप ईमेल, वेबसाइटों, वर्ड दस्तावेज़ों और अन्य कार्यक्रमों के लिंक कॉपी कर सकते हैं।
वेब पेजों और ईमेल पर टेक्स्ट लिंक आमतौर पर आसपास के टेक्स्ट की तुलना में अलग तरह से रेखांकित और रंगीन होते हैं। कई लिंक इमेज या बटन के रूप में भी होते हैं।
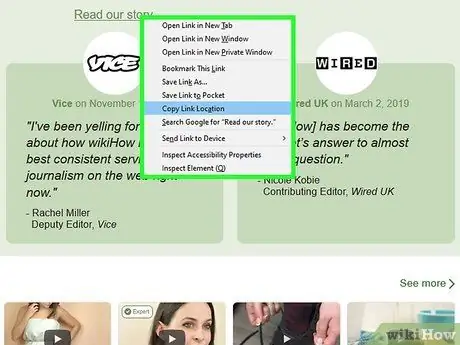
चरण 3. उस लिंक पर राइट-क्लिक करें जिसे आप कॉपी करना चाहते हैं।
Mac कंप्यूटर पर जिनमें केवल एक माउस बटन होता है, कुंजी को दबाए रखें नियंत्रण लिंक पर क्लिक करते समय। यह एक मेनू लाएगा।
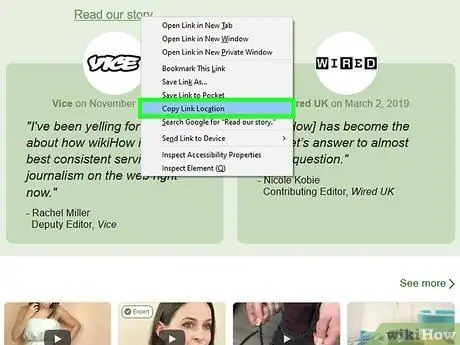
चरण 4. कॉपी लिंक विकल्प चुनें।
जब कोई लिंक कॉपी किया जाता है, तो उसे क्लिपबोर्ड पर सहेजा जाता है जिसे बाद में किसी अन्य स्थान पर चिपकाया जा सकता है। आपके द्वारा उपयोग किए जा रहे प्रोग्राम के आधार पर इस विकल्प का टेक्स्ट अलग-अलग होगा। आमतौर पर इस्तेमाल किए जाने वाले शब्दों के कुछ उदाहरणों में शामिल हैं:
- क्रोम: लिंक के पते को कापी करे
- फ़ायरफ़ॉक्स: लिंक स्थान कॉपी करें
- सफारी और एज: लिंक की प्रतिलिपि करें
- शब्दों: हाइपरलिंक कॉपी करें
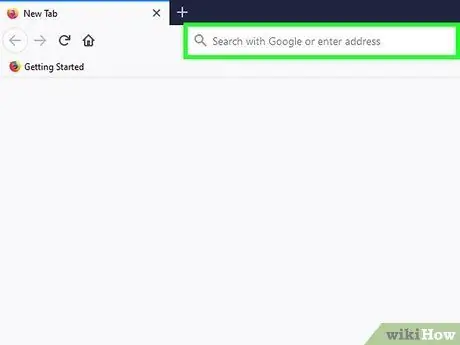
चरण 5. उस स्थान पर कर्सर पर क्लिक करें जहां आप लिंक पेस्ट करना चाहते हैं।
एक बार लिंक कॉपी हो जाने के बाद, आप इसे कहीं भी पेस्ट कर सकते हैं जहां आप टाइप कर सकते हैं। उस कर्सर पर क्लिक करें जहां आप लिंक पेस्ट करना चाहते हैं।
लिंक को ईमेल, फेसबुक पोस्ट, वर्ड डॉक्यूमेंट, ब्राउजर एड्रेस फील्ड, टेक्स्ट मैसेज आदि में पेस्ट किया जा सकता है।
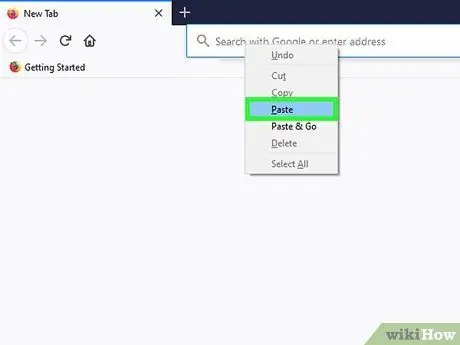
चरण 6. लिंक पेस्ट करें।
कॉपी किए गए लिंक को पेस्ट करने के कुछ तरीकों में शामिल हैं:
- जहां कर्सर है वहां राइट-क्लिक (या कंट्रोल-क्लिक) करें, फिर चुनें पेस्ट करें.
- बटन दबाएँ कमांड + वी (मैक पर) या नियंत्रण + वी (विंडोज़ पर) लिंक पेस्ट करने के लिए।
- एक्सेल या वर्ड जैसे किसी एप्लिकेशन में लिंक पेस्ट करते समय, आप मेनू पर क्लिक कर सकते हैं संपादित करें (यदि उपलब्ध हो) और चुनें पेस्ट करें (या स्पेशल पेस्ट करो यदि आप एक और अनुलग्नक विकल्प चाहते हैं)।
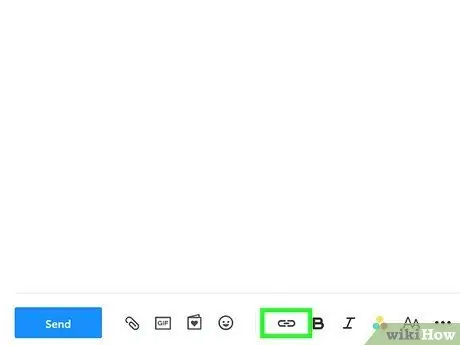
चरण 7. टेक्स्ट को बदलकर लिंक को हाइपरलिंक के रूप में पेस्ट करें।
कुछ प्रोग्राम, जैसे ब्लॉग, ई-मेल प्रोग्राम और वर्ड प्रोसेसर, आपको पूर्ण लिंक पते के बजाय प्रदर्शित टेक्स्ट को बदलने की अनुमति देते हैं। इस तरह, आप लिंक को अपने शब्दों या वाक्यों से बदल सकते हैं।
- कर्सर को उस स्थान पर रखें जिससे आप लिंक करना चाहते हैं।
- "हाइपरलिंक डालें" बटन पर क्लिक करें। यह बटन टेक्स्ट फ़ील्ड के नीचे या इन्सर्ट मेनू में (वर्ड प्रोसेसिंग प्रोग्राम में) हो सकता है। आमतौर पर इस बटन को एक चेन के आकार के आइकन से चिह्नित किया जाता है।
- कोई भी टेक्स्ट टाइप करें जिसे आप "टेक्स्ट टू डिस्प्ले" फील्ड में दिखाना चाहते हैं। यह पोस्ट एक क्लिक करने योग्य लिंक के रूप में प्रदर्शित होगी।
- कॉलम में राइट-क्लिक (या कंट्रोल-क्लिक) करके लिंक को "पता", "यूआरएल", या "लिंक टू" कॉलम में पेस्ट करें और चयन करें पेस्ट करें.
विधि 3 का 3: लिंक शॉर्टनर का उपयोग करना
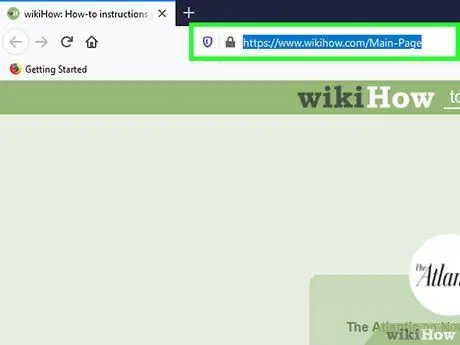
चरण 1. उस लिंक को कॉपी करें जिसे आप साझा करना चाहते हैं।
साइट के पते कभी-कभी बहुत लंबे होते हैं, विशेष रूप से किसी साइट के भीतर गहरे एम्बेड किए गए पृष्ठ। लिंक को छोटा करने वाली सेवा के साथ, आप लंबे पतों को छोटा कर सकते हैं ताकि उन्हें टेक्स्ट संदेशों, ट्विटर या अन्य साझाकरण टूल का उपयोग करके आसानी से साझा किया जा सके। आरंभ करने के लिए, आपके द्वारा उपयोग किए जा रहे डिवाइस के लिए उपयुक्त विधि का उपयोग करके लिंक को कॉपी करें।
उदाहरण के लिए, यदि आप टेबलेट या फ़ोन का उपयोग कर रहे हैं, तो लिंक को स्पर्श करके रखें, फिर चुनें प्रतिलिपि.
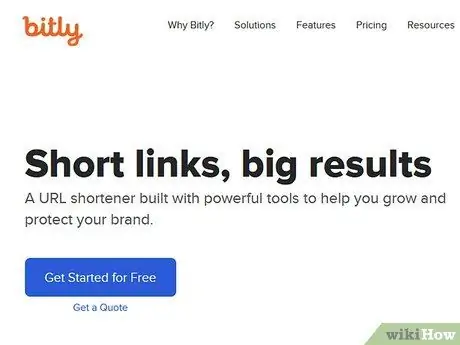
चरण 2. एक लिंक छोटा करने वाली साइट पर जाएँ।
इंटरनेट पर कई लिंक शॉर्टिंग सेवाएं हैं, और अधिकांश समान रूप से काम करती हैं:
- bitly.com
- Tinyurl.com
- टिनी.सीसी
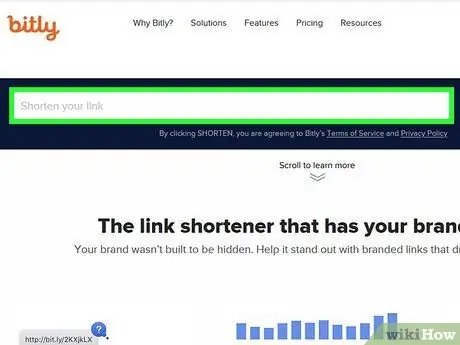
चरण 3. लिंक शॉर्टनर साइट पर दिए गए कॉलम में लंबे लिंक को पेस्ट करें।
टेबलेट या फ़ोन पर, कॉलम को स्पर्श करके रखें, फिर चुनें पेस्ट करें उभर रहा है। कंप्यूटर पर, कॉलम पर राइट-क्लिक (या कंट्रोल-क्लिक) करें, फिर चुनें पेस्ट करें.
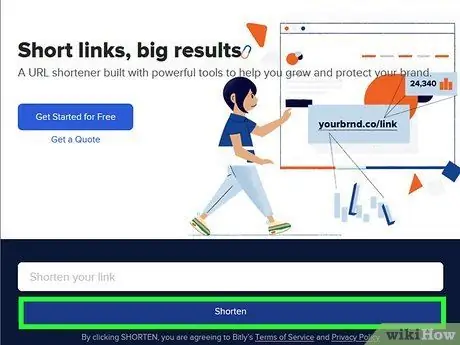
चरण 4. छोटा करें बटन को स्पर्श करें या क्लिक करें या नए लिंक बनाने के लिए सिकोड़ें।
आपको सेवा के मालिकाना प्रारूप का उपयोग करते हुए आपके द्वारा दर्ज किए गए लिंक का संक्षिप्त संस्करण मिलेगा, न कि वहां से मूल पता।
उपयोग की गई साइट शॉर्टिंग सेवा के आधार पर इस बटन का टेक्स्ट अलग-अलग होगा।
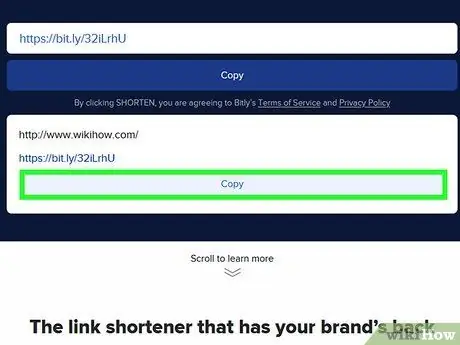
चरण 5. छोटा लिंक कॉपी करें।
ऐसा करें जैसे कि आप ऊपर वर्णित विधि का उपयोग करके या बटन को स्पर्श करके एक नियमित लिंक को कॉपी करेंगे प्रतिलिपि कुछ छोटी साइटों द्वारा प्रदर्शित।
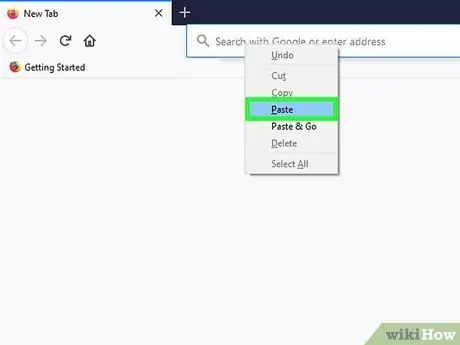
चरण 6. छोटा लिंक पेस्ट करें।
एक बार जब आप संक्षिप्त लिंक को कॉपी कर लेते हैं, तो उसे किसी अन्य लिंक की तरह पेस्ट करें। शायद आपको लिंक की सामग्री की व्याख्या करनी चाहिए। ऐसा इसलिए है क्योंकि छोटा लिंक इसकी सामग्री के बारे में कुछ भी नहीं दिखाता है।







