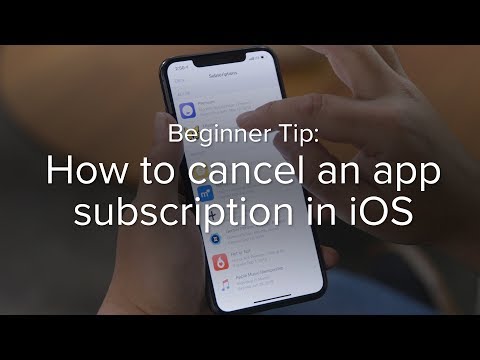यह wikiHow आपको सिखाता है कि ऐप स्टोर पर उपलब्ध ऐप का उपयोग कैसे करें ताकि एक अच्छा फोटो कोलाज बनाया जा सके जिसे आप अपने आईफोन या आईपैड पर फेसबुक पर अपलोड कर सकते हैं। चूंकि Facebook अपनी स्वयं की कोलाज सुविधा प्रदान नहीं करता है, इसलिए आपको ऐसे कोलाज बनाने के लिए एक तृतीय-पक्ष ऐप (जैसे PicCollage या PicsArt Photo Editor) की आवश्यकता होगी, जिन्हें Facebook पर अपलोड किया जा सकता है। कभी-कभी, फेसबुक स्वचालित रूप से "फ्रेंडवर्सरी" समारोहों के लिए फोटो कोलाज के साथ वीडियो बनाता है जिसे आप "यादें" या "यादें" पेज पर पा सकते हैं।
कदम
विधि 1 में से 3: PicCollage का उपयोग करना

चरण 1. ऐप स्टोर खोलें

इस ऐप को एक सफेद "ए" के साथ एक नीले आइकन द्वारा चिह्नित किया गया है जिसे आप डिवाइस के मुख्य पृष्ठ से एक्सेस कर सकते हैं।

चरण 2. PicCollage के लिए खोजें।
खोज परिणामों में इसे दिखाने के लिए बस खोज बार में "पिक कोलाज" टाइप करें। यह ऐप एक रंगीन कैमरा आइकन द्वारा चिह्नित है।

चरण 3. GET स्पर्श करें।
PicCollage बाद में आपके iPhone या iPad में डाउनलोड और इंस्टॉल हो जाएगा।

चरण 4. PicCollage ऐप खोलें।

चरण 5. फ़िरोज़ा प्लस चिह्न ("+") बटन स्पर्श करें।
एक नया कोलाज टेम्प्लेट खुलेगा और आपको एक पॉप-अप डायलॉग विंडो पर निर्देशित किया जाएगा, जो आपसे आपके डिवाइस के स्टोरेज स्पेस और कैमरे के लिए PicCollage एक्सेस देने के लिए कहेगी। PicCollage को अनुमति देने के लिए "ठीक" स्पर्श करें ताकि आप फ़ोटो का चयन कर सकें।

चरण 6. उन तस्वीरों का चयन करें जिन्हें आप कोलाज में शामिल करना चाहते हैं।
आपके पास मेनू पृष्ठ के शीर्ष पर अपनी डिवाइस गैलरी, फेसबुक या Google से फ़ोटो अपलोड करने का विकल्प है।

चरण 7. सफेद नंबर वाले हरे बटन को स्पर्श करें और उस पर टिक करें।
अपने इच्छित फ़ोटो का चयन करने के बाद यह स्क्रीन के ऊपरी-दाएँ कोने में है। उसके बाद, आपको अगले चरण के लिए निर्देशित किया जाएगा।

चरण 8. पहलू अनुपात और कोलाज लेआउट निर्धारित करें।
- पक्षानुपात विकल्प कोलाज पूर्वावलोकन विंडो के निचले-बाएँ कोने में एक छोटे सफेद वृत्त के रूप में दिखाई देते हैं।
- आप पूर्वावलोकन विंडो के नीचे विकल्पों में स्क्रॉल करके और स्लाइडर के साथ बटन को स्पर्श करके एक लेआउट का चयन कर सकते हैं।

चरण 9. अगला स्पर्श करें।

चरण 10. छवियों के लेआउट और स्वरूप को संपादित करें।
किसी फ़ोटो को स्पर्श करें और उसका क्रम बदलने के लिए उसे खींचें, या अधिक छवि संपादन विकल्पों के लिए छवि के ऊपरी दाएं कोने में नीले डबल तीर आइकन पर टैप करें।

चरण 11. पूर्ण स्पर्श करें।
यह बटन विंडो के निचले दाएं कोने में है और अंतिम कोलाज को बचाने के लिए उपयोग किया जाता है।

चरण 12. "सहेजें या साझा करें" पृष्ठ पर "फेसबुक" चुनें।
जब आप अपना कोलाज बनाना समाप्त कर लेंगे, तो आपको एक नए मेनू पर निर्देशित किया जाएगा जहां आप अपने कोलाज को फेसबुक पर अपलोड करने सहित अपने कोलाज को सहेजने या साझा करने का एक तरीका चुन सकते हैं।

चरण 13. PicCollage को Facebook प्रोफ़ाइल तक पहुँच प्रदान करें।
इससे पहले कि आप कोई कोलाज अपलोड कर सकें, आपको PicCollage को अपने Facebook पेज पर सामग्री अपलोड करने की अनुमति देनी होगी। बस स्पर्श करें" अनुमति देना दिखाई देने वाले संवाद बॉक्स में "या" अनुमति दें "और कोलाज के लिए वांछित साझाकरण सेटिंग्स निर्दिष्ट करें। उसके बाद, कोलाज सीधे फेसबुक पर अपलोड किया जाएगा।

चरण 14. कोलाज के लिए एक पोस्ट या कैप्शन लिखें।
एक बार जब आप कोलाज साझा करने के लिए फेसबुक को गंतव्य के रूप में चुनते हैं, तो आपको एक नई विंडो पर निर्देशित किया जाएगा जहां आप अपलोड का विवरण लिख सकते हैं और निर्दिष्ट कर सकते हैं कि कोलाज अपलोड होने के बाद कौन देख सकता है।

चरण 15. साझा करें ("साझा करें") स्पर्श करें।
कोलाज को फेसबुक की टाइमलाइन पर अपलोड किया जाएगा।
विधि 2 का 3: PicsArt फ़ोटो संपादक का उपयोग करना

चरण 1. ऐप स्टोर खोलें

इस ऐप को एक सफेद "ए" के साथ एक नीले आइकन द्वारा चिह्नित किया गया है जिसे आप डिवाइस के मुख्य पृष्ठ से एक्सेस कर सकते हैं।

चरण 2. PicsArt फोटो संपादक खोजें।
खोज परिणामों में इसे दिखाने के लिए बस खोज बार में "picsart" टाइप करें। इस एप्लिकेशन को "पी" आइकन द्वारा बैंगनी से हल्के नीले रंग की ढाल पृष्ठभूमि के साथ चिह्नित किया गया है।

चरण 3. GET स्पर्श करें।
PicsArt Photo Editor आपके iPhone या iPad में डाउनलोड और इंस्टॉल हो जाएगा।

चरण 4. PicsArt फोटो संपादक खोलें।

चरण 5. एक PicsArt खाता बनाएँ।
आप अपने सोशल मीडिया खातों को कनेक्ट कर सकते हैं या अपने ईमेल पते के माध्यम से एक नया खाता बना सकते हैं (और ऑन-स्क्रीन निर्देशों का पालन करें)। आप बिना किसी खाते के ऐप का उपयोग जारी रखने के लिए "छोड़ें" का चयन भी कर सकते हैं।

चरण 6. बैंगनी प्लस चिह्न ("+") बटन स्पर्श करें।
यह स्क्रीन के निचले भाग में मेनू बार के बीच में है। उसके बाद एक नया फोटो एडिटिंग प्रोजेक्ट बनाने का मेनू खुल जाएगा।

चरण 7. कोलाज खंड तक स्क्रॉल करें और एक लेआउट चुनें।
पेश किए गए तीन मुख्य लेआउट "ग्रिड", "फ्रीस्टाइल" और "फ्रेम्स" हैं।

चरण 8. उन तस्वीरों का चयन करें जिन्हें आप कोलाज में जोड़ना चाहते हैं।
आप मेनू के ऊपरी-बाएँ कोने में आवर्धक ग्लास आइकन पर क्लिक करके अपनी कैमरा गैलरी या निःशुल्क छवि सेवाओं में फ़ोटो खोज सकते हैं।

चरण 9. स्क्रीन के ऊपरी दाएं कोने में बैंगनी अगला बटन स्पर्श करें।
आपको कोलाज संपादन पृष्ठ पर पुनः निर्देशित किया जाएगा।

चरण 10. एक कोलाज लेआउट, फ्रेम, रंग और पृष्ठभूमि रंग चुनें।
- लेआउट को अनुकूलित करने के लिए, "स्पर्श करें" ख़ाका स्क्रीन के निचले भाग में और वांछित लेआउट का चयन करने के लिए विभिन्न विकल्पों के माध्यम से ब्राउज़ करें।
- स्पर्श " बॉर्डर "कोलाज के लिए वांछित फ्रेम का चयन करने के लिए।
- स्पर्श " रंग एक रंग विकल्प का चयन करने के लिए जो कोलाज लुक को उज्ज्वल कर सकता है।
- स्पर्श " पृष्ठभूमि प्रदर्शित छवि को कोलाज पृष्ठभूमि छवि और उसके प्रारूप के रूप में सेट करने के लिए।

चरण 11. स्क्रीन के ऊपरी दाएं कोने में सफेद अगला बटन स्पर्श करें।

चरण 12. एक महाविद्यालय प्रभाव चुनें।
कोलाज के नीचे बैनर या बार आपकी तस्वीरों के स्वरूप को अनुकूलित करने के लिए विभिन्न विकल्प प्रदर्शित करेगा।
एक बार जब आप एक प्रभाव का चयन कर लेते हैं, तो इसे अपनी इच्छित सेटिंग्स में समायोजित करें और इसे कोलाज में सहेजने के लिए प्रभाव मेनू के ऊपरी दाएं कोने में सफेद टिक आइकन पर टैप करें।

चरण 13. स्क्रीन के ऊपरी दाएं कोने में सफेद अगला बटन स्पर्श करें।
आपको एक पेज पर रीडायरेक्ट किया जाएगा जहां आप सोशल मीडिया पर कोलाज साझा कर सकते हैं।

चरण 14. साझा करने की विधि के रूप में फेसबुक का चयन करें।
एक पॉप-अप डायलॉग विंडो खुलेगी जिसमें आपसे PicsArt को आपकी Facebook प्रोफ़ाइल एक्सेस करने की अनुमति देने के लिए कहा जाएगा। पॉप-अप मेनू पर "अनुमति दें" या "अनुमति दें" टैप करें और कोलाज को फेसबुक पर अपलोड करने के लिए एक प्रोफ़ाइल का चयन करें।

चरण 15. कोलाज के लिए एक पोस्ट या कैप्शन लिखें।
एक बार जब आप कोलाज साझा करने के लिए फेसबुक को गंतव्य के रूप में चुनते हैं, तो आपको एक नई विंडो पर निर्देशित किया जाएगा जहां आप अपलोड का विवरण लिख सकते हैं और निर्दिष्ट कर सकते हैं कि कोलाज अपलोड होने के बाद कौन देख सकता है।

चरण 16. साझा करें ("साझा करें") स्पर्श करें।
कोलाज को फेसबुक की टाइमलाइन पर अपलोड किया जाएगा।
विधि 3 में से 3: फेसबुक से मेमोरी कोलाज तक पहुंचना

चरण 1. फेसबुक ऐप खोलें।
इस ऐप को एक नीले रंग के आइकन से चिह्नित किया गया है जिस पर सफेद "f" है।

चरण 2. स्क्रीन के निचले दाएं कोने में स्थित मेनू आइकन स्पर्श करें

चरण 3. यादें स्पर्श करें ("यादें")।
आपको उपलब्ध यादों की एक सूची दिखाई देगी। इस पृष्ठ पर, आप उस दिन के लिए उपलब्ध "मित्रता" (दोस्ती वर्षगांठ) के उत्सव के लिए वीडियो देख सकते हैं।

चरण 4. उस मेमोरी के नीचे साझा करें टैप करें जिसे आप अपनी टाइमलाइन पर साझा करना चाहते हैं।
आप आमतौर पर अपलोड किए गए फ़ोटो या पोस्ट की संख्या देखेंगे और यदि उपलब्ध हो तो कभी-कभी अपनी तस्वीरों के कोलाज के साथ एक वीडियो साझा कर सकते हैं।