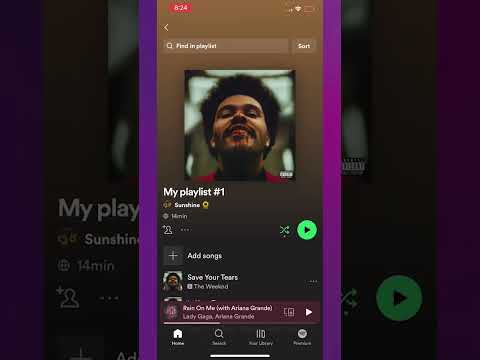Apple डिवाइस पर संदेश इतिहास देखने के लिए, आपको केवल संदेश ऐप खोलना होगा और मौजूदा चैट थ्रेड्स की समीक्षा करनी होगी! आप समीक्षा किए जा रहे चैट थ्रेड के मीडिया (जैसे फ़ोटो और वीडियो) भी देख सकते हैं। यदि आप अपने पिछले बैकअप से पहले मौजूद संदेशों को खो देते हैं, तो आप उन्हें iCloud में एक्सेस कर सकते हैं और उन्हें पुनर्स्थापित कर सकते हैं, या iTunes का उपयोग कर सकते हैं।
कदम
विधि 1: 4 में से: iMessages (iOS डिवाइस) में संदेशों का पूर्वावलोकन करना

चरण 1. संदेश ऐप खोलें।

चरण 2. उस चैट को स्पर्श करें जिसे आप देखना चाहते हैं।
यदि आप किसी अन्य चैट थ्रेड में हैं, तो पहले स्क्रीन के ऊपरी-बाएँ कोने में <बटन पर टैप करें।

चरण 3. चैट थ्रेड की सामग्री ब्राउज़ करने के लिए स्क्रीन को स्वाइप करें।
इस तरह, आप संदेशों का इतिहास देख सकते हैं, यहाँ तक कि चैट की शुरुआत तक भी!
आप यहां हटाए गए संदेशों को नहीं देख सकते हैं।

चरण 4. "विवरण" बटन स्पर्श करें।
इस सर्कल में "i" स्क्रीन के ऊपरी दाएं कोने में है।

चरण 5. चैट थ्रेड पर मीडिया की समीक्षा करें।
मीडिया विकल्प दो प्रारूपों में पेश किए जाते हैं जिन्हें आप उपयुक्त बटन को स्पर्श करके देख सकते हैं:
- छवियाँ - चैट थ्रेड्स से सभी फ़ोटो और वीडियो।
- अटैचमेंट - चैट थ्रेड से सभी अटैचमेंट (जैसे ऑडियो क्लिप)।

चरण 6. पूर्ण स्पर्श करें।
आपने संदेश इतिहास को चैट थ्रेड में सफलतापूर्वक देखा है!
विधि 2 का 4: iMessages (Mac कंप्यूटर) में संदेशों का पूर्वावलोकन करना

चरण 1. संदेश प्रोग्राम खोलें।
यह प्रोग्राम कंप्यूटर के डॉक में एक नीले स्पीच बबल आइकन द्वारा इंगित किया गया है।

चरण 2. चैट का चयन करें।
आप संदेश प्रोग्राम विंडो के बाईं ओर एक चैट का चयन कर सकते हैं।

चरण 3. चैट थ्रेड में सामग्री ब्राउज़ करने के लिए स्क्रीन को स्क्रॉल करें।
जब तक संदेशों को हटाया नहीं गया है, तब तक आप अपने चैट इतिहास की समीक्षा कर सकते हैं!
विधि 3 में से 4: iTunes से बैकअप फ़ाइलें पुनर्स्थापित करना

चरण 1. फोन को कंप्यूटर से कनेक्ट करें।
डिवाइस को कनेक्ट करने के लिए Apple के चार्जिंग केबल का उपयोग करें।

चरण 2. आईट्यून खोलें।
कंप्यूटर सेटिंग्स के आधार पर प्रोग्राम स्वचालित रूप से खुल सकता है।

चरण 3. iPhone के लिए iTunes से सिंक होने की प्रतीक्षा करें।

चरण 4. डिवाइस आइकन पर क्लिक करें।
यह आइकन एक iPhone जैसा दिखता है और "खाता" टैब के अंतर्गत है।

चरण 5. बैकअप पुनर्स्थापित करें पर क्लिक करें।
यह आईट्यून्स पेज के बीच में "बैकअप" बॉक्स में है।
आगे बढ़ने से पहले आपको अपने फोन पर "फाइंड माई आईफोन" फीचर को डिसेबल करना पड़ सकता है।

चरण 6. एक पुनर्स्थापना बिंदु का चयन करें।
आप इस विकल्प को "इस बैकअप से पुनर्स्थापित करें" अनुभाग में देख सकते हैं। पुनर्स्थापना बिंदु का चयन करने के लिए अपने iPhone के नाम वाले बार पर क्लिक करें।
नवीनतम बैकअप फ़ाइल बिंदुओं या प्रविष्टियों का चयन न करें (उदाहरण के लिए फ़ाइलें जो डिवाइस पर बनाई जानी चाहिए) क्योंकि उनमें हटाए गए iMessages संदेश नहीं होंगे।

चरण 7. पुनर्स्थापना पर क्लिक करें।
आईट्यून्स आपके फोन में बैकअप फाइल को रिस्टोर कर देगा। आप बैकअप फ़ाइल पुनर्स्थापना पॉप-अप विंडो के निचले भाग में शेष समय ("शेष समय") देख सकते हैं।

चरण 8. "होम" बटन दबाएं।

चरण 9. अपना ऐप्पल आईडी पासवर्ड दर्ज करें।
चरण 1. सेटिंग्स मेनू या "सेटिंग्स" खोलें।

चरण 2. सुनिश्चित करें कि ऑपरेटिंग सिस्टम अद्यतित है।
यदि आपका डिवाइस नवीनतम iOS संस्करण नहीं चला रहा है, तो आप iCloud से बैकअप पुनर्स्थापित नहीं कर सकते। अपडेट देखने के लिए:
- सामान्य स्पर्श करें।
- सॉफ़्टवेयर अपडेट का चयन करें।
- अगर कोई अपडेट है तो डाउनलोड करें और इंस्टॉल करें स्पर्श करें।

चरण 3. "सामान्य" टैब पर वापस जाएं।
यदि कोई अपडेट आवश्यक है, तो आपको सेटिंग मेनू या "सेटिंग" को फिर से एक्सेस करना होगा।

चरण 4. रीसेट स्पर्श करें।

चरण 5. सभी सामग्री और सेटिंग्स मिटाएं चुनें।
यदि आपके iPhone में पासकोड है, तो जारी रखने से पहले उसे दर्ज करें।

चरण 6. मिटाएँ iPhone स्पर्श करें।

चरण 7. iPhone के रीसेट होने तक प्रतीक्षा करें।
इस प्रक्रिया में कुछ मिनट लगते हैं। एक बार हो जाने के बाद, आप डिवाइस पर बैकअप डेटा को पुनर्स्थापित कर सकते हैं।

चरण 8. "होम" बटन दबाएं।

चरण 9. फ़ोन वरीयताएँ सेट करें।
इन प्राथमिकताओं में शामिल हैं:
- पसंदीदा इंटरफ़ेस भाषा।
- आवसीय क्षेत्र।
- जिस वाईफाई नेटवर्क का आप उपयोग करना चाहते हैं।

चरण 10. अपना ऐप्पल आईडी और पासवर्ड दर्ज करें।

चरण 11. अगला स्पर्श करें।

चरण 12. स्थान सेवाओं को सक्षम या अक्षम करें।

चरण 13. पासकोड दर्ज करें।
आप चाहें तो इस स्टेप को स्किप भी कर सकते हैं।

चरण 14. iCloud बैकअप से पुनर्स्थापना स्पर्श करें।
यह विकल्प "एप्लिकेशन और डेटा" पृष्ठ पर है।

चरण 15. ऐप्पल आईडी और पासवर्ड दोबारा दर्ज करें।

चरण 16. सहमत स्पर्श करें।

चरण 17. अपनी इच्छित बैकअप फ़ाइल दिनांक को स्पर्श करें।
सुनिश्चित करें कि आपने एक प्रविष्टि का चयन किया है जिसमें अभी भी iMessages संदेश हैं जिन्हें आप फिर से एक्सेस करना चाहते हैं।

चरण 18. डेटा पुनर्प्राप्ति प्रक्रिया पूरी होने तक प्रतीक्षा करें।
इस प्रक्रिया में कई मिनट लग सकते हैं।

चरण 19. ऐप्पल आईडी और पासवर्ड दर्ज करें।
खोए हुए iMessages संदेशों सहित फ़ोन सेटिंग्स और डेटा डिवाइस पर वापस कर दिए जाएंगे!
टिप्स
- भले ही डिजिटल टच संदेश समाप्त न हों, आपको संदेश को देखने के लिए उसे फिर से स्पर्श करना होगा।
- पुरानी बैकअप फ़ाइलों को पुनर्स्थापित करते समय, आप उन्हें डिवाइस सेटिंग मेनू या "सेटिंग" में खो सकते हैं।