कंप्यूटर के निदान के लिए बूट करने योग्य USB फ्लैश ड्राइव बहुत उपयोगी है। फ्लैश ड्राइव को बूट करने योग्य बनाना आश्चर्यजनक रूप से आसान है। पूर्ण स्पष्टीकरण के लिए निम्नलिखित मार्गदर्शिका देखें।
कदम
विधि 1 में से 2: फ्लैश ड्राइवर को बूट करने योग्य बनाना

चरण 1. फ्लैश ड्राइव का उद्देश्य निर्धारित करें।
इसका सबसे सामान्य उद्देश्य इसे MS-DOS बूट फ़्लॉपी बनाना है। MS-DOS बूट के साथ आप पुराने Windows इंस्टालेशन का निवारण कर सकते हैं, साथ ही नैदानिक और मरम्मत उपकरण चला सकते हैं। MS-DOS बूट फ्लैश ड्राइव बनाने के लिए, आपको एक खाली फ्लैश ड्राइव, साथ ही HP USB डिस्क स्टोरेज फॉर्मेट टूल और विंडोज 98 MS-DOS फाइल सिस्टम की आवश्यकता होगी।
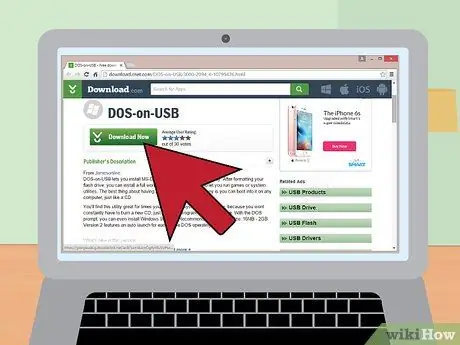
चरण 2. सिस्टम फ़ाइलें डाउनलोड करें।
विंडोज 98 एमएस-डॉस सिस्टम फाइलें इंटरनेट पर मुफ्त में मिल सकती हैं। आप इसे कानूनी रूप से डाउनलोड कर सकते हैं।
यह फ़ाइल संभवतः.zip फ़ाइल के रूप में डाउनलोड की जाएगी। फ़ाइलों को किसी ऐसे फ़ोल्डर में निकालें जो खोजने में आसान हो, जैसे कि डेस्कटॉप पर। USB बनाने के बाद आप इस फ़ोल्डर को हटा सकते हैं।
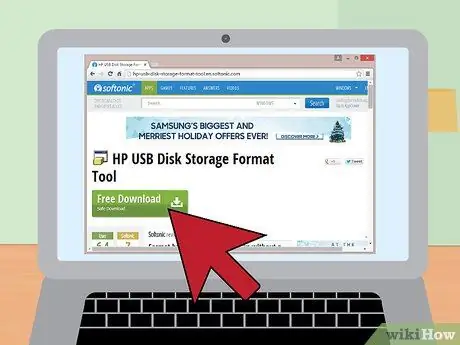
चरण 3. एचपी यूएसबी डिस्क स्टोरेज फॉर्मेट टूल को डाउनलोड और इंस्टॉल करें।
यह फ्लैश ड्राइव को जल्दी से प्रारूपित करने के लिए हेवलेट-पैकार्ड द्वारा बनाई गई एक मुफ्त उपयोगिता है। बूट सेक्टर वाली फ्लैश ड्राइव बनाने के लिए आपको इसकी आवश्यकता होगी। कंप्यूटर में फ्लैश ड्राइव डालें और फॉर्मेट टूल चलाएं।
- "डिवाइस" ड्रॉप-डाउन बॉक्स से फ्लैश ड्राइव का चयन करें। सुनिश्चित करें कि आपने सही ड्राइव का चयन किया है।
- दूसरे ड्रॉप-डाउन बॉक्स में, "फाइल सिस्टम" को FAT32 में बदला जाना चाहिए।
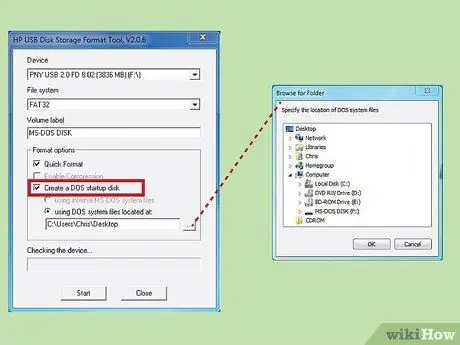
चरण 4। "प्रारूप विकल्प" के तहत, "एक डॉस स्टार्टअप डिस्क बनाएं" कहने वाले बॉक्स को चेक करें।
"फिर," पर स्थित डॉस सिस्टम फाइलों का उपयोग करके "…" बटन पर क्लिक करें:
नेविगेट करें जहां आपने विंडोज 98 एमएस-डॉस सिस्टम फाइल डाउनलोड की है। फ़ोल्डर का चयन करें और "ओके" दबाएं।
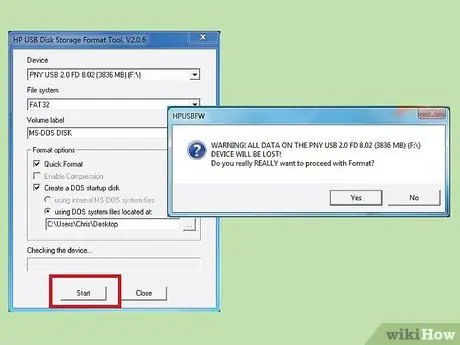
चरण 5. "प्रारंभ" बटन पर क्लिक करें।
कार्यक्रम आपको जारी रखने के लिए संकेत देगा, और चेतावनी देगा कि ड्राइव पर सभी डेटा खो जाएगा। फ्लैश ड्राइव उपयोग के लिए तैयार है।
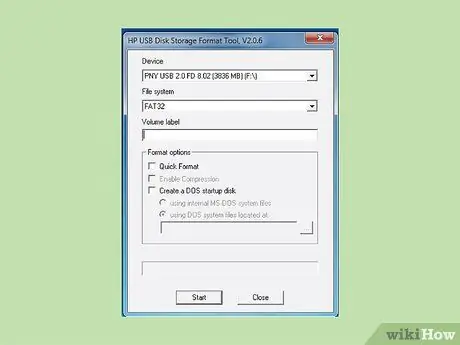
चरण 6. बूट करने योग्य फ्लैश ड्राइव का उपयोग करने के तरीके के बारे में जानें।
एक सामान्य उपयोग विंडोज़ को ऐसे कंप्यूटर पर स्थापित करना है जिसमें सीडी नहीं है, जैसे नेटबुक।
विधि २ का २: फ्लैश ड्राइव से बूट करें

चरण 1. फ्लैश ड्राइव में प्लग करें।
सुनिश्चित करें कि ड्राइव को सीधे कंप्यूटर में प्लग किया गया है न कि USB हब के माध्यम से।

चरण 2. कंप्यूटर चालू करें।
प्रत्येक कंप्यूटर निर्माता की एक अलग बूट स्क्रीन होती है। जैसे ही आप लोगो देखते हैं, BIOS मेनू में प्रवेश करने के लिए F2, F10, या Del कुंजी दबाएं। BIOS मेनू में प्रवेश करने के लिए यह सबसे आम कुंजी है। प्रेस करने के लिए बटन लोगो के नीचे दिखाए जाएंगे।
बूट प्रक्रिया का यह हिस्सा जल्दी होता है, और यदि आप BIOS में जाने से चूक गए हैं तो आपको अपने कंप्यूटर को पुनरारंभ करना पड़ सकता है।
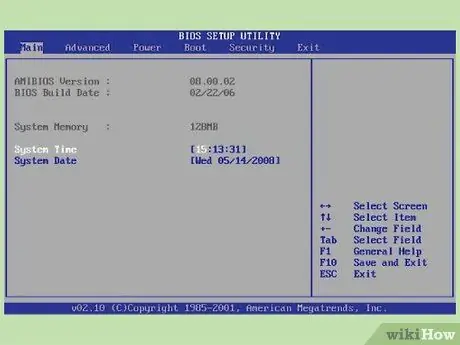
चरण 3. बूट मेनू खोजें।
यदि आप सही समय पर कुंजी दबाते हैं, तो आप कंप्यूटर के BIOS मेनू में होंगे। यह वह जगह है जहां ओएस (ऑपरेटिंग सिस्टम) लोड होने से पहले बुनियादी कंप्यूटर फ़ंक्शन सेट किए जाते हैं। बूट मेनू पर नेविगेट करें। प्रत्येक निर्माता का एक अलग BIOS सेटअप होता है। कुछ BIOS में कॉलम में मेनू होते हैं; कुछ अन्य BIOS में शीर्ष पर टैब होते हैं। यहाँ एक BIOS का एक उदाहरण है:
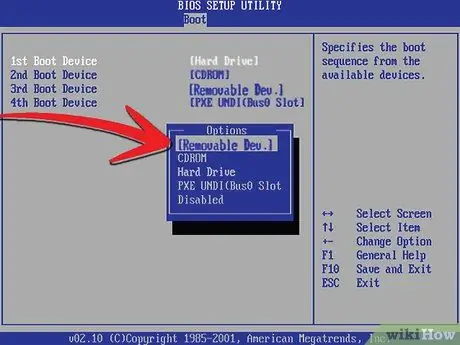
चरण 4. बूट क्रम बदलें।
एक बार बूट मेनू में, आपको उपकरणों की एक सूची दिखाई देगी। यह उन उपकरणों का क्रम है जो कंप्यूटर OS के लिए खोजता है। आमतौर पर, सूचीबद्ध पहला उपकरण कंप्यूटर की हार्ड डिस्क है, उसके बाद सीडी/डीवीडी ड्राइव है।
पहले बूट डिवाइस चुनें और फ्लैश ड्राइव में बदलें। इस मेनू में "रिमूवेबल डिवाइस" शब्द हैं या यह आपके फ्लैश ड्राइव का मॉडल नाम प्रदर्शित करेगा। यह बूट होने के बाद कंप्यूटर को पहले फ्लैश ड्राइव की जांच करेगा, न कि हार्ड ड्राइव को।
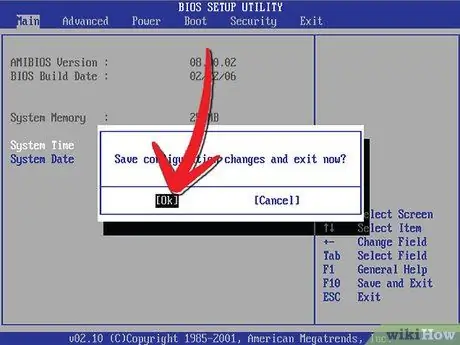
चरण 5. सहेजें और बाहर निकलें।
BIOS में बाहर निकलें मेनू पर नेविगेट करें। "बाहर निकलें और परिवर्तन सहेजें" चुनें। वैकल्पिक रूप से, कई BIOS में परिवर्तनों को सहेजने और BIOS से बाहर निकलने के लिए नीचे प्रदर्शित एक शॉर्टकट कुंजी होती है।
सेविंग और एग्जिट एक साथ कंप्यूटर को रीस्टार्ट करेगा।

चरण 6. पुनरारंभ करने के बाद फ्लैश ड्राइव के स्वचालित रूप से लोड होने की प्रतीक्षा करें।
कुछ सेकंड के बाद, फ्लैश ड्राइव के उद्देश्य के आधार पर, आपको नियंत्रण दिया जाएगा। यदि आप MS-DOS फ्लैश ड्राइव बनाते हैं, तो बूटिंग के बाद एक कमांड प्रॉम्प्ट दिखाई देगा। यदि आप एक विंडोज 7 इंस्टॉलेशन फ्लैश ड्राइव बनाते हैं, तो इंस्टॉलेशन प्रक्रिया अपने आप शुरू हो जाएगी।







