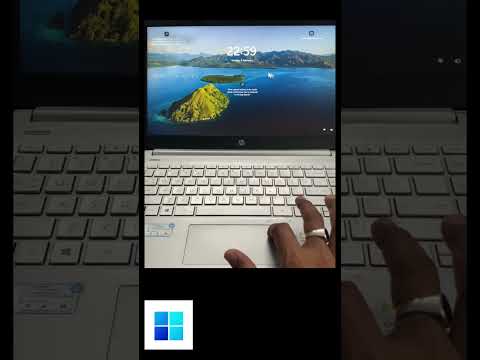क्या आपका कीबोर्ड इरादे के मुताबिक काम नहीं कर रहा है? यह wikiHow आपको सिखाता है कि किसी पीसी या मैक कंप्यूटर के कीबोर्ड को रीसेट करके विभिन्न प्रकार की कीबोर्ड समस्याओं से कैसे निपटा जाए। कीबोर्ड को रीसेट करने के लिए आप कई तरीकों का अनुसरण कर सकते हैं, और यह प्रक्रिया विंडोज और मैक कंप्यूटर पर अलग है। हालाँकि, चिंता न करें! सब कुछ का पालन करना आसान है और आप कुछ ही समय में सामान्य टाइपिंग पर वापस आ जाएंगे!
कदम
विधि १ में ६: ब्लूटूथ कीबोर्ड रीसेट करें (विंडोज़)

चरण 1. कीबोर्ड बंद करें।
पावर बटन की स्थिति प्रत्येक कीबोर्ड पर अलग-अलग होगी, लेकिन आप इसे आमतौर पर कीबोर्ड के नीचे या किनारे पर पा सकते हैं।
अगर आपको अपने ब्लूटूथ कीबोर्ड को अपने कंप्यूटर के साथ पेयर करने में समस्या हो रही है, तो इस तरीके का पालन करें।

चरण 2. विंडोज सेटिंग्स मेनू ("विंडोज सेटिंग्स") खोलें।
आप इस गियर आइकन को "प्रारंभ" मेनू में, निचले-बाएँ कोने में पा सकते हैं।

चरण 3. डिवाइसेस पर क्लिक करें।
यह विकल्प एक कीबोर्ड और स्मार्टफोन आइकन द्वारा इंगित किया गया है।

चरण 4. ब्लूटूथ और अन्य डिवाइस टैब पर क्लिक करें।
यह टैब विंडो के बाईं ओर है।
यदि आपके कंप्यूटर पर ब्लूटूथ रेडियो अक्षम है, तो इसे सक्षम करने के लिए स्क्रीन के शीर्ष पर स्थित "ब्लूटूथ" स्विच पर क्लिक करें।

चरण 5. उपकरणों की सूची पर कीबोर्ड पर क्लिक करें।
कीबोर्ड "माउस, कीबोर्ड और पेन" अनुभाग के अंतर्गत प्रदर्शित होता है। उसके बाद "डिवाइस निकालें" बटन का विस्तार किया जाएगा।

चरण 6. डिवाइस निकालें बटन पर क्लिक करें।
उसके बाद एक पुष्टिकरण विंडो दिखाई देगी।

चरण 7. पुष्टि करने के लिए हाँ पर क्लिक करें।
कीबोर्ड पेयरिंग को कंप्यूटर से हटा दिया जाएगा।
यदि ब्लूटूथ रेडियो अभी भी बंद है, तो आपको इस बिंदु पर इसे वापस चालू करना होगा।

चरण 8. कीबोर्ड चालू करें और + ब्लूटूथ या अन्य डिवाइस जोड़ें पर क्लिक करें।
यह बटन आपके कंप्यूटर के दाएँ फलक में सबसे ऊपर है।

चरण 9. ब्लूटूथ पर क्लिक करें।
यह विकल्प पहला विकल्प है। इस स्तर पर कंप्यूटर आस-पास के ब्लूटूथ डिवाइसों के लिए स्कैन करेगा।

चरण 10. सूची में नाम दिखाई देने पर कीबोर्ड पर क्लिक करें।
आपके द्वारा उपयोग किए जा रहे कीबोर्ड के आधार पर अतिरिक्त निर्देश स्क्रीन पर दिखाई दे सकते हैं। यदि ऐसा है तो निर्देशों का पालन करें।

चरण 11. संपन्न पर क्लिक करें।
अब आपने कंप्यूटर के साथ ब्लूटूथ कीबोर्ड को सफलतापूर्वक री-पेयर कर लिया है।
विधि २ का ६: ब्लूटूथ कीबोर्ड रीसेट करें (मैक)

चरण 1. कीबोर्ड बंद करें।
इसे बंद करने के लिए कम से कम तीन सेकंड के लिए कीबोर्ड के पीछे (नए मॉडल के लिए) या दाईं ओर (पुराने मॉडल के लिए) पावर बटन को दबाकर रखें।
- यदि आपके मैक कंप्यूटर के साथ ब्लूटूथ कीबोर्ड को पेयर करना मुश्किल है तो इस विधि का पालन करें।
- अपने कीबोर्ड को अपने कंप्यूटर के साथ फिर से जोड़ने के लिए आपको लाइटनिंग केबल की आवश्यकता हो सकती है। सुनिश्चित करें कि आपके पास केबल है।

चरण 2. कंप्यूटर पर Apple मेनू खोलें

स्क्रीन के ऊपरी-बाएँ कोने में Apple लोगो पर क्लिक करें। उसके बाद एक ड्रॉप-डाउन मेनू दिखाई देगा।

चरण 3. सिस्टम वरीयताएँ क्लिक करें।
यह ड्रॉप-डाउन मेनू में सबसे ऊपर है।

चरण 4. ब्लूटूथ पर क्लिक करें।
आइकन एक धनुष टाई या रिबन की तरह दिखता है जो बग़ल में स्थित है।
यदि कंप्यूटर पर ब्लूटूथ रेडियो पहले से चालू नहीं है, तो "क्लिक करें" ब्लूटूथ चालू करें "जारी रखने से पहले विंडो के बाईं ओर।

चरण 5. उपकरणों की सूची में कीबोर्ड के आगे X बटन पर क्लिक करें।
कंप्यूटर पूछेगा कि क्या आप कीबोर्ड को हटाना चाहते हैं।

चरण 6. पुष्टि करने के लिए निकालें पर क्लिक करें।
ब्लूटूथ कीबोर्ड को बाद में कंप्यूटर से हटा दिया जाएगा।

चरण 7. इसे वापस चालू करने के लिए कीबोर्ड पर पावर बटन को दबाकर रखें।
एक बार ऑन करने के बाद, कीबोर्ड को सीधे कंप्यूटर के साथ जोड़ा जाएगा।
यदि ब्लूटूथ डिवाइस की सूची में कीबोर्ड फिर से प्रकट नहीं होता है, तो लाइटनिंग केबल का उपयोग करके कीबोर्ड को अपने कंप्यूटर से कनेक्ट करें। एक बार कनेक्ट होने के बाद, ब्लूटूथ सक्रिय हो जाएगा और कीबोर्ड स्वचालित रूप से कंप्यूटर के साथ जुड़ जाएगा।
विधि 3 का 6: कीबोर्ड भाषा रीसेट करें (Windows)

चरण 1. इनपुट मेनू आइकन या इनपुट के माध्यम से कीबोर्ड भाषा बदलें।
यदि आप टाइप करते समय किसी अन्य भाषा के अक्षर देखते हैं, तो आमतौर पर ऐसा इसलिए होता है क्योंकि आपने गलत भाषा को इनपुट भाषा के रूप में चुना है। किसी अन्य भाषा में शीघ्रता से स्विच करने के लिए, सिस्टम घड़ी के ठीक बाईं ओर, टास्कबार पर वर्तमान में सक्रिय भाषा पर क्लिक करें। आमतौर पर, भाषा बटन स्क्रीन के निचले-दाएँ कोने में होता है। उसके बाद, उस इनपुट भाषा का चयन करें जिसका आप उपयोग करना चाहते हैं।
यदि आप इनपुट मेनू आइकन या अपनी इच्छित भाषा नहीं देखते हैं, या कीबोर्ड पर प्राथमिक इनपुट भाषा बदलना चाहते हैं, तो अगले चरण पर जाएं।

चरण 2. सेटिंग मेनू खोलें ("सेटिंग")

"प्रारंभ" मेनू पर क्लिक करें और मेनू के निचले-बाएँ कोने में गियर आइकन चुनें।

चरण 3. समय और भाषा पर क्लिक करें।
यह खिड़की के बीच में एक घड़ी का चिह्न है।

चरण 4. भाषा टैब पर क्लिक करें।
यह टैब बाएँ फलक में है।
यदि आप "पसंदीदा भाषाएं" अनुभाग में केवल एक भाषा को स्थापित या जोड़ते हैं, तो आपको सिस्टम अनुभाग में भाषा इनपुट मेनू दिखाई नहीं देगा। मेनू आइकन केवल तभी दिखाया जाता है जब आपने कई भाषाओं या इनपुट को जोड़ा या स्थापित किया हो।

चरण 5. कीबोर्ड आइकन पर क्लिक करें।
यह दाएँ फलक के शीर्ष पर है।

चरण 6. मेनू से भाषा सूची का उपयोग करें (अनुशंसित) चुनें।
यह खिड़की के शीर्ष पर है। यह विकल्प विंडोज़ को प्राथमिक इनपुट भाषा के रूप में सूची में पहली भाषा का उपयोग करने का निर्देश देता है।
भाषा सेटिंग ("भाषा") तक पहुंचने के लिए बैक बटन पर क्लिक करें।

चरण 7. अपनी इच्छित भाषा को सूची की शीर्ष पंक्ति में ले जाएँ।
किसी भाषा को स्थानांतरित करने के लिए, एक भाषा का चयन करें और ऊपर तीर बटन पर क्लिक करें जब तक कि प्रविष्टि सूची की शीर्ष पंक्ति पर न हो। यदि आप एकाधिक भाषाओं को स्थापित या जोड़ते हैं, तो Windows प्राथमिक इनपुट भाषा के रूप में सूची में शीर्ष भाषा का उपयोग करेगा।
- यदि आप अपनी इच्छित भाषा नहीं देखते हैं, तो "क्लिक करें" +"एक भाषा जोड़ें" के आगे, एक भाषा चुनें, "क्लिक करें" अगला, और चुनें " भाषा पैक स्थापित करें "भाषा को कंप्यूटर पर स्थापित करने के लिए।
- आप उस भाषा को हटा सकते हैं जिसकी अब आपको आवश्यकता नहीं है, उस पर एक बार क्लिक करके और "चुनकर" हटाना ”.
- यदि चयनित भाषा सही है लेकिन कीबोर्ड लेआउट गलत है (उदाहरण के लिए आप "QWERTY" के बजाय "DVORAK" लेआउट वाले यूएस अंग्रेज़ी कीबोर्ड का उपयोग कर रहे हैं), एक भाषा चुनें, "क्लिक करें" विकल्प ", चुनें " एक कीबोर्ड जोड़ें ”, और इसे अपने कंप्यूटर में जोड़ने के लिए वांछित कीबोर्ड लेआउट का चयन करें।
विधि 4 का 6: कीबोर्ड भाषा रीसेट करें (मैक)

चरण 1. इनपुट मेनू आइकन या इनपुट के माध्यम से कीबोर्ड भाषा बदलें।
यदि आप टाइप करते समय किसी अन्य भाषा के वर्ण देखते हैं, तो आमतौर पर ऐसा इसलिए होता है क्योंकि आपने इनपुट भाषा के रूप में गलत भाषा का चयन किया है। किसी अन्य भाषा में शीघ्रता से स्विच करने के लिए, स्क्रीन के शीर्ष पर मेनू बार में वर्तमान में सक्रिय भाषा (उदाहरण के लिए संयुक्त राज्य अमेरिका का ध्वज यदि आप संयुक्त राज्य अंग्रेजी का उपयोग कर रहे हैं) के ध्वज चिह्न पर क्लिक करें और इच्छित भाषा का चयन करें।
यदि आप आइकन नहीं देखते हैं, तो आपको इसे सक्षम करने की आवश्यकता है और एक पल में, आपको पता चल जाएगा कि कैसे।

चरण 2. सिस्टम वरीयताएँ सिस्टम वरीयताएँ एप्लिकेशन खोलें।
आप स्क्रीन के ऊपरी बाएँ कोने में Apple आइकन पर क्लिक करके और “चुनकर” इसे एक्सेस कर सकते हैं। सिस्टम प्रेफरेंसेज मेनू से।

चरण 3. कीबोर्ड आइकन पर क्लिक करें।
कीबोर्ड सेटिंग मेनू दिखाई देगा।

चरण 4. इनपुट स्रोत टैब पर क्लिक करें।
यह टैब विंडो के शीर्ष पर चौथा विकल्प है।

चरण 5. "मेनू बार में इनपुट मेनू दिखाएं" के बगल में स्थित बॉक्स को चेक करें।
यह बॉक्स विंडो के नीचे है। एक बार बॉक्स चेक करने के बाद, इनपुट मेनू या इनपुट मेनू बार में प्रदर्शित होगा। अब आप जब चाहें तब एक इनपुट भाषा से दूसरी इनपुट भाषा में स्विच करने के लिए आइकन पर क्लिक कर सकते हैं।

चरण 6. इनपुट भाषाओं को वांछित क्रम में पुनर्व्यवस्थित करें।
यदि आपके पास एकाधिक भाषाएं स्थापित हैं, तो आप प्रत्येक भाषा की स्थिति बदल सकते हैं ताकि प्राथमिक इनपुट भाषा सूची में सबसे ऊपर हो। प्राथमिक इनपुट भाषा के रूप में सेट करने के लिए बस वांछित भाषा को शीर्ष पंक्ति पर क्लिक करें और खींचें।

चरण 7. उन भाषाओं को हटा दें जिनका आप उपयोग नहीं करते (वैकल्पिक)।
यदि आप अपने कंप्यूटर से कोई कीबोर्ड भाषा हटाना चाहते हैं, तो आप उस पर क्लिक कर सकते हैं और भाषाओं की सूची के नीचे ऋण चिह्न का चयन कर सकते हैं।

चरण 8. दूसरी भाषा जोड़ें (वैकल्पिक)।
यदि आप जो इनपुट भाषा चाहते हैं वह सूची में नहीं दिखाई गई है, तो आप इसे "क्लिक करके जोड़ सकते हैं" + सूची के तहत, एक भाषा चुनें, एक कीबोर्ड लेआउट परिभाषित करें, और "क्लिक करें" जोड़ें ”.

चरण 9. कंप्यूटर में लॉग इन करते समय अन्य उपयोगकर्ताओं को कीबोर्ड लेआउट चुनने की अनुमति दें (वैकल्पिक)।
क्या आप इस Mac को अन्य उपयोगकर्ताओं के साथ साझा कर रहे हैं जिन्हें भिन्न इनपुट भाषा की आवश्यकता हो सकती है? आप लॉगिन पेज पर एक इनपुट मेनू जोड़ सकते हैं ताकि सभी उपयोगकर्ता खाते में लॉग इन करने से पहले भाषा का चयन कर सकें। ऐसे:
- मुख्य सिस्टम वरीयताएँ पृष्ठ तक पहुँचने के लिए विंडो के ऊपरी-बाएँ कोने में बैक बटन पर क्लिक करें।
- आइकन पर क्लिक करें" उपयोगकर्ता और समूह ”.
- परिवर्तनों की अनुमति देने के लिए स्क्रीन के निचले-बाएँ कोने में लॉक आइकन पर क्लिक करें।
- क्लिक करें" लॉगिन विकल्प "खिड़की के निचले-बाएँ कोने में।
- "लॉगिन विंडो में इनपुट मेनू दिखाएं" के बगल में स्थित बॉक्स को चेक करें।
- सेटिंग्स को लॉक करने और विंडो को बंद करने के लिए लॉक आइकन पर क्लिक करें।
विधि ५ का ६: कीबोर्ड ड्राइवर को फिर से स्थापित करना (विंडोज़)

चरण 1. डिवाइस मैनेजर प्रोग्राम खोलें।
यह प्रोग्राम आपको अपने कंप्यूटर पर हार्डवेयर को रीसेट करने की अनुमति देता है। ड्राइवर क्रैश या ग्लिच विंडोज कंप्यूटर पर कई तरह की कीबोर्ड समस्याएं पैदा कर सकता है, जिसमें घुसपैठ करने वाला कीबोर्ड व्यवहार और अनुत्तरदायी होना शामिल है। यह विधि आपको वर्तमान में सक्रिय ड्राइवर को हटाने और इसे एक नए, "क्लीन" से बदलने में मदद करती है। डिवाइस मैनेजर तक पहुंचने के लिए:
- यदि कीबोर्ड अभी भी काम करता है, तो "प्रारंभ" मेनू पर क्लिक करें, खोज बार में डिवाइस प्रबंधक टाइप करें और " डिवाइस मैनेजर "खोज परिणामों से।
- यदि आप कुछ भी टाइप नहीं कर सकते हैं, तो "प्रारंभ" मेनू पर क्लिक करें, कार्यक्रमों की सूची में स्क्रॉल करें, " विंडोज सिस्टम ", चुनें " कंट्रोल पैनल, और क्लिक करें " डिवाइस मैनेजर ”.

चरण 2. स्क्रीन को स्वाइप करें और कीबोर्ड विकल्पों का विस्तार करें।
"के बगल में स्थित तीर आइकन पर क्लिक करें" कीबोर्ड " वर्तमान में कंप्यूटर से जुड़े कीबोर्ड की एक ड्रॉप-डाउन सूची प्रदर्शित की जाएगी।

चरण 3. उस कीबोर्ड का चयन करें जिसे आप रीसेट करना चाहते हैं।
इसे चुनने के लिए कीबोर्ड नाम पर क्लिक करें।
कनेक्टेड कीबोर्ड के सामान्य नाम हो सकते हैं, जैसे "मानक PS/2 कीबोर्ड" या "HID कीबोर्ड डिवाइस"। यदि आप एक लैपटॉप का उपयोग कर रहे हैं और एक माध्यमिक कीबोर्ड (यूएसबी या यूएसबी-आधारित वायरलेस रिसीवर के माध्यम से अंतर्निहित) कनेक्ट कर रहे हैं, तो "मानक" कीबोर्ड लैपटॉप का अंतर्निर्मित कीबोर्ड (कंप्यूटर में निर्मित) है, और एचआईडी कीबोर्ड है माध्यमिक कीबोर्ड।

चरण 4. "अनइंस्टॉल" आइकन पर क्लिक करें।
यह आइकन बटन द्वारा इंगित किया गया है " एक्स"खिड़की के शीर्ष पर लाल है।

चरण 5. पुष्टि करने के लिए स्थापना रद्द करें पर क्लिक करें।
उसके बाद, डिवाइस मैनेजर से कीबोर्ड हटा दिया जाएगा।

चरण 6. "हार्डवेयर परिवर्तनों के लिए स्कैन करें" आइकन पर क्लिक करें।
यह डिवाइस मैनेजर विंडो के ऊपरी-दाएँ कोने में एक कंप्यूटर मॉनिटर आइकन है। एक बार बटन क्लिक करने के बाद, प्रोग्राम हार्डवेयर के लिए स्कैन करेगा जो कंप्यूटर से जुड़ा है, लेकिन उसमें ड्राइवर नहीं है (जैसे कीबोर्ड), फिर ड्राइवर को स्वचालित रूप से पुनर्स्थापित करता है।
- इस बिंदु पर, फिर से कीबोर्ड का उपयोग करने का प्रयास करें। अगर कीबोर्ड काम करता है, बधाई हो! अन्यथा, आपको कुछ ड्राइवरों को स्थापित करने की आवश्यकता हो सकती है। आप ड्राइवर को अपडेट करने के लिए इस विधि से प्रक्रिया जारी रख सकते हैं।
- यदि बाहरी कीबोर्ड का पता नहीं चलता है, तो कंप्यूटर से कीबोर्ड को डिस्कनेक्ट करें (या यदि कीबोर्ड ब्लूटूथ के माध्यम से जुड़ा हुआ है तो इसे बंद कर दें)। जब आप अपने कीबोर्ड को अपने कंप्यूटर से दोबारा कनेक्ट करते हैं या इसे चालू करते हैं, तो विंडोज़ कीबोर्ड ड्राइवर को स्वचालित रूप से स्थापित कर देगा।

चरण 7. कीबोर्ड को फिर से चुनें।
कीबोर्ड का नाम "कीबोर्ड" अनुभाग में प्रदर्शित किया जाएगा। कीबोर्ड का नाम पहले की तुलना में अलग हो सकता है, जो कीबोर्ड को फिर से स्थापित करने के लिए उपयोग किए जाने वाले ड्राइवर पर निर्भर करता है।

चरण 8. "अपडेट ड्राइवर्स" बटन पर क्लिक करें।
यह खिड़की के शीर्ष पर है और ऊपर की ओर इशारा करते हुए हरे तीर के साथ एक ब्लैक बॉक्स जैसा दिखता है।

चरण 9. अद्यतन ड्राइवर सॉफ़्टवेयर के लिए स्वचालित रूप से खोजें क्लिक करें।
यह विकल्प पॉप-अप विंडो में शीर्ष विकल्प है। विंडोज आपके कीबोर्ड के लिए नवीनतम सॉफ्टवेयर अपडेट की तलाश करेगा।

चरण 10. नवीनतम ड्राइवरों को कंप्यूटर पर स्थापित करने की अनुमति दें।
यदि कीबोर्ड के लिए कोई ड्राइवर उपलब्ध है, तो यह कंप्यूटर पर अपने आप इंस्टॉल हो जाएगा।
- यदि कोई नया ड्राइवर नहीं है, तो "क्लिक करें" विंडोज अपडेट पर अपडेटेड ड्राइवरों की खोज करें " यदि कोई अपडेट उपलब्ध है, तो "क्लिक करें" अब स्थापित करें "इसे डाउनलोड करने के लिए। आपके कंप्यूटर के लिए नवीनतम ड्राइवर प्राप्त करने के लिए विंडोज अपडेट सबसे अच्छी सुविधा है।
- ड्राइवरों को अपडेट करने के बाद आपको कंप्यूटर को पुनरारंभ करने के लिए कहा जा सकता है।
विधि ६ का ६: डिफ़ॉल्ट कीबोर्ड सेटिंग्स को पुनर्स्थापित करें (मैक)

चरण 1. सिस्टम वरीयताएँ सिस्टम वरीयताएँ एप्लिकेशन खोलें।
आप इसे स्क्रीन के ऊपरी-बाएँ कोने में Apple मेनू पर क्लिक करके और "चुनकर पा सकते हैं" सिस्टम प्रेफरेंसेज " व्यंजक सूची में।
यदि आपने कीबोर्ड सेटिंग्स (जैसे शॉर्टकट और स्वतः सुधार) को संशोधित किया है, तो इस पद्धति का पालन करें, लेकिन ऑपरेटिंग सिस्टम की डिफ़ॉल्ट कीबोर्ड सेटिंग्स को पुनर्स्थापित करना चाहते हैं।

चरण 2. कीबोर्ड पर क्लिक करें।
यह कीबोर्ड आइकन सिस्टम प्रेफरेंस विंडो में है। कीबोर्ड सेटिंग मेनू खुल जाएगा और टैब " कीबोर्ड "स्वचालित रूप से प्रदर्शित किया जाएगा।
यदि आप "कीबोर्ड" टैब पर नहीं हैं, तो "कीबोर्ड" पर क्लिक करें। कीबोर्ड "विंडो के शीर्ष पर इसे एक्सेस करने के लिए।

चरण 3. संशोधक कुंजियाँ… बटन क्लिक करें।
यह विंडो के निचले दाएं कोने में है।

चरण 4. डिफ़ॉल्ट पुनर्स्थापित करें बटन पर क्लिक करें और चुनें ठीक है।
कंप्यूटर संशोधन बटन के लिए सभी प्राथमिकताएं (उदा. आदेश ) हटा दिया जाएगा।

चरण 5. टेक्स्ट टैब पर क्लिक करें।
यह टैब विंडो के शीर्ष पर, "के दाईं ओर" है कीबोर्ड ”.

चरण 6. किसी भी प्रतिस्थापन पाठ को हटा दें जिसका आप अब उपयोग नहीं करना चाहते हैं।
प्रतिस्थापन टेक्स्ट एक स्वचालित सुधार है जो कंप्यूटर तब करता है जब आप अक्षरों का एक निश्चित संयोजन टाइप करते हैं (उदाहरण के लिए यदि आप "sdsbk" टाइप करते हैं, तो कंप्यूटर स्वचालित रूप से इसे "व्यस्त है" वाक्यांश में सुधार देगा)। प्रतिस्थापन टेक्स्ट को हटाने के लिए, टेक्स्ट को एक बार क्लिक करें, फिर प्रतिस्थापन टेक्स्ट की सूची के नीचे माइनस साइन आइकन चुनें।
टिप्पणियाँ:
आप किसी भी प्रतिस्थापन पाठ के लिए इस प्रक्रिया का पालन कर सकते हैं जिसे हटाने की आवश्यकता है।

चरण 7. शॉर्टकट टैब पर क्लिक करें।
यह विंडो के शीर्ष पर एक टैब है। इस टैब पर, आप कीबोर्ड शॉर्टकट ढूंढ सकते हैं जो कुछ खास सुविधाएं करते हैं (उदा. खिसक जाना ” + “ आदेश ” + “
चरण 5. स्क्रीनशॉट लेने के लिए।

चरण 8. डिफ़ॉल्ट पुनर्स्थापित करें पर क्लिक करें।
यह विंडो के निचले दाएं कोने में है। टेक्स्ट शॉर्टकट उनकी डिफ़ॉल्ट सेटिंग्स पर वापस आ जाएंगे। अब, आपके पास कंप्यूटर के लिए केवल फ़ैक्टरी-कॉन्फ़िगर किए गए शॉर्टकट हैं (स्क्रीनशॉट शॉर्टकट सहित)।

चरण 9. मुख्य सिस्टम वरीयताएँ पृष्ठ तक पहुँचने के लिए बैक बटन पर क्लिक करें।
यह बटन विंडो के ऊपरी-बाएँ कोने में एक बैक एरो आइकन द्वारा इंगित किया गया है।

चरण 10. एक्सेसिबिलिटी आइकन पर क्लिक करें।
यह आइकन एक नीले वृत्त की तरह दिखता है जिसके अंदर एक सफेद मानव रूपरेखा है।

चरण 11. बाएँ फलक पर कीबोर्ड पर क्लिक करें।
यह विकल्प "इंटरैक्शन" शीर्षक के अंतर्गत है।

चरण 12. "स्टिकी कीज़ सक्षम करें" और "धीमी कुंजी सक्षम करें" बॉक्स को अनचेक करें।
यदि दोनों विकल्प सक्षम हैं, तो उन्हें कंप्यूटर की डिफ़ॉल्ट कीबोर्ड इनपुट पद्धति को पुनर्स्थापित करने के लिए अक्षम करें।
दोनों विकल्प एक्सेसिबिलिटी फीचर्स हैं जिन्हें सीमित गतिशीलता वाले लोगों के लिए टाइप करना आसान बनाने के लिए डिज़ाइन किया गया है।

चरण 13. कंप्यूटर को पुनरारंभ करें।
मेनू खोलें सेब, क्लिक करें " पुनः आरंभ करें…, और चुनें " पुनः आरंभ करें " जब नौबत आई। कंप्यूटर के पुनरारंभ होने के बाद कंप्यूटर कीबोर्ड सामान्य सेटिंग्स पर वापस आ जाएगा।
टिप्स
- कीबोर्ड रीसेट कीबोर्ड की समस्याओं का ध्यान रख सकते हैं, लेकिन आपके द्वारा लागू या चयनित किसी भी कस्टम सेटिंग को भी हटा सकते हैं।
- यदि आपका कीबोर्ड बैटरी पर चलता है, तो कीबोर्ड निर्माता (यदि कोई हो) द्वारा अनुशंसित बैटरी के ब्रांड का उपयोग करना एक अच्छा विचार है।
- यदि कीबोर्ड को रीसेट करने से समस्या का समाधान नहीं होता है, तो समस्या कीबोर्ड (हार्डवेयर) के साथ हो सकती है।