यह wikiHow आपको सिखाता है कि जब आपके पास सॉफ़्टवेयर इंस्टॉलेशन डिस्क नहीं है तो अपने कंप्यूटर पर प्रिंटर कैसे स्थापित करें और सेट करें। आप आमतौर पर प्रिंटर पैकेज के साथ आए USB केबल का उपयोग कर सकते हैं। हालाँकि, यदि आप जिस मशीन का उपयोग कर रहे हैं वह पुराना मॉडल है, तो आपको सीधे निर्माता की वेबसाइट से प्रोग्राम डाउनलोड करना पड़ सकता है।
कदम
विधि 1 में से 3: Windows कंप्यूटर पर USB केबल का उपयोग करना

चरण 1. सुनिश्चित करें कि प्रिंटर कंप्यूटर के करीब है।
अधिकांश प्रिंटर उत्पाद एक छोटी यूएसबी-टू-प्रिंटर केबल के साथ आते हैं जो आपको सीधे संचार या उपकरणों के बीच कनेक्शन के लिए मशीन को कंप्यूटर से कनेक्ट करने की अनुमति देता है। केबल को जोड़ने के लिए प्रिंटर और कंप्यूटर एक दूसरे के काफी करीब होने चाहिए।

चरण 2. प्रिंटर के USB केबल को कंप्यूटर से कनेक्ट करें।
केबल को कंप्यूटर (लैपटॉप) के किनारे या सीपीयू बॉक्स (डेस्कटॉप) के पीछे या सामने वाले यूएसबी पोर्ट में से किसी एक में प्लग किया जा सकता है।
- आपको केबल के गैर-USB सिरे को प्रिंटर से कनेक्ट करने की भी आवश्यकता हो सकती है।
- यदि प्रिंटर USB केबल के साथ नहीं आता है, तो अगले चरण पर जाने से पहले आपको मशीन के लिए उपयुक्त केबल खरीदने की आवश्यकता होगी। मशीन के मॉडल नंबर की तलाश करें, फिर इंटरनेट सर्च इंजन में "USB केबल" वाक्यांश के बाद मॉडल नंबर दर्ज करें। यदि प्रिंटर के लिए कोई यूएसबी केबल उपलब्ध नहीं है, तो आपको प्रोग्राम को मैन्युअल रूप से इंस्टॉल करना होगा।

चरण 3. प्रिंटर चालू करें।
पावर बटन दबाएं ("चालू")
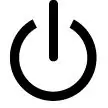
इंजन शुरू करने के लिए। सुनिश्चित करें कि आप अगले चरण पर जाने से पहले लगभग एक मिनट तक प्रतीक्षा करें।
- आमतौर पर, प्रिंटर इंस्टॉलेशन को कंप्यूटर को यूएसबी केबल के माध्यम से कंप्यूटर से कनेक्ट करने के बाद बस चालू करके शुरू किया जाएगा। इस स्थिति में, प्रिंटर की स्थापना समाप्त होने तक ऑन-स्क्रीन संकेतों का पालन करें।
- यदि मशीन को कंप्यूटर से कनेक्ट करने के बाद इंस्टॉलेशन प्रक्रिया शुरू नहीं होती है, तो इस पद्धति का पालन करना जारी रखें।

चरण 4. "प्रारंभ" मेनू खोलें

स्क्रीन के निचले-बाएँ कोने में Windows लोगो पर क्लिक करें। उसके बाद, "प्रारंभ" मेनू खुल जाएगा।

चरण 5. "प्रारंभ" मेनू में प्रिंटर और स्कैनर टाइप करें।
कंप्यूटर के "प्रिंटर और स्कैनर्स" खंड के बाद खोजा जाएगा।

चरण 6. प्रिंटर और स्कैनर पर क्लिक करें।
यह "प्रारंभ" विंडो के शीर्ष पर है।

चरण 7. प्रिंटर या स्कैनर जोड़ें पर क्लिक करें।
यह "प्रिंटर और स्कैनर्स" विंडो के शीर्ष पर है।

चरण 8. प्रिंटर के नाम पर क्लिक करें।
मशीन का नाम विंडो में है " प्रिंटर या स्कैनर जोड़ें " एक बार क्लिक करने के बाद, प्रिंटर इंस्टॉलेशन विंडो प्रदर्शित होगी।
यदि मशीन का नाम प्रदर्शित नहीं होता है, तो "लिंक" पर क्लिक करें। मुझे जो प्रिंटर चाहिए वह सूचीबद्ध नहीं है ”, फिर एक खोज विकल्प चुनें और स्क्रीन पर प्रदर्शित संकेतों का पालन करें। आगे बढ़ने से पहले आपको प्रिंटर प्रोग्राम को पहले डाउनलोड करना पड़ सकता है।

चरण 9. स्क्रीन पर दिखाए गए इंस्टॉलेशन चरणों का पालन करें।
प्रत्येक प्रिंटर की स्थापना प्रक्रिया थोड़ी भिन्न होती है। स्थापना पूर्ण होने के बाद, मशीन का उपयोग कंप्यूटर के साथ किया जा सकता है।
विधि 2 का 3: Mac कंप्यूटर पर USB केबल का उपयोग करना

चरण 1. सुनिश्चित करें कि आप जिस प्रिंटर का उपयोग कर रहे हैं वह आपके मैक कंप्यूटर के अनुकूल है।
Mac ऑपरेटिंग सिस्टम पर सभी प्रिंटर का उपयोग नहीं किया जा सकता है। अपने कंप्यूटर पर मशीन को सेट करने में घंटों खर्च करने से पहले, प्रिंटर का नाम और मॉडल नंबर देखने के लिए ऑनलाइन देखें कि यह आपके ऑपरेटिंग सिस्टम के अनुकूल है या नहीं।

चरण 2. सुनिश्चित करें कि मशीन कंप्यूटर के करीब है।
अधिकांश प्रिंटर उत्पाद एक छोटी यूएसबी-टू-प्रिंटर केबल के साथ आते हैं जो आपको सीधे संचार या उपकरणों के बीच कनेक्शन के लिए मशीन को कंप्यूटर से कनेक्ट करने की अनुमति देता है। केबल को जोड़ने के लिए प्रिंटर और कंप्यूटर एक दूसरे के काफी करीब होने चाहिए।

चरण 3. सुनिश्चित करें कि यदि आवश्यक हो तो आपके पास एक यूएसबी एडाप्टर है।
अधिकांश मैक कंप्यूटरों में नियमित यूएसबी पोर्ट नहीं होता है। इसके बजाय, कंप्यूटर में एक छोटा USB-C पोर्ट है। इस स्थिति में, आपको USB केबल को अपने Mac कंप्यूटर से कनेक्ट करने के लिए Apple के USB-to-USB-C अडैप्टर का उपयोग करना होगा।

चरण 4. प्रिंटर के USB केबल को कंप्यूटर से कनेक्ट करें।
केबल को लैपटॉप के किनारे या iMac (डेस्कटॉप) स्क्रीन के पीछे USB पोर्ट में से किसी एक में प्लग किया जा सकता है।
यदि आपको एडॉप्टर की आवश्यकता है, तो पहले एडॉप्टर को USB-C पोर्ट में प्लग करें, फिर केबल को USB अडैप्टर से कनेक्ट करें।

चरण 5. प्रिंटर चालू करें।
पावर बटन दबाएं या "चालू"
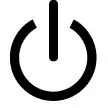
इंजन शुरू करने के लिए।

चरण 6. संकेत मिलने पर इंस्टॉल करें पर क्लिक करें।
मैक कंप्यूटर स्वचालित रूप से प्रिंटर का पता लगा लेंगे और निर्धारित करेंगे कि सॉफ़्टवेयर को अद्यतन करने की आवश्यकता है या नहीं। यदि आपने पहले कभी अपने कंप्यूटर पर प्रिंटर स्थापित नहीं किया है, तो आपको एक अपडेट प्रॉम्प्ट प्राप्त होगा।

चरण 7. स्क्रीन पर दिखाए गए निर्देशों का पालन करें।
अपने मैक कंप्यूटर पर नवीनतम प्रोग्राम और ड्राइवर स्थापित करने के लिए मशीन सेटअप चरणों पर क्लिक करें। प्रक्रिया पूरी होने के बाद, आप प्रिंटर का उपयोग कर सकते हैं।
विधि ३ का ३: सॉफ्टवेयर डाउनलोड करना

चरण 1. प्रिंटर का मैनुअल पढ़ें।
मैनुअल आपके मशीन मॉडल के लिए विशिष्ट निर्देशों के साथ एक खंड दिखा सकता है कि इंस्टॉलेशन डिस्क के बिना मशीन को स्थापित करने के लिए क्या करने की आवश्यकता है। इस मामले में, मशीन सॉफ्टवेयर/प्रोग्राम का पता लगाने और डाउनलोड करने के लिए निर्देशों का पालन करें।

चरण 2. प्रिंटर निर्माता की वेबसाइट पर जाएं।
उदाहरण के लिए, HP प्रिंटर के लिए, https://www.hp.com/ पर जाएं। कुछ अन्य काफी लोकप्रिय प्रिंटर निर्माता/निर्माता वेबसाइटें हैं:
- कैनन -
- एप्सों -
- भाई -

चरण 3. प्रिंटर टैब पर क्लिक करें।
प्रत्येक निर्माता की वेबसाइट का एक अलग रूप होता है, इसलिए आप पृष्ठ के शीर्ष पर इस विकल्प की तलाश कर सकते हैं।
यदि वेबसाइट के शीर्ष पर एक खोज बार है, तो मशीन मॉडल का नाम टाइप करें और अगले चरण को छोड़ दें।

चरण 4. प्रिंटर मॉडल खोजें।
प्रदर्शित मॉडल की खोज करें या यदि संभव हो तो खोज बार में प्रिंटर मॉडल का नाम टाइप करें।

चरण 5. "सॉफ़्टवेयर" डाउनलोड लिंक देखें।
आवश्यक प्रोग्राम/सॉफ़्टवेयर खोजने के लिए आपको खोज बार में इंजन का नाम/नंबर फिर से दर्ज करना पड़ सकता है।
कुछ वेबसाइटें एक लिंक प्रदर्शित करती हैं " सॉफ्टवेयर डाउनलोड करें "पृष्ठ के निचले भाग में बहुत छोटे पाठ के रूप में।

चरण 6. प्रिंटर प्रोग्राम के लिए डाउनलोड लिंक पर क्लिक करें।
उसके बाद, प्रोग्राम तुरंत कंप्यूटर पर डाउनलोड हो जाएगा।

चरण 7. प्रोग्राम के डाउनलोड होने तक प्रतीक्षा करें।
इस प्रक्रिया में कुछ सेकंड से लेकर कुछ मिनट तक का समय लग सकता है।
यदि संकेत दिया जाए, तो पहले डाउनलोड को सहेजने के लिए किसी स्थान का चयन करें।

चरण 8. यदि आप Windows कंप्यूटर का उपयोग कर रहे हैं तो सॉफ़्टवेयर का ज़िप फ़ोल्डर निकालें।
फ़ोल्डर पर डबल-क्लिक करें, इंस्टॉलेशन फ़ाइल पर डबल-क्लिक करें, "क्लिक करें" ठीक है "संकेत दिए जाने पर, किसी स्थान का चयन करें और" पर क्लिक करें। यहाँ निकालो… "संग्रह फ़ोल्डर को निकालने के लिए।
- मैक उपयोगकर्ता इसे खोलने के लिए बस एक फ़ोल्डर को डबल-क्लिक कर सकते हैं।
- यदि प्रोग्राम को एकल एक्सट्रेक्टेड (असंग्रहीत) संस्थापन फ़ाइल में डाउनलोड किया जाता है, तो इस चरण को छोड़ दें।

चरण 9. सॉफ़्टवेयर स्थापना फ़ाइल को डबल-क्लिक करें।
विंडोज कंप्यूटर पर सबसे पहले एक्सट्रेक्टेड फोल्डर को खोलें और उसमें स्टोर की गई EXE फाइल पर डबल-क्लिक करें। मैक उपयोगकर्ता इसे चलाने के लिए इंस्टॉलेशन फ़ाइल (आमतौर पर एक डीएमजी फ़ाइल) पर डबल-क्लिक कर सकते हैं।
यदि आप macOS Sierra ऑपरेटिंग सिस्टम के साथ Mac कंप्यूटर का उपयोग कर रहे हैं, तो आगे बढ़ने से पहले आपको प्रोग्राम को सत्यापित करने की आवश्यकता हो सकती है।

चरण 10. स्क्रीन पर दिखाए गए निर्देशों का पालन करें।
प्रोग्राम की स्थापना फ़ाइल पर डबल-क्लिक करने के बाद प्रदर्शित सामग्री आपके ऑपरेटिंग सिस्टम और प्रिंटर के आधार पर अलग-अलग होगी। लेकिन आमतौर पर, इंस्टॉलेशन प्रक्रिया पूरी होने तक ऑन-स्क्रीन निर्देशों का पालन करें।

चरण 11. प्रिंटर को कंप्यूटर से कनेक्ट करने का प्रयास करें।
यदि मशीन USB केबल से सुसज्जित है, तो मशीन को केबल के माध्यम से कंप्यूटर से कनेक्ट करके देखें कि क्या कंप्यूटर मशीन को पहचान सकता है। यदि मशीन को केवल वाईफाई के माध्यम से जोड़ा जा सकता है, तो सुनिश्चित करें कि मशीन और कंप्यूटर इंटरनेट नेटवर्क से जुड़े हैं। अब आप प्रिंटर को कंप्यूटर के माध्यम से एक्सेस कर सकते हैं।
टिप्स
- मशीन निर्माता शुल्क के लिए एक प्रतिस्थापन ड्राइवर डिस्क भेजने के लिए तैयार हो सकता है। अधिक जानकारी के लिए सहायता पृष्ठ देखें।
- यदि मशीन समर्थन के लिए एक पुराना मॉडल है, तो आप किसी तृतीय-पक्ष साइट पर प्रिंटर प्रोग्राम की खोज करने में सक्षम हो सकते हैं। हालाँकि, तृतीय-पक्ष साइटों से सामग्री डाउनलोड करते समय सावधान रहें।







