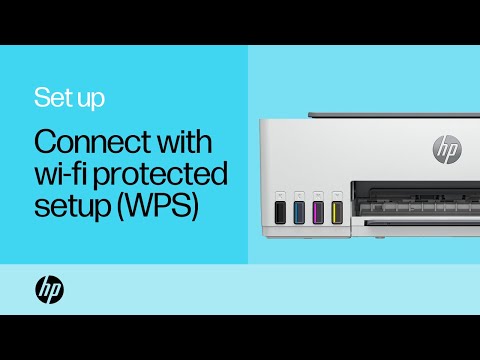यदि आपकी USB ड्राइव (ड्राइव) को Windows द्वारा पहचाना नहीं गया है या ठीक से स्वरूपित नहीं किया जा सकता है, तो Windows या आपके USB ड्राइव में समस्या हो सकती है। यदि आपके विंडोज़ में कोई समस्या है, तो आप इसे ठीक करने के लिए बस यूएसबी ड्राइवरों को पुनर्स्थापित कर सकते हैं, लेकिन यदि समस्या आपके यूएसबी ड्राइव के साथ है, तो आप इसे एक गहरे प्रारूप के साथ ठीक करने में सक्षम हो सकते हैं। हालाँकि, यदि डीप फ़ॉर्मेटिंग अब समस्या का समाधान नहीं करता है, तो USB ड्राइव अब मरम्मत योग्य नहीं हो सकता है।
कदम
विधि 1 का 4: प्राथमिक उपचार

चरण 1. ड्राइव कनेक्ट करें, और डिस्क प्रबंधन खोलें।
डिस्क प्रबंधन एक अंतर्निहित विंडोज प्रोग्राम है जो आपको अपने कंप्यूटर पर सभी ड्राइव को प्रबंधित करने की अनुमति देता है। आपका ड्राइव प्रोग्राम में दिखाई देगा, भले ही वह ठीक से फॉर्मेट न किया गया हो।
- Windows+R दबाएँ, फिर डिस्क प्रबंधन खोलने के लिए diskmgmt.msc दर्ज करें।
- कनेक्टेड ड्राइव की सूची में अपने USB ड्राइव को देखें। यदि कोई USB ड्राइव दिखाई देता है, तो हो सकता है कि उसे सही तरीके से फ़ॉर्मेट न किया गया हो। ड्राइव को प्रारूपित करने का प्रयास करने के लिए मार्गदर्शिका पढ़ें। यदि ड्राइव प्रकट नहीं होता है, तो समस्या के निवारण के लिए मार्गदर्शिका का पालन करें।

चरण 2. ड्राइव को दूसरे यूएसबी स्लॉट से कनेक्ट करें।
अगले चरण पर जाने से पहले, ड्राइव डिटेक्शन समस्याओं के निवारण का सबसे तेज़ तरीका जो आप आज़मा सकते हैं, वह है USB ड्राइव को अपने कंप्यूटर पर किसी अन्य USB पोर्ट (पोर्ट) से कनेक्ट करना। सुनिश्चित करें कि आप USB पोर्ट को कंप्यूटर पर आज़माएँ, हब नहीं।
यदि आपका ड्राइव किसी अन्य USB पोर्ट में पाया जाता है, तो आपने जिस USB पोर्ट को पहले आज़माया है, उसके मृत होने की सबसे अधिक संभावना है। आप इसे तब तक ठीक नहीं कर सकते, जब तक आप एक नया मदरबोर्ड नहीं खरीद लेते। इसलिए, भविष्य में पोर्ट का उपयोग न करें।

चरण 3. ड्राइव को दूसरे कंप्यूटर से कनेक्ट करें।
यदि अन्य कंप्यूटरों पर ड्राइव का पता नहीं चलता है, तो आपकी ड्राइव के क्षतिग्रस्त होने की सबसे अधिक संभावना है और इसे बदलने की आवश्यकता है।
यदि ड्राइव दूसरे कंप्यूटर पर पढ़ता है, तो आपके कंप्यूटर के ड्राइवर को समस्या हो सकती है। ड्राइवर समस्याओं के निवारण के लिए अगले चरणों के लिए पढ़ें।
विधि 2 का 4: ड्राइवरों को हटाना और पुनर्स्थापित करना

चरण 1. विंडोज + आर दबाएं, फिर डिवाइस मैनेजर खोलने के लिए devmgmt.msc दर्ज करें।

चरण 2. डिस्क ड्राइव श्रेणी खोलें।
इस श्रेणी में USB ड्राइव और आंतरिक कंप्यूटर ड्राइव सहित कंप्यूटर से जुड़ी सभी ड्राइव शामिल हैं।

चरण 3. यूएसबी ड्राइव पर राइट-क्लिक करें, फिर सिस्टम से ड्राइवर को हटाने के लिए अनइंस्टॉल करें चुनें।

चरण 4. यूएसबी ड्राइव निकालें, फिर ड्राइव को फिर से कनेक्ट करें।
विंडोज ड्राइव के लिए ड्राइवरों को फिर से स्थापित करने का प्रयास करेगा।

चरण 5. USB नियंत्रक के लिए ड्राइवर को अद्यतन करें।
यदि आपको डिवाइस के नाम के आगे एक पीला विस्मयादिबोधक चिह्न दिखाई देता है, तो इसका मतलब है कि डिवाइस में कोई समस्या है, और यदि विस्मयादिबोधक चिह्न वाला डिवाइस यूनिवर्सल सीरियल बस नियंत्रकों के अंतर्गत एक डिवाइस है, तो आपके कंप्यूटर के USB ड्राइवर में समस्या है।
उस डिवाइस पर राइट-क्लिक करें जो काम नहीं कर रहा है, फिर अपडेट ड्राइवर सॉफ्टवेयर चुनें। ड्राइवर को फिर से स्थापित करने के लिए गाइड का पालन करें।
विधि 3 का 4: डिस्क प्रबंधन के माध्यम से ड्राइव को स्वरूपित करना

चरण 1. Windows+R दबाएं, फिर डिस्क प्रबंधन उपयोगिता खोलने के लिए diskmgmt.msc दर्ज करें।

चरण 2. अपने USB ड्राइव के विभाजन पर राइट-क्लिक करें।
आप डिस्क प्रबंधन विंडो के निचले भाग में प्रत्येक ड्राइव पर सभी विभाजन देखेंगे।

चरण 3. स्वरूप संवाद बॉक्स खोलने के लिए प्रकट होने वाले मेनू से स्वरूप का चयन करें।

चरण 4. फ़ाइल सिस्टम के रूप में "FAT32" चुनें।
FAT32 फाइल सिस्टम विंडोज कंप्यूटर, ओएस एक्स, लिनक्स और विभिन्न गेम कंसोल सहित विभिन्न उपकरणों द्वारा ड्राइव को पढ़ने की अनुमति देता है।

चरण 5. एक त्वरित प्रारूप बॉक्स को अनचेक करें।
स्वरूपण प्रक्रिया में अधिक समय लगेगा, लेकिन विंडोज ड्राइव पर त्रुटियों को ठीक करने में सक्षम हो सकता है।

चरण 6. ड्राइव को फॉर्मेट करना शुरू करने के लिए ओके पर क्लिक करें।
स्वरूपण प्रक्रिया में कुछ समय लगेगा, लेकिन यदि सफल हो, तो ड्राइव विंडोज़ में दिखाई देनी चाहिए। यदि प्रक्रिया काम नहीं करती है, तो अगले चरण का प्रयास करें।
ड्राइव को फ़ॉर्मेट करने से USB ड्राइव की संपूर्ण सामग्री मिट जाएगी।
विधि 4 का 4: कमांड लाइन के साथ ड्राइव को फ़ॉर्मेट करना

चरण 1. कमांड लाइन खोलें।
आप स्टार्ट मेन्यू से कमांड प्रॉम्प्ट विंडो खोल सकते हैं, या विंडोज + आर दबाकर और cmd टाइप कर सकते हैं।

चरण 2. डिस्कपार्ट दर्ज करें, फिर एंटर दबाएं।
आपको व्यवस्थापक पहुंच प्रदान करने के लिए कहा जा सकता है। उसके बाद, कमांड लाइन DISKPART> में बदल जाएगी।

चरण 3. सूची डिस्क दर्ज करें और सभी कनेक्टेड ड्राइव प्रदर्शित करने के लिए एंटर दबाएं।

चरण 4. सेलेक्ट डिस्क # दर्ज करें और एंटर दबाएं।
# को अपने USB ड्राइव के नंबर से बदलें।

चरण 5. स्वच्छ दर्ज करें और ड्राइव पर त्रुटियों की जांच के लिए एंटर दबाएं।

चरण 6. प्राथमिक विभाजन बनाएँ दर्ज करें और ड्राइव पर एक नया विभाजन बनाने के लिए Enter दबाएँ।

चरण 7. सक्रिय दर्ज करें और अपने यूएसबी ड्राइव पर नए विभाजन को सक्रिय करने के लिए एंटर दबाएं।

चरण 8. प्रारूप fs=fat32 दर्ज करें और FAT32 फाइल सिस्टम के साथ विभाजन को प्रारूपित करने के लिए एंटर दबाएं।
यह फाइल सिस्टम अधिकांश उपकरणों और कंप्यूटरों के साथ संगत है।