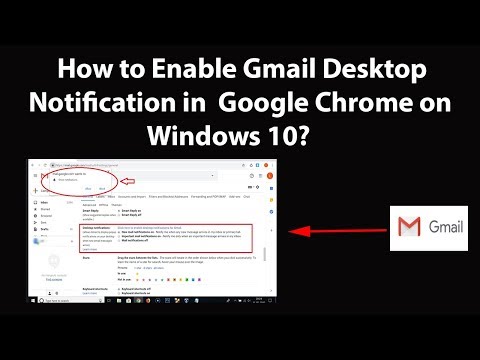यह wikiHow आपको सिखाता है कि अपने कंप्यूटर पर एक नई फ़ाइल (जैसे कोई दस्तावेज़) कैसे बनाएँ। विंडोज कंप्यूटर यूजर फाइल एक्सप्लोरर के जरिए बेसिक फाइल बना सकते हैं। सभी कंप्यूटर उपयोगकर्ता (ऑपरेटिंग सिस्टम की परवाह किए बिना) उपयोग किए जाने वाले प्रोग्राम में "फ़ाइल" या "नया" मेनू के माध्यम से नई फाइलें बना सकते हैं।
कदम
विधि 1 में से 3: विंडोज कंप्यूटर पर

चरण 1. फ़ाइल एक्सप्लोरर खोलें

फ़ाइल एक्सप्लोरर ऐप आइकन पर क्लिक करें, जो स्क्रीन के निचले भाग में टास्कबार पर एक पीले और नीले रंग के फ़ोल्डर की तरह दिखता है।
फाइल एक्सप्लोरर को खोलने के लिए आप कीबोर्ड शॉर्टकट विन+ई का भी इस्तेमाल कर सकते हैं।

चरण 2. उस फ़ोल्डर में जाएं जहां आप फ़ाइल निर्माण स्थान सेट करना चाहते हैं।
फ़ाइल एक्सप्लोरर विंडो के बाईं ओर, उस फ़ोल्डर पर क्लिक करें जहाँ आप उन कंप्यूटर फ़ाइलों को सहेजना चाहते हैं जिन्हें आप बनाना चाहते हैं।

चरण 3. होम टैब पर क्लिक करें।
यह टैब फाइल एक्सप्लोरर विंडो के ऊपरी बाएं कोने में है। फ़ाइल एक्सप्लोरर विंडो के ऊपर से टूलबार दिखाई देगा।
आप ड्रॉप-डाउन मेनू प्रदर्शित करने के लिए विंडो में खाली जगह पर राइट-क्लिक भी कर सकते हैं।

चरण 4. नया आइटम क्लिक करें।
यह टूलबार के "नया" खंड में है। एक ड्रॉप-डाउन मेनू प्रदर्शित किया जाएगा।
यदि आप राइट-क्लिक मेनू का उपयोग करते हैं, तो "चुनें" नया ” ड्रॉप-डाउन मेनू से पॉप-आउट मेनू प्रदर्शित करने के लिए

चरण 5. फ़ाइल प्रकार का चयन करें।
ड्रॉप-डाउन मेनू पर, उस फ़ाइल के प्रकार पर क्लिक करें जिसे आप बनाना चाहते हैं। फ़ाइल चयनित फ़ोल्डर में प्रदर्शित होगी और उसका नाम चिह्नित किया जाएगा।
यदि आप जिस प्रकार की फ़ाइल बनाना चाहते हैं, वह मेनू में नहीं दिखाई गई है, तो संबंधित प्रोग्राम के माध्यम से सीधे फ़ाइलें कैसे बनाएं, इसके बारे में अधिक जानने के लिए अंतिम विधि पढ़ें।

चरण 6. एक फ़ाइल नाम दर्ज करें।
जब नाम अंकित हो, तो उस फ़ाइल के लिए कोई भी नाम टाइप करें जिसे आप बनाना चाहते हैं।

चरण 7. एंटर कुंजी दबाएं।
नाम सहेजा जाएगा और फ़ाइल चयनित निर्देशिका/फ़ोल्डर में बनाई जाएगी।
आप फ़ाइल को खोलने के लिए उस पर डबल-क्लिक कर सकते हैं।
विधि २ का ३: मैक कंप्यूटर पर
चरण 1. उन फ़ाइलों के प्रकारों को समझें जिन्हें बनाया जा सकता है।
विंडोज के विपरीत, मैक आपको संबंधित प्रोग्राम को खोले बिना नई फाइलें बनाने की अनुमति नहीं देते हैं। इसका अर्थ यह है कि यदि आप Microsoft Word दस्तावेज़ बनाना चाहते हैं, तो आपको Microsoft Word प्रोग्राम खोलना होगा)। हालाँकि, आप अभी भी फ़ोल्डर बना सकते हैं।
यदि आप कोई फ़ाइल या दस्तावेज़ बनाना चाहते हैं, तो अंतिम विधि पढ़ें।

चरण 2. खुला

खोजक।
फाइंडर आइकन पर क्लिक करें, जो आपके कंप्यूटर के डॉक में नीले चेहरे जैसा दिखता है।

चरण 3. उस निर्देशिका पर जाएँ जिसमें आप फ़ोल्डर जोड़ना चाहते हैं।
Finder विंडो में, वह निर्देशिका खोलें जिसमें आप नया फ़ोल्डर जोड़ना चाहते हैं।
उदाहरण के लिए, "डाउनलोड" फ़ोल्डर में एक नया फ़ोल्डर बनाने के लिए, "क्लिक करें" डाउनलोड "फाइंडर विंडो के बाईं ओर।

चरण 4. फ़ाइल पर क्लिक करें।
यह आपके कंप्यूटर स्क्रीन के शीर्ष पर, मेनू बार के बाईं ओर है। उसके बाद एक ड्रॉप-डाउन मेनू दिखाई देगा।

चरण 5. नया फ़ोल्डर क्लिक करें।
यह विकल्प ड्रॉप-डाउन मेनू में है। उसके बाद, चयनित निर्देशिका में एक नया फ़ोल्डर जोड़ा जाएगा।

चरण 6. एक नाम दर्ज करें।
जब फ़ोल्डर का नाम चिह्नित किया जाता है (फ़ोल्डर बनने के बाद स्वचालित रूप से), नए फ़ोल्डर के लिए वांछित नाम टाइप करें।

चरण 7. रिटर्न कुंजी दबाएं।
नाम सहेजा जाएगा और चयनित निर्देशिका में एक नया फ़ोल्डर बनाया जाएगा।
विधि 3 में से 3: कार्यक्रमों में मेनू का उपयोग करना

चरण 1. वह प्रोग्राम खोलें जिसका आप उपयोग करना चाहते हैं।
फ़ाइल बनाने के लिए आप जिस प्रोग्राम का उपयोग करना चाहते हैं उसके आइकन पर क्लिक या डबल-क्लिक करें, या प्रोग्राम का पता लगाने के लिए इनमें से किसी एक चरण का पालन करें:
-
विंडोज़ - मेनू पर क्लिक करें शुरू ”

विंडोजस्टार्ट उस प्रोग्राम का नाम टाइप करें जिसे आप खोलना चाहते हैं, और खोज परिणामों की सूची के शीर्ष पर उपयुक्त प्रोग्राम पर क्लिक करें।
-
मैक - क्लिक करें सुर्खियों ”

मैकस्पॉटलाइट उस प्रोग्राम का नाम टाइप करें जिसे आप खोलना चाहते हैं, और खोज परिणामों के शीर्ष पर प्रोग्राम को डबल-क्लिक करें।

चरण 2. फ़ाइल पर क्लिक करें।
यह आमतौर पर प्रोग्राम विंडो (विंडोज) या स्क्रीन (मैक) के ऊपरी-बाएँ कोने में होता है। उसके बाद एक ड्रॉप-डाउन मेनू दिखाई देगा।
कुछ प्रोग्राम (जैसे विंडोज कंप्यूटर पर पेंट 3डी) में विकल्प होता है " नया " या " नया काम "उद्घाटन पृष्ठ पर। यदि ऐसा कोई विकल्प उपलब्ध है, तो इस चरण को छोड़ दें।

स्टेप 3. न्यू ऑप्शन पर क्लिक करें।
यह विकल्प आमतौर पर ड्रॉप-डाउन मेनू में होता है फ़ाइल ”, लेकिन हो सकता है कि आप इसे प्रोग्राम के स्टार्टअप/लॉन्च पेज पर देख सकें।
कुछ प्रोग्राम, जैसे Adobe CC, के लिए आवश्यक है कि आप अगले चरण पर जाने से पहले प्रोजेक्ट विवरण दर्ज करें या एक टेम्पलेट चुनें।

चरण 4. आवश्यकतानुसार फ़ाइलें बनाएँ।
यदि आपको फ़ाइल को सहेजने से पहले संपादित करने या उसमें कुछ करने की आवश्यकता है (उदाहरण के लिए टेक्स्ट जोड़ें), तो अगले चरण पर जाने से पहले इस चरण में यह कदम उठाएं।

चरण 5. "इस रूप में सहेजें" मेनू खोलें।
किसी भी कंप्यूटर पर इस मेनू को एक्सेस करने का सबसे आसान तरीका शॉर्टकट Ctrl+S (Windows) या Command+S (Mac) को दबाना है।
- आप "पर भी क्लिक कर सकते हैं" फ़ाइल "और चुनें" के रूप रक्षित करें ”.
- यदि आपके द्वारा Ctrl+S या Command+S दबाने के बाद मेनू प्रकट नहीं होता है, तो हो सकता है कि आपने विकल्प चयन प्रक्रिया के दौरान फ़ाइल बना ली हो। नया " इस तरह की चीजें आमतौर पर Adobe CC प्रोग्राम में होती हैं।

चरण 6. एक फ़ाइल नाम दर्ज करें।
"इस रूप में सहेजें" विंडो में "फ़ाइल का नाम" (विंडोज़) या "नाम" (मैक) फ़ील्ड में, वह नाम टाइप करें जिसका उपयोग आप फ़ाइल की पहचान करने के लिए करना चाहते हैं।

चरण 7. फ़ाइल संग्रहण स्थान का चयन करें।
फ़ाइल को सहेजने के स्थान के रूप में इसे चुनने के लिए विंडो के बाईं ओर एक फ़ोल्डर पर क्लिक करें।
- उदाहरण के लिए, किसी फ़ाइल को डेस्कटॉप पर सहेजने के लिए, "क्लिक करें" डेस्कटॉप ”.
- मैक पर, आपको "कहाँ" ड्रॉप-डाउन बॉक्स पर क्लिक करना होगा और दिखाई देने वाले ड्रॉप-डाउन मेनू से फ़ाइल संग्रहण फ़ोल्डर का चयन करना होगा।

चरण 8. सहेजें पर क्लिक करें।
यह विंडो के निचले दाएं कोने में है। उसके बाद, फ़ाइल बनाई जाएगी और निर्दिष्ट नाम के साथ चयनित निर्देशिका में सहेजी जाएगी।