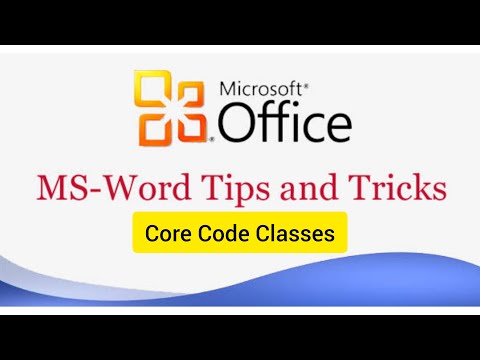यह विकिहाउ आपको सिखाएगा कि पीसी या मैक कंप्यूटर की पीडीएफ फाइल में अपनी खुद की इमेज कैसे डालें। यदि आप Adobe Acrobat Pro की सदस्यता नहीं लेते हैं, तो आप नि: शुल्क परीक्षण संस्करण डाउनलोड कर सकते हैं और इसे सात दिनों तक बिना किसी शुल्क के उपयोग कर सकते हैं। यदि आप एक्रोबैट का उपयोग नहीं करना चाहते हैं, तो आप एक मुफ्त, वेब-आधारित पीडीएफ संपादन प्रोग्राम का लाभ उठा सकते हैं जिसे स्मॉलपीडीएफ कहा जाता है।
कदम
विधि 1 में से 2: Adobe Acrobat Pro का उपयोग करना

चरण 1. एडोब एक्रोबेट प्रो में पीडीएफ फाइल खोलें।
उस पीडीएफ फाइल को ढूंढें और डबल-क्लिक करें जिसे आप अपने कंप्यूटर पर संपादित करना चाहते हैं।
- एक्रोबैट में पीडीएफ फाइलों में फोटो जोड़ने के लिए, आपको कार्यक्रम की सेवाओं (भुगतान) की सदस्यता लेनी होगी। यदि आपने पहले से एक्रोबैट प्रो खाता स्थापित और नहीं बनाया है, तो सात-दिवसीय नि: शुल्क परीक्षण अवधि का उपयोग करने के लिए यहां क्लिक करें।
- यदि एक्रोबैट पहले से ही आपके कंप्यूटर के प्राथमिक पीडीएफ फाइल समीक्षक के रूप में सेट नहीं है, तो फ़ाइल पर राइट-क्लिक करें, "चुनें" के साथ खोलें, और क्लिक करें " एडोब एक्रोबेट प्रो ”.

चरण 2. टूल्स टैब पर क्लिक करें।
यह एक्रोबैट प्रो विंडो के ऊपरी-बाएँ कोने में है। टूलबार बाद में लोड होगा।

चरण 3. टूलबार पर PDF संपादित करें पर क्लिक करें।
यह विकल्प आपको पीडीएफ फाइल में टेक्स्ट और इमेज जोड़ने की अनुमति देता है।

चरण 4. छवि जोड़ें पर क्लिक करें।
यह विकल्प टूलबार के दाईं ओर है। एक नई डायलॉग विंडो खुलेगी और आप उस छवि का चयन कर सकते हैं जिसे सम्मिलित करने की आवश्यकता है।

चरण 5. वांछित छवि का चयन करें और ओपन पर क्लिक करें।
छवि बाद में फ़ाइल में आयात की जाएगी।

चरण 6. उस भाग पर क्लिक करें जिसमें आप एक छवि जोड़ना चाहते हैं।
उसके बाद, छवि फ़ाइल में प्रदर्शित होगी। यदि आपको किसी छवि को स्थानांतरित करने की आवश्यकता है, तो छवि को वांछित स्थान पर क्लिक करें और खींचें।

चरण 7. आकार बदलने के लिए चित्र फ़्रेम के कोनों को खींचें।
छवि के आकार को बढ़ाने या घटाने के लिए छवि के कोनों को अंदर या बाहर की ओर क्लिक करें और खींचें।
आप "ऑब्जेक्ट्स" अनुभाग के अंतर्गत, दाएँ फलक में छवि संपादन टूल का भी उपयोग कर सकते हैं। यह उपकरण आपको उलटने की अनुमति देता है (" फ्लिप ”, क्षैतिज या लंबवत), घुमाएँ (" घुमाएँ "), और काट-छाँट (" काटना ") चित्र।

चरण 8. शॉर्टकट दबाएं कमांड+एस (मैक) या कंट्रोल+एस (पीसी) फाइल को सेव करने के लिए।
फ़ाइल का नया संस्करण कंप्यूटर में सहेजा जाएगा।
विधि २ का २: पीसी या मैक कंप्यूटर पर ऑनलाइन पीडीएफ संपादक का उपयोग करना

चरण 1. https://smallpdf.com/edit-pdf पर जाएं।
यदि आप किसी मौजूदा पीडीएफ फाइल में एक छवि सम्मिलित करना चाहते हैं, तो आप एक मुफ्त ऑनलाइन पीडीएफ संपादन सेवा जैसे कि Smallpdf.com का उपयोग करके ऐसा कर सकते हैं।
यह विधि आपको एक छवि को एक पीडीएफ फाइल में पेस्ट करने की अनुमति देती है। हालाँकि, आप मौजूदा पाठ या स्वरूपण को संपादित नहीं कर सकते।

चरण 2. फ़ाइल चुनें पर क्लिक करें।
यह स्क्रीन के शीर्ष पर एक हरा बॉक्स है।

चरण 3. पीडीएफ फाइल का चयन करें और ओपन पर क्लिक करें।
फाइल ब्राउजर में खुल जाएगी।

चरण 4. स्क्रीन को उस भाग पर स्वाइप करें जिसमें आप एक छवि जोड़ना चाहते हैं।

चरण 5. टूलबार पर छवि आइकन पर क्लिक करें।
यह आइकन एक तस्वीर की तरह दिखता है और पृष्ठ के ऊपरी-बाएँ कोने में दिखाई देता है।

चरण 6. छवि का चयन करें और ओपन पर क्लिक करें।
छवि का एक पारदर्शी या पारभासी संस्करण पृष्ठ पर चिपकाया जाएगा।

चरण 7. छवि रखने के लिए कर्सर पर क्लिक करें।
अब, छवि को वैसा ही दिखना चाहिए जैसा उसे होना चाहिए।
यदि आपको छवि को स्थानांतरित करने की आवश्यकता है, तो छवि को वांछित स्थान पर क्लिक करें और खींचें।

चरण 8. छवि का आकार बदलने के लिए उसके कोनों को खींचें।
आप छवि का आकार बढ़ाने के लिए, या छवि को कम करने के लिए अंदर की ओर छवि के कोनों को बाहर की ओर खींच सकते हैं।

चरण 9. नीले डाउनलोड बटन पर क्लिक करें।
यह पृष्ठ के ऊपरी-दाएँ कोने में है। पीडीएफ फाइल का नया संस्करण उसके बाद आपके कंप्यूटर पर डाउनलोड हो जाएगा।