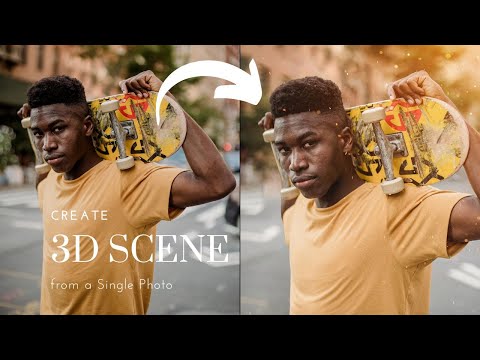मुद्रित वस्तुओं में छवियां उस जानकारी को जोड़ सकती हैं जिसे आप बताना चाहते हैं, नेत्रहीन रूप से रुचि बढ़ा सकते हैं और भावनाओं को जगा सकते हैं। Adobe InDesign एक डेस्कटॉप पब्लिशिंग सॉफ़्टवेयर है जिसका उपयोग विभिन्न प्रकार के मुद्रित उत्पाद बनाने के लिए किया जा सकता है। इनडिज़ाइन में छवियों को जोड़ने का तरीका जानें ताकि आप आकर्षक दस्तावेज़ बना सकें।
कदम

चरण 1. एडोब इनडिजाइन चलाएँ।

चरण 2. उस InDesign दस्तावेज़ को खोलें जिसके साथ आप काम करना चाहते हैं।
आप फ़ाइल का चयन करके और कार्यक्षेत्र के शीर्ष पर नियंत्रण कक्ष से ओपन पर क्लिक करके ऐसा कर सकते हैं। यदि आपके पास पहले से कोई इनडिज़ाइन दस्तावेज़ नहीं है, तो फ़ाइल पर क्लिक करके, नया चुनकर और फिर दस्तावेज़ पर क्लिक करके एक नया दस्तावेज़ बनाएँ। इसके बाद, नए दस्तावेज़ पर सेटिंग करें।

चरण 3. फ़ाइल पर क्लिक करें, फिर इनडिज़ाइन नियंत्रण कक्ष में स्थान चुनें।
वह छवि फ़ाइल ढूंढें जिसे आप आयात करना चाहते हैं, फिर फ़ाइल नाम पर डबल-क्लिक करें।

चरण 4. छवि को वांछित स्थिति में खींचें और छोड़ें, फिर माउस (माउस) पर क्लिक करें।

चरण 5. यदि आवश्यक हो तो छवि का आकार बदलें।
आप चयन टूल का उपयोग करके छवि का चयन करके और फ्रेम में किसी एक हैंडल (छोटे वर्ग) पर क्लिक करके ऐसा कर सकते हैं। Ctrl और Shift कुंजियों (या Mac पर Command+Shift) को दबाए रखते हुए हैंडल को ड्रैग करें। Shift दबाकर, आप छवि के आकार को आनुपातिक रूप से समायोजित कर सकते हैं। यदि आप छवि को किसी विशिष्ट क्षेत्र में क्रॉप करना चाहते हैं, तो हैंडल को खींचते समय Ctrl कुंजी दबाए रखें। आप नियंत्रण कक्ष में ऊंचाई और वजन कॉलम में छवि की ऊंचाई और चौड़ाई के लिए सटीक मान भी दर्ज कर सकते हैं।

चरण 6. उन सभी छवियों के लिए उपरोक्त चरणों को दोहराएं जिन्हें आप जोड़ना चाहते हैं।
टिप्स
- मुद्रण उद्देश्यों के लिए उपयोग की जाने वाली छवियों का रिज़ॉल्यूशन 300 पीपीआई होना चाहिए। रिज़ॉल्यूशन पिक्सेल प्रति इंच में व्यक्त की गई छवि में विवरण की मात्रा को संदर्भित करता है। इमेज रिजॉल्यूशन को इमेज एडिटिंग सॉफ्टवेयर का इस्तेमाल करके एडजस्ट किया जा सकता है।
- ईपीएस, बीएमपी, या पीएनजी जैसे विशिष्ट प्रकार की छवि जोड़ते समय आप आयात विकल्प निर्दिष्ट कर सकते हैं। आयात विकल्प निर्दिष्ट करके, आप छवि की पारदर्शिता और रंग प्रोफ़ाइल को परिभाषित कर सकते हैं।
- आप Adobe InDesign का उपयोग विभिन्न प्रकार के छवि प्रारूपों, जैसे EPS, JPEG, TIFF, और BMP को आयात करने के लिए कर सकते हैं।
- यदि आप किसी छवि को एक नई छवि से बदलना चाहते हैं, तो छवि का चयन करें, फ़ाइल पर क्लिक करें, स्थान चुनें, और उस छवि का पता लगाएं जिसे आप आयात करना चाहते हैं। फ़ाइल नाम पर क्लिक करें, फिर चयनित आइटम बदलें पर क्लिक करें।