यह विकिहाउ गाइड आपको RAR फाइल को एक्सट्रेक्ट और ओपन करना सिखाएगी। एक RAR फ़ाइल वास्तव में एक फ़ोल्डर है जिसमें कई फ़ाइलें होती हैं जिन्हें संग्रहण स्थान को बचाने के लिए संपीड़ित किया गया है। कई मुफ्त कार्यक्रमों का उपयोग करके, आप iPhone, Android डिवाइस, Windows कंप्यूटर और Mac कंप्यूटर पर RAR फ़ाइलें निकाल और खोल सकते हैं।
कदम
विधि 1: 4 में से: iPhone पर
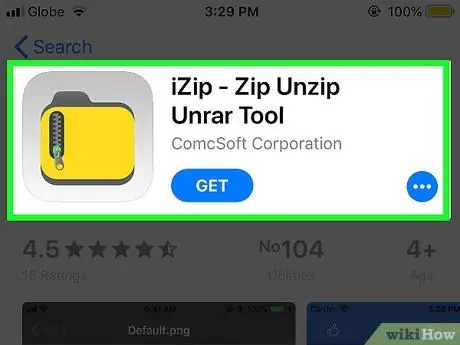
चरण 1. iZip डाउनलोड करें।
iZip एक निःशुल्क एप्लिकेशन है जो RAR फ़ाइलों सहित कई प्रकार की संग्रह फ़ाइलें खोल सकता है। इसे डाउनलोड करने के लिए:
- ऐप खोलें" ऐप स्टोर ”.
- बटन स्पर्श करें " खोज ”.
- खोज बार को स्पर्श करें" ऐप स्टोर ”.
- प्रकार " इज़िप, फिर स्पर्श करें" खोज ”.
- बटन स्पर्श करें " पाना ”.
- अपना ऐप्पल आईडी या टच आईडी पासवर्ड दर्ज करें।
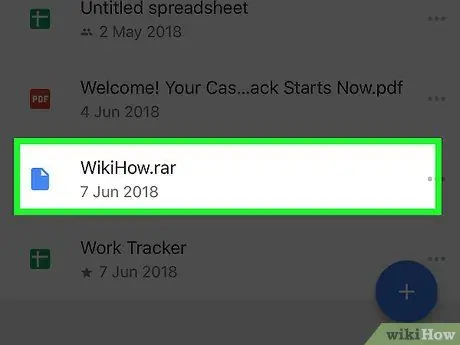
चरण 2. RAR फ़ाइल खोलें।
सबसे पहले, उस प्रोग्राम को खोलें जिसने RAR फ़ाइल को सहेजा था, और फिर फ़ाइल को स्पर्श करें। उसके बाद, फ़ाइल "खोली गई" हो जाएगी और बीच में फ़ाइल नाम के साथ एक ग्रे स्क्रीन प्रदर्शित होगी।
चूंकि iPhone एक फ़ाइल प्रबंधक प्रोग्राम के साथ नहीं आता है, इसलिए RAR फ़ाइलों को संभवतः एक ईमेल प्रबंधक या क्लाउड स्टोरेज ऐप में संग्रहीत किया जाएगा।
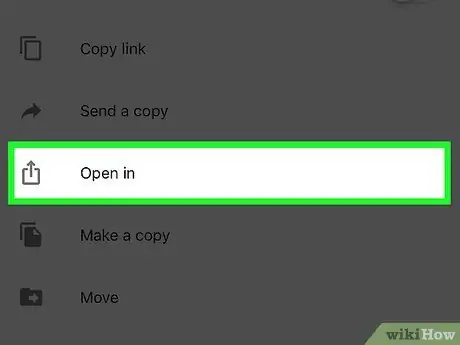
चरण 3. बटन स्पर्श करें

यह स्क्रीन के निचले-बाएँ कोने में तीर के साथ एक वर्गाकार चिह्न है। उसके बाद, एक पॉप-अप मेनू प्रदर्शित किया जाएगा।
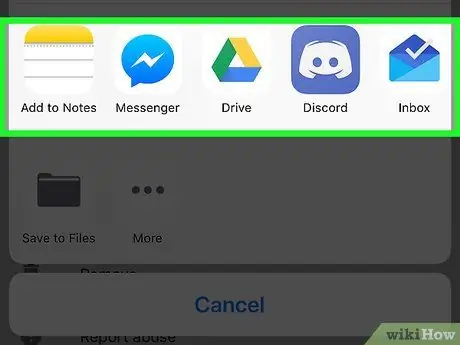
चरण 4. स्क्रीन को दाईं ओर स्वाइप करें।
मेनू के शीर्ष पर ऐप्स की पंक्ति में दाएं से बाएं स्वाइप करें। आप एप्लिकेशन बार में प्रदर्शित iZip फ़ोल्डर आइकन देख सकते हैं।
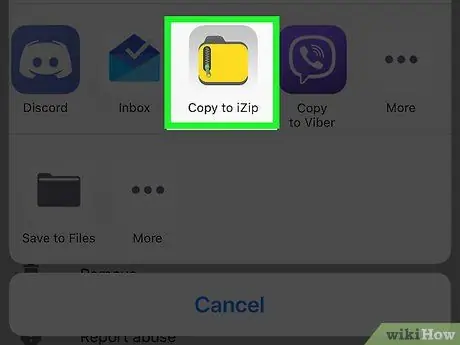
चरण 5. कॉपी टू आईज़िप बटन को स्पर्श करें।
यह एप्लिकेशन पंक्ति के अंत में एक पीला फ़ोल्डर आइकन है। उसके बाद, iZip में RAR फोल्डर खुल जाएगा।
यदि यह विकल्प उपलब्ध नहीं है, तो स्पर्श करें " ⋯", स्लाइड स्विच" iZip "दाईं ओर, और स्पर्श करें" किया हुआ "विकल्प प्रदर्शित करने के लिए।
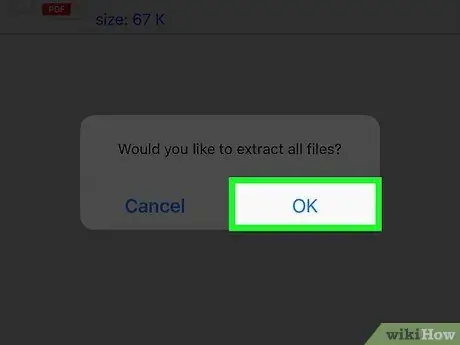
चरण 6. संकेत मिलने पर ओके बटन को स्पर्श करें।
RAR फ़ाइल "खोली गई" होगी ताकि आप इसे एक्सेस कर सकें।
-
यदि आपको फ़ाइल खोलने के लिए संकेत नहीं दिया जाता है, तो इन चरणों का पालन करें:
- RAR फ़ोल्डर में प्रत्येक फ़ाइल के बाईं ओर स्थित वृत्त पर टैप करें।
- बटन स्पर्श करें " निचोड़ "स्क्रीन के नीचे।
विधि 2 का 4: Android पर
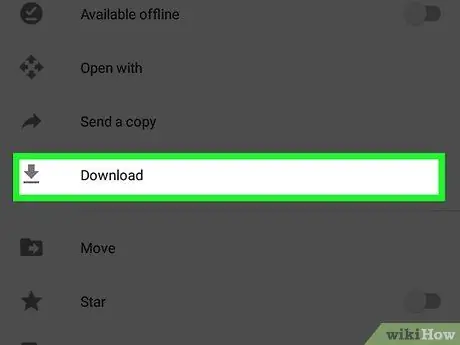
चरण 1. अपने Android डिवाइस पर RAR फ़ाइल डाउनलोड करें।
अगर फ़ाइल आपके एंड्रॉइड हार्ड ड्राइव पर सहेजी नहीं गई है, तो आपको इसे पहले डाउनलोड करना होगा। वह ऐप खोलें जिसमें Android फ़ाइल (जैसे Gmail या Google ड्राइव) हो, फ़ाइल ढूंढें और उसे डाउनलोड करें।
यदि फ़ाइल आपके डिवाइस पर पहले से संग्रहीत है, तो इस चरण को छोड़ दें।
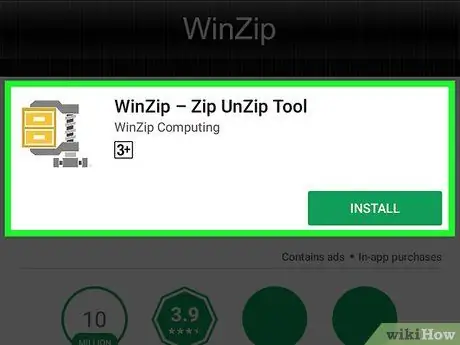
चरण 2. विनज़िप ऐप डाउनलोड करें।
WinZip एक निःशुल्क एप्लिकेशन है जो आपको RAR फ़ाइलों सहित कई प्रकार की संपीड़ित फ़ाइल प्रकार खोलने की अनुमति देता है। इसे डाउनलोड करने के लिए:
-
ऐप खोलें प्ले स्टोर ”

Androidgoogleplay - स्पर्श खोज पट्टी.
- प्रकार " WinZip ”.
- स्पर्श " विनज़िप - ज़िप अनज़िप टूल ”.
- स्पर्श " इंस्टॉल ”.
- चुनना " स्वीकार करना ”.
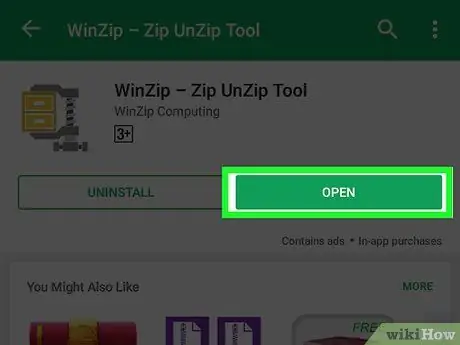
चरण 3. ओपन बटन को स्पर्श करें।
यह WinZip एप्लिकेशन पेज के शीर्ष पर एक हरा बटन है। उसके बाद, कार्यक्रम खोला जाएगा।
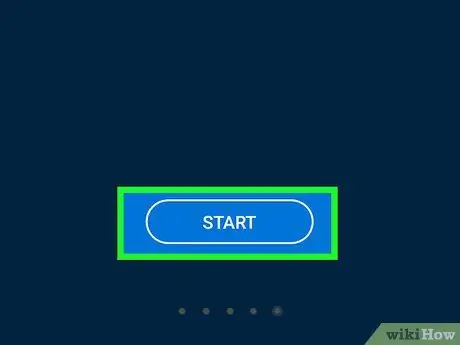
चरण 4. प्रारंभ करें बटन स्पर्श करें।
यह WinZip मुख्य पृष्ठ के निचले भाग में है।
कुछ विज्ञापन दिखाई देने पर आपको पहले बाईं ओर स्वाइप करना पड़ सकता है।
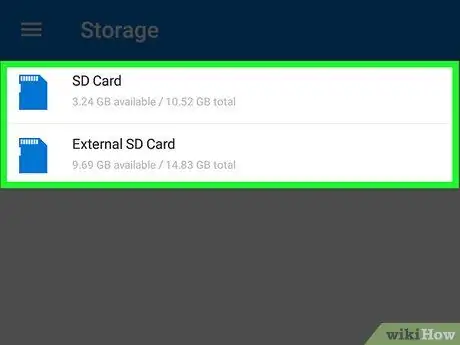
चरण 5. उस RAR फ़ाइल का पता लगाएँ जिसे आप खोलना चाहते हैं।
स्पर्श " एसडी " या " अंदर का ”, फिर RAR फ़ाइल वाले फ़ोल्डर में जाएँ।
यदि आपने RAR फ़ाइल डाउनलोड की है, तो "फ़ोल्डर" पर टैप करें। डाउनलोड ”, फिर उस एप्लिकेशन फ़ोल्डर को स्पर्श करें जिसका उपयोग आपने फ़ाइल को डाउनलोड करने के लिए किया था, यदि आवश्यक हो।
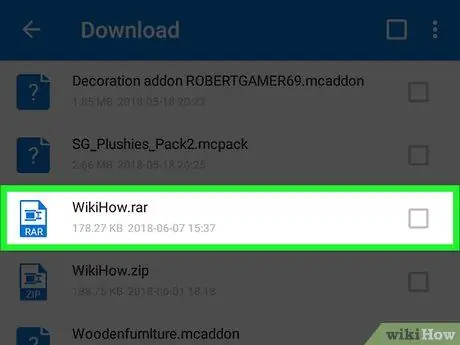
चरण 6. RAR फ़ाइल को स्पर्श करके रखें।
कुछ सेकंड के बाद एक पॉप-अप मेनू दिखाई देगा।
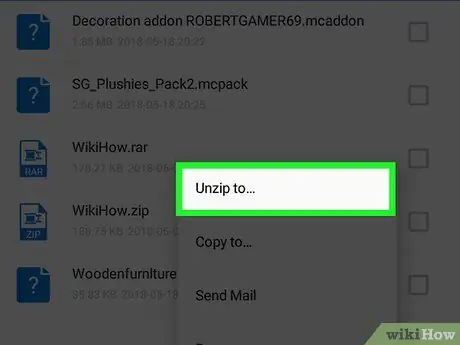
चरण 7. अनज़िप को स्पर्श करें…।
यह पॉप-अप मेनू में सबसे ऊपर है।
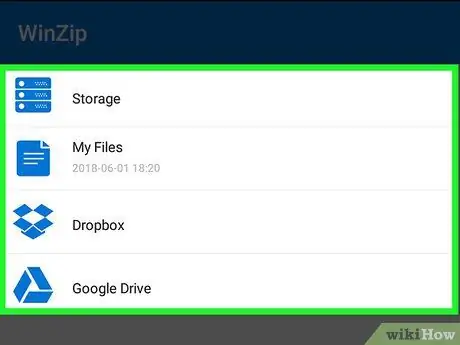
चरण 8. RAR फ़ोल्डर निकालने के लिए एक स्थान चुनें।
निम्न में से एक स्थान निकालें विकल्प स्पर्श करें:
- “ भंडारण "- RAR फ़ाइल आपके Android डिवाइस पर आपकी चयनित हार्ड डिस्क और निर्देशिका में निकाली जाएगी।
- “ मेरी फ़ाइलें "- RAR फाइल को फोल्डर में एक्सट्रेक्ट किया जाएगा" मेरी फ़ाइलें "एंड्रॉइड उपकरणों पर।
- “ गूगल ड्राइव "- RAR फाइल को फोल्डर में एक्सट्रेक्ट किया जाएगा" गूगल ड्राइव ”.
- “ ड्रॉपबॉक्स "- RAR फ़ाइल को निकाला जाएगा और ड्रॉपबॉक्स खाते में अपलोड किया जाएगा। यदि आपके पास ड्रॉपबॉक्स खाता नहीं है, तो आपको पहले एक बनाना होगा।
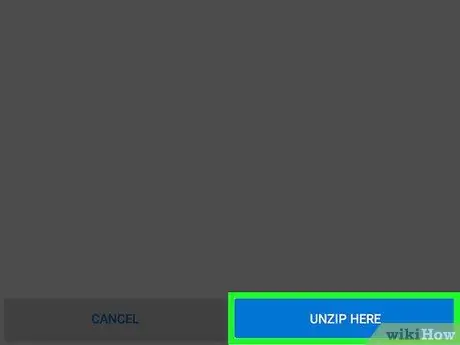
चरण 9. यहां UNZIP बटन को स्पर्श करें।
यह स्क्रीन के निचले दाएं कोने में है। RAR फ़ाइल खोली जाएगी और इसकी सभी सामग्री को निर्दिष्ट फ़ोल्डर में कॉपी किया जाएगा। अब आप RAR फ़ाइल में संग्रहीत फ़ाइलें देख सकते हैं।
विधि 3 का 4: विंडोज़ पर
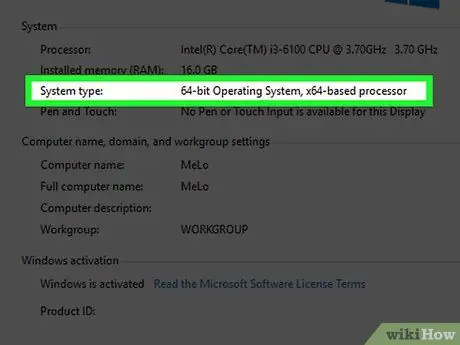
चरण 1. Windows कंप्यूटर के बिट संस्करण की जाँच करें।
आपके द्वारा चलाए जा रहे Windows के संस्करण (32-बिट या 64-बिट) के आधार पर आपके द्वारा डाउनलोड की जाने वाली फ़ाइलें थोड़ी भिन्न हो सकती हैं।
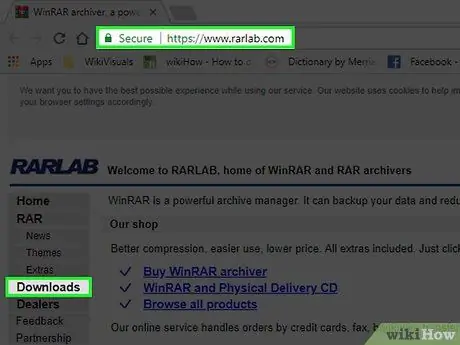
चरण 2. WinRAR डाउनलोड पृष्ठ पर जाएँ।
www.rarlab.com/download.htm/ पर जाएं। WinRAR एक मुफ़्त और बहुमुखी उपकरण है जिसका उपयोग आप किसी भी Windows कंप्यूटर पर RAR फ़ाइलों को देखने और खोलने के लिए कर सकते हैं।
यदि उपरोक्त लिंक सुलभ नहीं है, तो https://www.rarlab.com/ पर जाएं, फिर "लिंक" पर क्लिक करें। डाउनलोड ” जो पेज के लेफ्ट साइड में है।
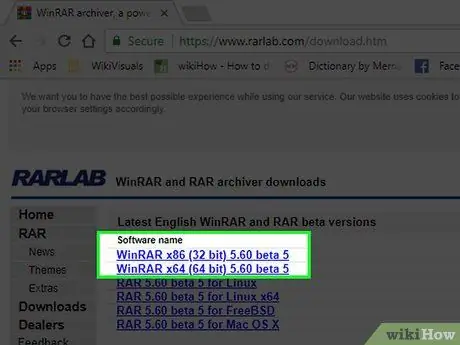
चरण 3. कंप्यूटर बिट संस्करण से संबंधित डाउनलोड लिंक पर क्लिक करें।
यदि कंप्यूटर 64-बिट ऑपरेटिंग सिस्टम चला रहा है, तो लिंक पर क्लिक करें " विनरार x64 (64 बिट) 5.50 " पन्ने के शीर्ष पर। 32-बिट ऑपरेटिंग सिस्टम के उपयोगकर्ताओं के लिए, लिंक पर क्लिक करें " विनरार x86 (32 बिट) 5.50 "जो इसके ऊपर है। WinRAR इंस्टॉलेशन फ़ाइल आपके कंप्यूटर पर डाउनलोड हो जाएगी।
आपको "क्लिक करने की आवश्यकता हो सकती है" सहेजें या फ़ाइल को कंप्यूटर पर डाउनलोड करना शुरू करने से पहले डाउनलोड की पुष्टि करें।
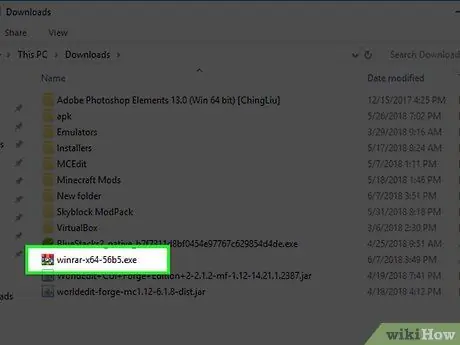
चरण 4. WinRAR स्थापना फ़ाइल को डबल-क्लिक करें।
आप फ़ाइल को अपने कंप्यूटर के डिफ़ॉल्ट डाउनलोड संग्रहण स्थान में पा सकते हैं। उसके बाद, WinRAR इंस्टॉलेशन विंडो खुल जाएगी।
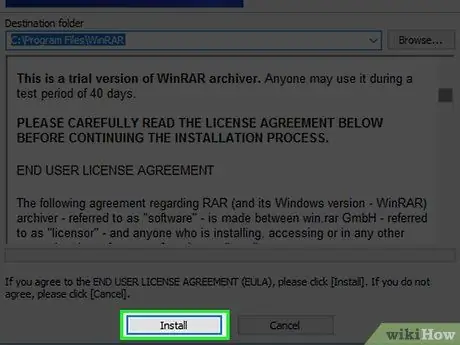
चरण 5. WinRAR स्थापित करें।
इसे स्थापित करने के लिए:
- क्लिक करें" हां ' जब नौबत आई।
- क्लिक करें" इंस्टॉल ”.
- सुनिश्चित करें कि बॉक्स " रारा "विंडो के ऊपरी-बाएँ कोने में पहले से ही चिह्नित है।
- क्लिक करें" ठीक है ”.
- क्लिक करें" किया हुआ ”.
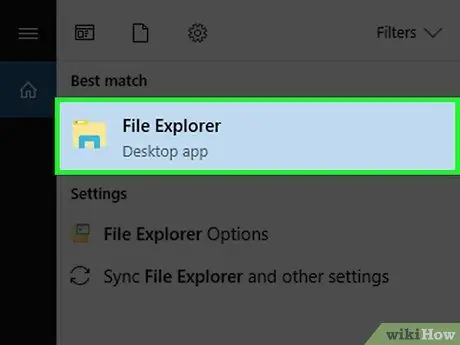
चरण 6. उस RAR फ़ाइल का पता लगाएँ जिसे आप खोलना चाहते हैं।
यदि RAR फ़ाइल आपके डेस्कटॉप पर है, तो आप इसे खोलने के लिए तैयार हैं। अन्यथा, इन चरणों का पालन करें:
-
मेनू खोलें शुरू ”

विंडोजस्टार्ट -
खोलना फाइल ढूँढने वाला ”

विंडोजस्टार्टएक्सप्लोरर - विंडो के बाएँ फलक में उस स्थान पर क्लिक करें जहाँ RAR फ़ाइल सहेजी गई है। RAR फ़ाइल खोजने के लिए आपको मुख्य फ़ाइल एक्सप्लोरर विंडो में कुछ अतिरिक्त फ़ोल्डरों का चयन करने की आवश्यकता हो सकती है।
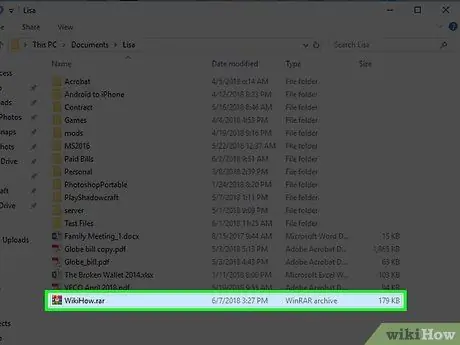
चरण 7. RAR फ़ाइल पर डबल-क्लिक करें।
उसके बाद, WinRAR अपने आप खुल जाएगा।
- आपको "चुनने की आवश्यकता हो सकती है" के लिए WinRAR "पॉप-अप सूची से" और "क्लिक करें" ठीक है "विनरार खोलने के लिए।
- पहली बार खोले जाने पर, आपको प्रोग्राम खरीदने के लिए कहा जा सकता है। आइकन पर क्लिक करें" एक्स"विंडो के दाहिने कोने में इसे बंद करने के लिए।
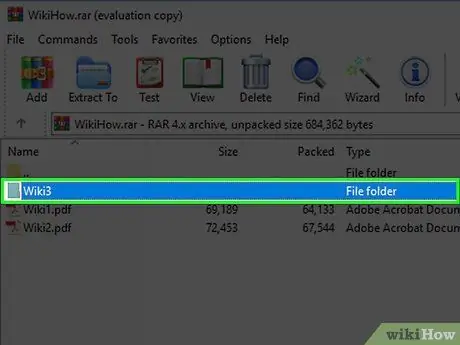
चरण 8. उस RAR फ़ोल्डर का चयन करें जिसे आप खोलना चाहते हैं।
इसे चुनने के लिए WinRAR विंडो के बीच में RAR फ़ोल्डर नाम पर क्लिक करें।
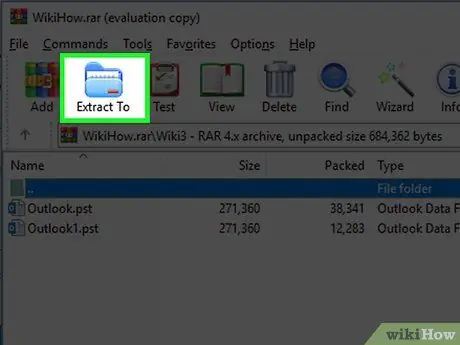
चरण 9. निकालने के लिए क्लिक करें।
यह फ़ोल्डर आइकन WinRAR विंडो के ऊपरी-बाएँ कोने में है। उसके बाद, एक पॉप-अप विंडो खुल जाएगी।
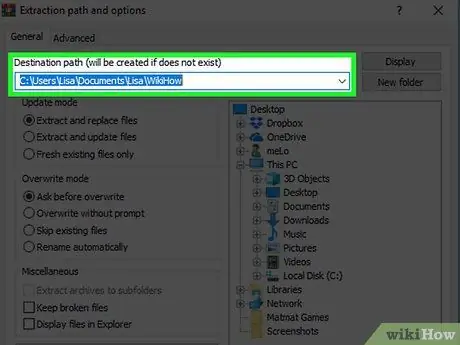
चरण 10. RAR फ़ाइल निष्कर्षण स्थान का चयन करें।
उस फ़ोल्डर पर क्लिक करें जिसका उपयोग आप RAR सामग्री को संग्रहीत करने के लिए करना चाहते हैं (उदा. डेस्कटॉप ”) पॉप-अप विंडो के दाईं ओर।
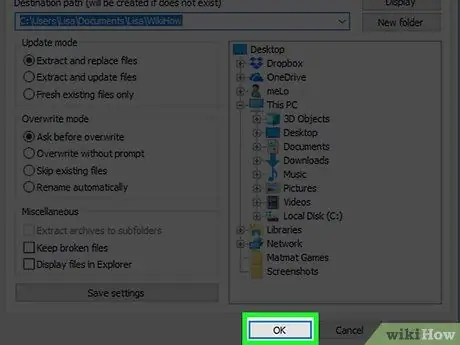
चरण 11. ठीक क्लिक करें।
यह विंडो के निचले दाएं कोने में है। WinRAR RAR फ़ोल्डर को निर्दिष्ट स्थान पर निकालेगा। एक बार हो जाने के बाद, आप निकाले गए फ़ोल्डर को सामान्य फ़ोल्डर की तरह खोल सकते हैं और उसकी सामग्री देख सकते हैं।
विधि 4 का 4: Mac. पर
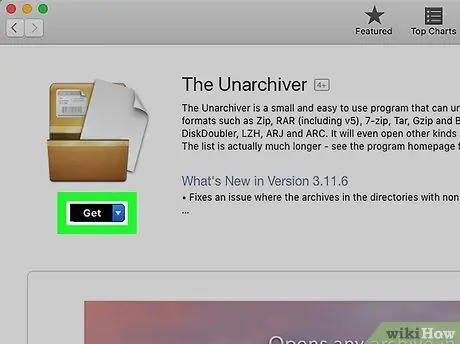
चरण 1. अनारकलीवर ऐप डाउनलोड करें।
इसे डाउनलोड करने के लिए:
- खोलना " ऐप स्टोर "मैक कंप्यूटर पर।
- विंडो के ऊपरी-दाएँ कोने में खोज बार पर क्लिक करें।
- प्रकार " अनारकली सर्च बार में और रिटर्न की दबाएं।
- बटन को क्लिक करे " इंस्टॉल "जो आवेदन के तहत है" अनारकलीवर ”.
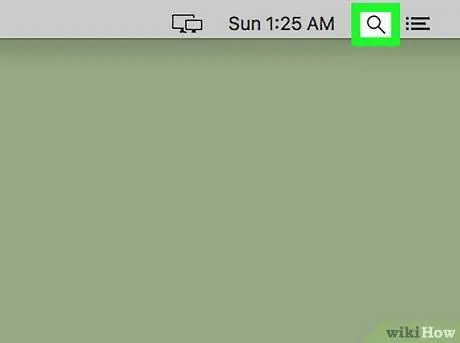
चरण 2. "स्पॉटलाइट" खोलें

स्क्रीन के ऊपरी-दाएँ कोने में आवर्धक ग्लास आइकन पर क्लिक करें। उसके बाद, एक खोज बार प्रदर्शित किया जाएगा।
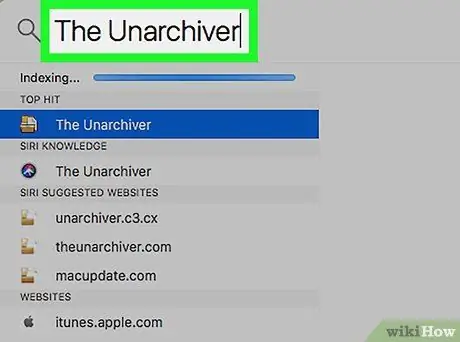
चरण 3. स्पॉटलाइट में अनारकली टाइप करें।
उसके बाद, कंप्यूटर पर अनारकलीवर एप्लिकेशन खोजा जाएगा।
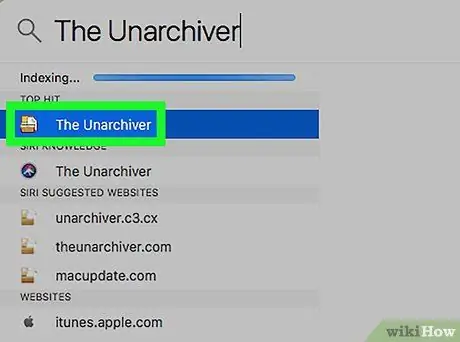
चरण 4. अनारकलीवर पर क्लिक करें।
यह विकल्प स्पॉटलाइट खोज परिणामों की शीर्ष पंक्ति में दिखाई देगा। उसके बाद, एक पॉप-अप विंडो प्रदर्शित होगी।
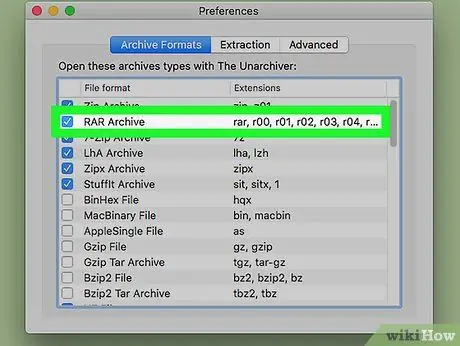
चरण 5. हर बार पूछे जाने पर क्लिक करें।
यह सुनिश्चित करने के लिए किया जाता है कि अनारकलीवर प्रोग्राम हमेशा RAR फ़ाइल के निष्कर्षण स्थान के लिए पूछता है।
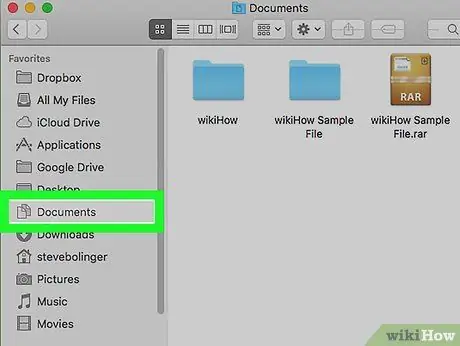
चरण 6. उस RAR फ़ाइल का पता लगाएँ जिसे आप खोलना चाहते हैं।
कंप्यूटर के "डॉक" में नीले रंग के फेस आइकन पर क्लिक करके फाइंडर खोलें, फिर फाइंडर विंडो के बाईं ओर RAR फाइल वाले फोल्डर पर क्लिक करें।
RAR फ़ाइल खोजने के लिए आपको अतिरिक्त फ़ोल्डरों पर क्लिक करने की आवश्यकता हो सकती है।
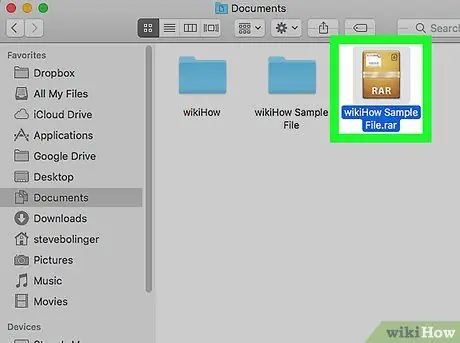
चरण 7. RAR फ़ाइल चुनें।
इसे चुनने के लिए फाइंडर विंडो में फाइल पर क्लिक करें।
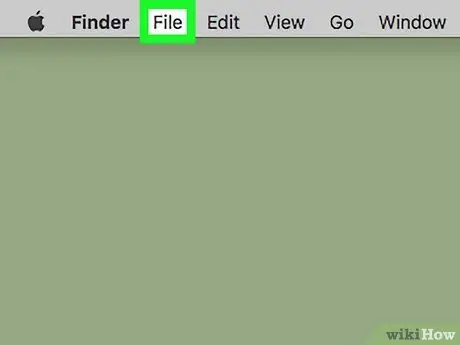
चरण 8. फ़ाइल पर क्लिक करें।
यह Finder विंडो के ऊपरी-बाएँ कोने में है।
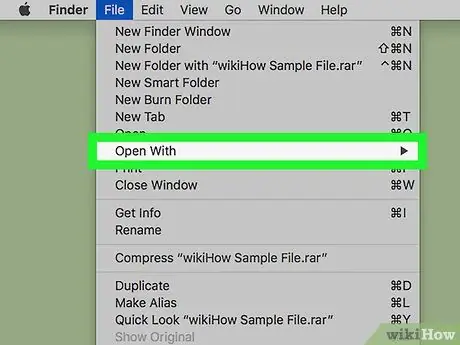
चरण 9. ओपन विथ चुनें।
यह विकल्प ड्रॉप-डाउन मेनू में है " फ़ाइल " उसके बाद, ड्रॉप-डाउन मेनू के दाईं ओर एक पॉप-आउट मेनू दिखाई देगा।
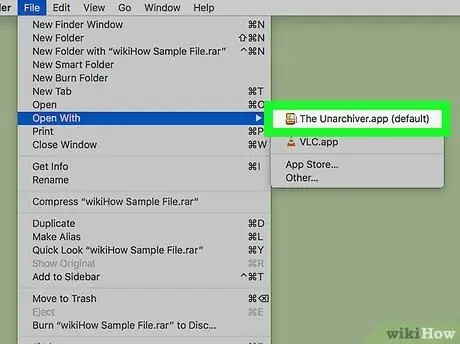
चरण 10. अनारकलीवर पर क्लिक करें।
यह पॉप-आउट मेनू में है। RAR फ़ाइल तब अनारकलीवर में खोली जाएगी।
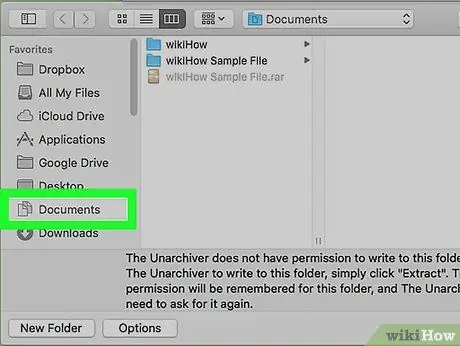
चरण 11. निष्कर्षण गंतव्य फ़ोल्डर का चयन करें।
विंडो के बाईं ओर स्थित फ़ोल्डर पर क्लिक करें। यह फ़ोल्डर RAR फ़ाइल निष्कर्षण के लिए गंतव्य फ़ोल्डर होगा।
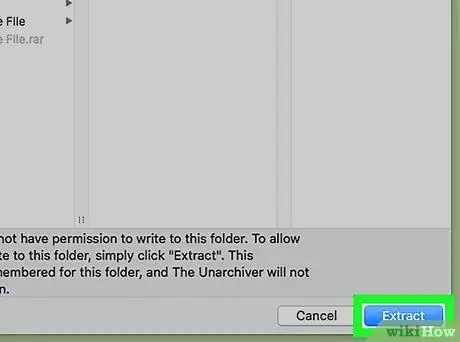
चरण 12. निकालें क्लिक करें।
यह अनारकलीवर की खिड़की के निचले दाएं कोने में है। अनारकलीवर RAR फ़ाइल को एक फ़ोल्डर में बदल देगा जिसे निर्दिष्ट निष्कर्षण गंतव्य पर पहुँचा जा सकता है। एक बार प्रक्रिया पूरी हो जाने के बाद, आप निकाले गए फ़ोल्डर को सामान्य फ़ोल्डर की तरह खोल सकते हैं और सामग्री को अंदर देख सकते हैं।







