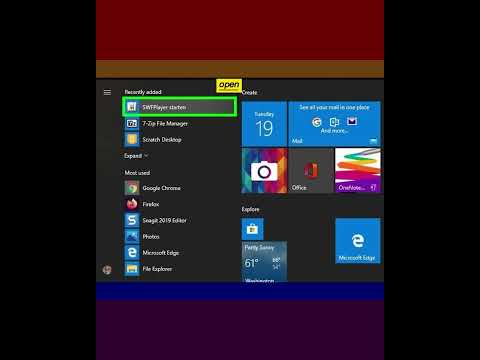कॉमा सेपरेटेड वैल्यू (सीएसवी) फाइल एक फाइल होती है जिसमें टेबल डेटा होता है जो सादे टेक्स्ट फॉर्मेट में प्रदर्शित होता है (पाठ जो लिखा या कम्प्यूटेशनल रूप से स्वरूपित नहीं है), जैसे ईमेल संपर्क (इलेक्ट्रॉनिक मेल या ईमेल)। हालाँकि आप कई प्रोग्रामों का उपयोग करके CSV फ़ाइलें खोल सकते हैं, जैसे टेक्स्ट संपादन प्रोग्राम, Microsoft Excel, OpenOffice Calc, या Google पत्रक जैसे स्प्रेडशीट प्रोग्राम का उपयोग करके उन्हें खोलना एक अच्छा विचार है। CSV फ़ाइल खोलने के लिए, आपको “फ़ाइल” मेनू पर “खोलें” विकल्प पर क्लिक करना होगा, CSV फ़ाइल का चयन करना होगा, और यदि डेटा सही ढंग से प्रदर्शित नहीं होता है, तो सीमांकक सेटिंग सेट करना होगा। इस लेख में सूचीबद्ध चरणों का उपयोग Google पत्रक में किया जा सकता है। हालाँकि, आपको पहले CSV फ़ाइल को Google के सर्वर पर अपलोड करना होगा। इसलिए, सुनिश्चित करें कि डेटा बड़े करीने से लिखा और संग्रहीत किया गया है।
कदम
विधि 1 में से 3: माइक्रोसॉफ्ट एक्सेल

चरण 1. कंप्यूटर पर Microsoft Excel चलाएँ।

चरण 2. "फ़ाइल" मेनू पर क्लिक करें और "खोलें" विकल्प चुनें।
यह मेनू विंडो के ऊपरी-बाएँ तरफ है। इस पर क्लिक करने पर एक विंडो खुलेगी जहां आप अपने कंप्यूटर पर स्टोर की गई फाइलों का चयन कर सकते हैं।
ओपन विंडो खोलने के लिए आप Ctrl + O (Windows के लिए) या Cmd + O (Mac के लिए) भी दबा सकते हैं।

चरण 3. सीएसवी फ़ाइल का चयन करें और "खोलें" बटन पर क्लिक करें।
फ़ाइल को एक नई Microsoft Excel स्प्रेडशीट में खोला और प्रदर्शित किया जाएगा।

चरण 4. "पाठ्य से कॉलम" विज़ार्ड विंडो (वैकल्पिक) तक पहुंचने के लिए "डेटा" टैब पर क्लिक करें।
Microsoft Excel डेटा को बेहतर तरीके से संसाधित कर सकता है यदि CSV फ़ाइल में निहित सभी पाठ एक कॉलम में संग्रहीत हैं। "डेटा" टैब मेनू बार के शीर्ष पर है और डेटा सेटिंग्स के लिए विशिष्ट विभिन्न विकल्प प्रदर्शित करेगा।
यदि आप विशिष्ट कॉलम को विभाजित करना चाहते हैं, तो उस कॉलम को हाइलाइट करने के लिए कर्सर को क्लिक करें और खींचें जिसे आप विभाजित करना चाहते हैं।

चरण 5. “टेक्स्ट टू कॉलम” विकल्प पर क्लिक करें।
यह विकल्प "डेटा" टैब पर उपलब्ध विकल्पों में से एक है। इस पर क्लिक करने पर “टेक्स्ट टू कॉलम्स” विजार्ड विंडो खुल जाएगी।

चरण 6. "सीमांकित" विकल्प पर क्लिक करें और "अगला" बटन पर क्लिक करें।
चरण 7. "अल्पविराम" बॉक्स को चेक करें और "समाप्त करें" बटन पर क्लिक करें।
पहले अल्पविराम से अलग किए गए सभी पाठ अलग-अलग कॉलम में रखे जाएंगे।
विधि २ का ३: ओपनऑफ़िस कैल्क

चरण 1. ओपनऑफिस कैल्क डाउनलोड करें और खोलें।
ड्रॉप-डाउन मेनू में अपने कंप्यूटर के ऑपरेटिंग सिस्टम का चयन करें और "डाउनलोड" बटन पर क्लिक करें। इंस्टॉलर चलाएं और ओपन ऑफिस प्रोग्राम चुनें जिसे आप अपने कंप्यूटर पर इंस्टॉल करना चाहते हैं। CSV फ़ाइल खोलने के लिए, आपको केवल OpenOffice Calc की आवश्यकता है।
ओपनऑफिस सॉफ्टवेयर (सॉफ्टवेयर) है जिसे मुफ्त में प्राप्त किया जा सकता है।

चरण 2. "फ़ाइल" मेनू पर क्लिक करें और "खोलें" विकल्प चुनें।
यह मेनू विंडो के ऊपरी-बाएँ तरफ है। इस पर क्लिक करने पर एक विंडो खुलेगी जहां आप अपने कंप्यूटर पर स्टोर की गई फाइलों का चयन कर सकते हैं।

चरण 3. सीएसवी फ़ाइल का चयन करें और "खोलें" बटन पर क्लिक करें।
उसके बाद, ओपनऑफिस कैल्क प्रोग्राम में फाइल खोली जाएगी।

चरण 4. "डेटा" मेनू पर क्लिक करें और "कॉलम के लिए टेक्स्ट" विकल्प (वैकल्पिक) चुनें।
यदि OpenOffice Calc डेटा को ठीक से साझा नहीं करता है, तो आप इसे ठीक करने के लिए स्वयं सीमांकक सेट कर सकते हैं। "डेटा" मेनू मेनू बार के शीर्ष पर है।
यदि आप विशिष्ट कॉलम को विभाजित करना चाहते हैं, तो उस कॉलम को हाइलाइट करने के लिए कर्सर को क्लिक करें और खींचें जिसे आप विभाजित करना चाहते हैं।

चरण 5. "इससे अलग करें" विकल्प चुनें।
यह विकल्प "विभाजक विकल्प" अनुभाग में है।

चरण 6. "कॉमा" बॉक्स को चेक करें और "ओके" बटन पर क्लिक करें।
उसके बाद, पहले अल्पविराम द्वारा अलग किए गए सभी पाठ अलग-अलग कॉलम में रखे जाएंगे।
विधि 3 का 3: Google पत्रक

चरण 1. एक ब्राउज़र में Google पत्रक वेबसाइट खोलें और अपने Google खाते में साइन इन करें।
उपयोगकर्ता नाम और पासवर्ड दर्ज करें और "अगला" बटन पर क्लिक करें।
- Google पत्रक उपयोग करने के लिए स्वतंत्र है। हालाँकि, इसका उपयोग करने के लिए आपके पास एक Google खाता होना चाहिए। यदि आपके पास Google खाता नहीं है, तो "खाता बनाएं" बटन पर क्लिक करें और Google खाता उपयोगकर्ता नाम और पासवर्ड बनाने के लिए स्क्रीन पर आने वाले निर्देशों का पालन करें।
- Google शीट को सीधे Google ड्राइव से भी एक्सेस किया जा सकता है।

चरण 2. "ओपन फाइल पिकर" बटन पर क्लिक करें (ओपन फाइल पिकर)।
यह बटन एक फोल्डर आइकन है और पेज (पेज) के ऊपर दाईं ओर है। इस पर क्लिक करने पर "Open a File" विंडो खुलेगी।

चरण 3. "अपलोड" टैब पर क्लिक करें।
इस पर क्लिक करने पर वह टैब खुल जाएगा जहां आप CSV फाइल अपलोड कर सकते हैं।

चरण 4. CSV फ़ाइल को अपलोड टैब में खींचें और छोड़ें।
उसके बाद, स्क्रीन पर अपलोड प्रक्रिया की सूचना देने वाला एक बार दिखाई देगा।
आप "फ़ाइल खोलें" विंडो के बीच में "अपलोड करने के लिए फ़ाइल का चयन करें" बटन पर भी क्लिक कर सकते हैं और अपने कंप्यूटर पर संग्रहीत CSV फ़ाइल को खोज सकते हैं।

चरण 5. CSV फ़ाइल के अपलोड होने तक प्रतीक्षा करें।
फ़ाइल अपलोड होने के बाद Google पत्रक द्वारा स्वचालित रूप से खोली जाएगी।
- फ़ाइल के आकार के आधार पर इस प्रक्रिया में कुछ सेकंड से लेकर कुछ मिनट तक का समय लग सकता है।
- Google पत्रक CSV फ़ाइल में निहित सभी डेटा को अल्पविराम सीमांकक के साथ स्वचालित रूप से अलग कर देगा। इस तरह, पहले अल्पविराम द्वारा अलग किए गए पाठ को अलग-अलग अलग-अलग स्तंभों में रखा जाएगा।