डैश एक एक्सेसरी है जिसे लिखते समय अक्सर अनदेखा कर दिया जाता है। डैश के कई कार्य और विभिन्न आकार हैं। दो सबसे अधिक इस्तेमाल किए जाने वाले डैश छोटे डैश/एन डैश (-) और लंबे डैश/एम डैश (-) हैं। एक एन डैश एक लोअरकेस "एन" जितना लंबा है, जबकि एक एम डैश अपरकेस "एम" जितना लंबा है। आप इन डैश का उपयोग अपने लेखन में अलगाव, संवाद, और बहुत कुछ को दर्शाने के लिए कर सकते हैं। विभिन्न स्थितियों में डैश टाइप करने का तरीका जानने के लिए नीचे पढ़ें।
कदम
विधि 1 में से 5: माइक्रोसॉफ्ट वर्ड
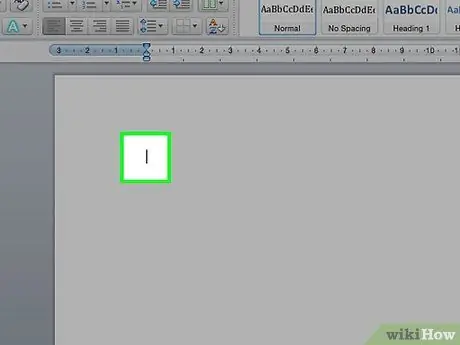
चरण 1. एक Word दस्तावेज़ खोलें।
कर्सर को वहां रखें जहां डैश दिखाई देगा। जब आप डैश टाइप करने के लिए तैयार हों, तो निम्न में से किसी एक कुंजी संयोजन का उपयोग करें।
छोटे डैश आमतौर पर किसी श्रेणी में संख्याओं को अलग करने के लिए उपयोग किए जाते हैं, जबकि लंबे डैश वाक्य में विभाजन को इंगित कर सकते हैं। शैलीगत रूप से, लंबा डैश फ़ंक्शन कोष्ठक के समान है, लेकिन इसे अधिक दृढ़ता से पढ़ा जाएगा। उचित उपयोग के बारे में अधिक जानकारी के लिए यह मार्गदर्शिका देखें।
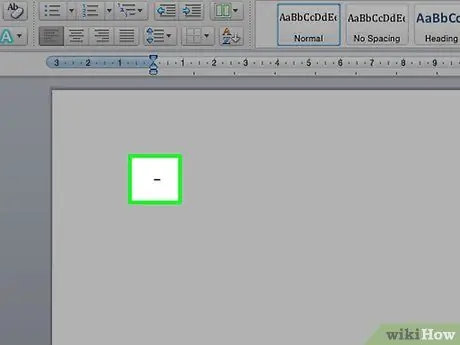
चरण 2. एक छोटा डैश टाइप करें।
Ctrl दबाए रखें और संख्यात्मक पैड पर - दबाएं। एक छोटा डैश दिखाई देगा।
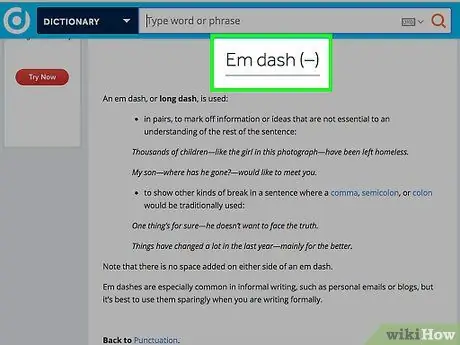
चरण 3. एक लंबा डैश टाइप करें।
Ctrl+Alt दबाए रखें और नंबर पैड पर - दबाएं। एक लंबा डैश दिखाई देगा।
5 में से विधि 2: विंडोज ऑल्ट = "इमेज" कोड
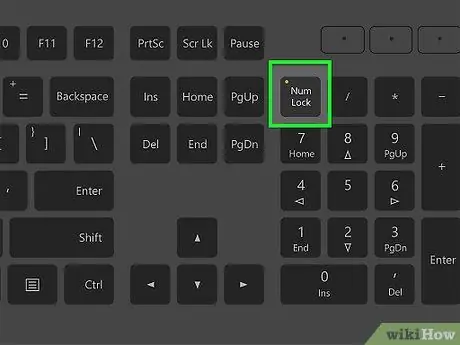
चरण 1. विंडोज़ में टेक्स्ट फ़ील्ड पर इस विधि का प्रयोग करें।
उत्तरी अमेरिका और पश्चिमी यूरोप में विंडोज़ के लगभग सभी संस्करण Alt कोड का समर्थन करते हैं। इस कुंजी संयोजन का उपयोग टेक्स्ट फ़ील्ड में लंबे और छोटे डैश सहित विशेष वर्णों तक पहुंचने के लिए किया जा सकता है।
यदि आप लैपटॉप का उपयोग कर रहे हैं, तो आपको पहले न्यूमेरिक पैड को सक्रिय करने के लिए NumLock कुंजी को दबाना होगा। कुंजीपटल के शीर्ष पर संख्या कुंजियों को दबाने से प्रतीक प्रदर्शित नहीं होंगे।
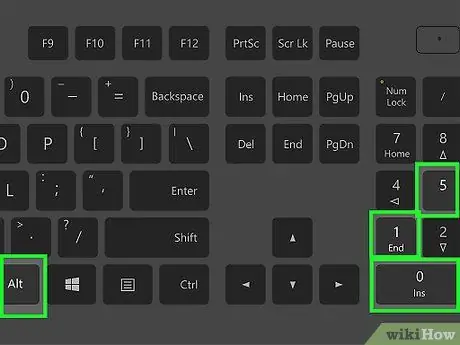
चरण 2. एक छोटा डैश टाइप करें।
Alt कुंजी दबाए रखें, नंबर पैड पर 0150 दबाएं, फिर Alt कुंजी को छोड़ दें। टेक्स्ट फ़ील्ड में एक छोटा डैश दिखाई देगा जहां कर्सर है।
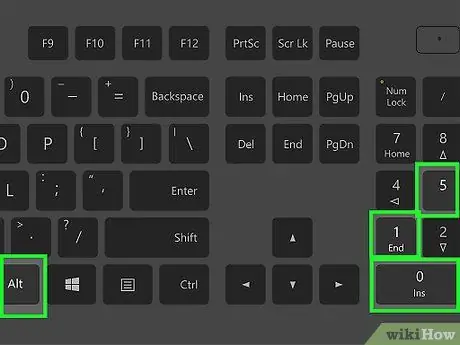
चरण 3. एक लंबा डैश टाइप करें।
Alt कुंजी दबाए रखें, नंबर पैड पर 0151 दबाएं, फिर Alt कुंजी को छोड़ दें। टेक्स्ट फ़ील्ड में एक लंबा डैश दिखाई देगा जहां कर्सर है।
विधि 3 का 5: मैक ओएस एक्स
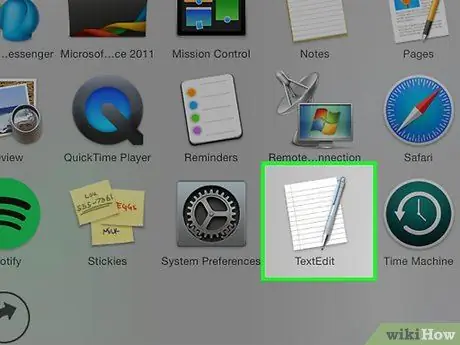
चरण 1. मैक ओएस एक्स में टेक्स्ट फ़ील्ड में इस विधि का प्रयोग करें।
OS X के लगभग सभी संस्करण इस कोड का समर्थन करते हैं। आप इसे टेक्स्ट एडिटर या किसी अन्य फ़ील्ड में उपयोग कर सकते हैं जहां टेक्स्ट दर्ज करना सुरक्षित है।
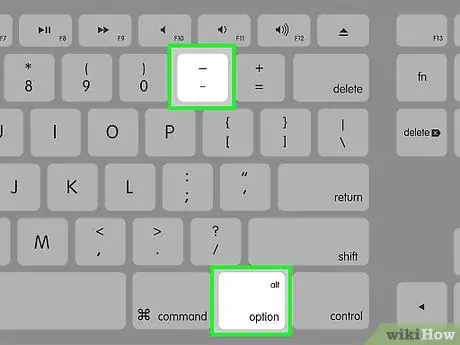
चरण 2. एक छोटा डैश टाइप करें।
ऑप्शन की को दबाए रखें और नंबर पैड पर - दबाएं। एक छोटा डैश दिखाई देगा।
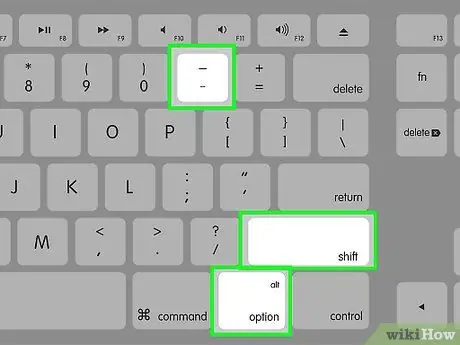
चरण 3. एक लंबा डैश टाइप करें।
Option+⇧ Shift दबाए रखें और नंबर पैड पर - दबाएं। एक लंबा डैश दिखाई देगा।
विधि ४ का ५: लिनक्स
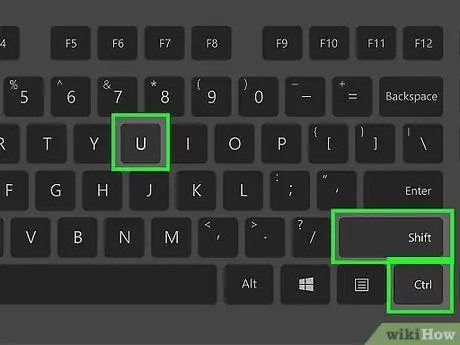
चरण 1. डैश बनाने के लिए कोड का उपयोग करें।
विंडोज की तरह, लिनक्स विशेष प्रतीकों को प्रदर्शित करने के लिए चार अंकों के कोड का समर्थन करता है। कोड प्रविष्टि तक पहुँचने के लिए, कर्सर को उस स्थान पर रखें जहाँ आप डैश दर्ज करना चाहते हैं, फिर Ctrl+⇧ Shift+U दबाएँ। आप देखेंगे कि रेखांकित "यू" दिखाई दे रहा है। आपको जो कोड चाहिए उसे दर्ज करें और प्रतीक दिखाई देगा।
- एक छोटा डैश बनाने के लिए, 2013 दबाएं और फिर एंटर दबाएं।
- एक लंबा डैश बनाने के लिए, 2014 दबाएं और फिर एंटर दबाएं।
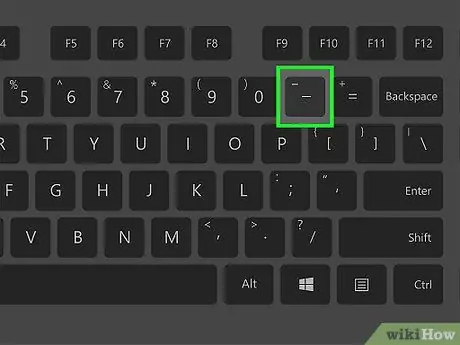
चरण 2. लिखें बटन का प्रयोग करें।
यदि आपके कीबोर्ड में एक समर्पित कंपोज़ कुंजी नहीं है, तो अपने कीबोर्ड पर कंपोज़ कुंजी को एक कुंजी असाइन करें, ताकि आप जल्दी से डैश चिह्न बना सकें। आपको एक बटन का चयन करना होगा जिसका आप सामान्य रूप से उपयोग नहीं करते हैं।
- कंपोज़ की को मैप करने के लिए, लिनक्स में सेटिंग्स पर जाएँ और कीबोर्ड लेआउट चुनें। विकल्प पर क्लिक करें और फिर कीबोर्ड पर कुंजी को कंपोज़ कुंजी के रूप में सेट करें।
- एक छोटा डैश बनाने के लिए, लिखें और फिर -- दबाएं.
- एक लंबा डैश बनाने के लिए, लिखें और फिर --- दबाएं।
विधि ५ का ५: एचटीएमएल
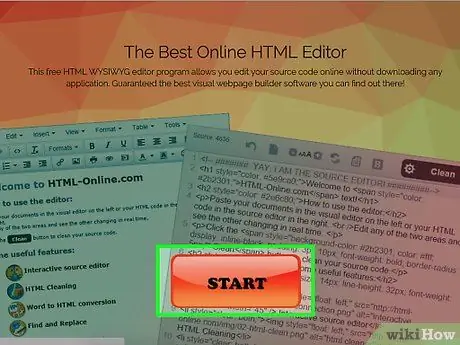
चरण 1. HTML संपादक खोलें।
वेबसाइटों पर डैश प्रदर्शित करने के लिए आप कस्टम HTML कोड का उपयोग कर सकते हैं। ऐसे कई विकल्प हैं जो कुछ ब्राउज़रों में क्रैश को रोकते हैं, दोनों एक ही आउटपुट का उत्पादन करेंगे। आपको दूसरे विकल्प का उपयोग करना चाहिए, क्योंकि यदि कोई अन्य व्यक्ति आपका कोड ब्राउज़ कर रहा है तो इसे पढ़ना आसान है।
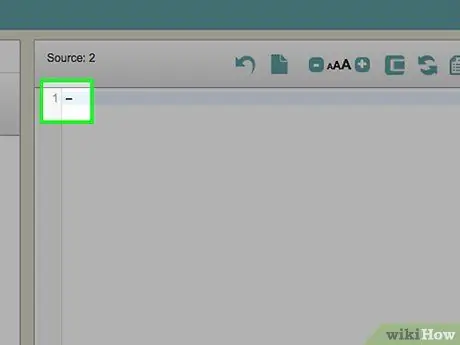
चरण 2. एक छोटा डैश टाइप करें।
अपनी साइट में एक छोटा डैश डालने के लिए, "-" या "-" टाइप करें।







