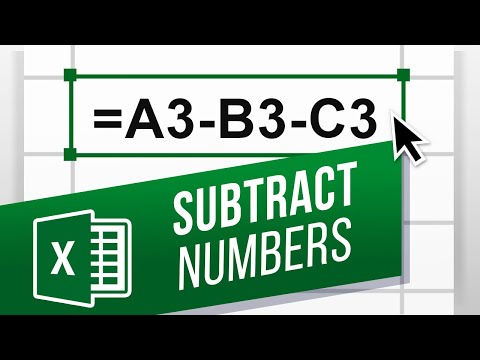यह विकिहाउ गाइड आपको यामाहा कीबोर्ड को कंप्यूटर से कनेक्ट करना सिखाएगी। कंप्यूटर पर संगीत रिकॉर्ड करने के लिए संगीत कीबोर्ड एक शक्तिशाली उपकरण है। कीबोर्ड को अपने कंप्यूटर से कनेक्ट करने के बाद, आप सीधे कीबोर्ड से MIDI या ऑडियो का उपयोग करके गाने रिकॉर्ड करने के लिए डिजिटल ऑडियो वर्कस्टेशन प्रोग्राम का उपयोग कर सकते हैं।
कदम

चरण 1. USB या MIDI केबल को अपने कीबोर्ड से कनेक्ट करें।
यामाहा कीबोर्ड में आमतौर पर मॉडल के आधार पर कई अलग-अलग यूएसबी पोर्ट होते हैं। चार प्रकार के ऑडियो-आउट पोर्ट हैं जो आपको कीबोर्ड पर मिल सकते हैं।
-
यूएसबी ऑडियो और मिडी:
USB ऑडियो और MIDI पोर्ट ऑडियो और MIDI डेटा संचारित कर सकते हैं। आप USB A-to-B केबल का उपयोग करके अपने कीबोर्ड को उस पोर्ट से कनेक्ट कर सकते हैं।
-
केवल यूएसबी मिडी:
USB MIDI पोर्ट केवल MIDI डेटा को कीबोर्ड पर संचारित कर सकता है, कोई ऑडियो डेटा नहीं। आप USB A-to-B केबल का उपयोग करके कीबोर्ड को इस पोर्ट से कनेक्ट कर सकते हैं।
-
मिडी बंदरगाह:
कुछ पुराने मॉडल के कीबोर्ड में USB पोर्ट नहीं होता है। हालाँकि, इस कीबोर्ड में MIDI आउटपुट पोर्ट है। यह बंदरगाह 5 पिनों के साथ गोलाकार है। इसे कंप्यूटर से कनेक्ट करने के लिए, आपको MIDI इनपुट पोर्ट के साथ एक ऑडियो इंटरफ़ेस डिवाइस की आवश्यकता होती है।
-
लाइन-आउट/सहायक बंदरगाह:
. कुछ कीबोर्ड में एक लाइन-आउट या सहायक पोर्ट होता है जिसे -इंच ऑडियो केबल से जोड़ा जा सकता है। आप अपने कीबोर्ड पर हेडफ़ोन पोर्ट को लाइन-आउट पोर्ट के रूप में भी उपयोग कर सकते हैं।

चरण 2. केबल के दूसरे सिरे को कंप्यूटर या ऑडियो इंटरफ़ेस डिवाइस से कनेक्ट करें।
यदि आपके कंप्यूटर पर USB इनपुट नहीं है, तो आप इंटरनेट से एक इनपुट एडेप्टर खरीद सकते हैं।
-
यु एस बी:
यदि आपके पास एक यूएसबी ए-टू-बी केबल है जो सीधे आपके कीबोर्ड से जुड़ती है, तो केबल के दूसरे छोर को सीधे अपने कंप्यूटर पर एक खाली यूएसबी पोर्ट में प्लग करें।
-
मिडी:
यदि आप MIDI केबल का उपयोग कर रहे हैं, तो केबल के दूसरे छोर को ऑडियो इंटरफ़ेस डिवाइस पर वृत्ताकार MIDI इनपुट पोर्ट से कनेक्ट करें। उसके बाद, USB A-to-B केबल का उपयोग करके ऑडियो इंटरफ़ेस डिवाइस को कंप्यूटर से कनेक्ट करें।
-
लाइन आउट/सहायक:
यदि आप अपने कंप्यूटर में एक इंच की ऑडियो केबल का उपयोग कर रहे हैं, तो केबल के दूसरे छोर को ऑडियो इंटरफेस डिवाइस पर लाइन-इन पोर्ट में प्लग करें। उसके बाद, आप USB A-to-B केबल का उपयोग करके अपने डिवाइस को अपने कंप्यूटर से कनेक्ट कर सकते हैं।
यदि आप अपने कंप्यूटर पर एक इंच ऑडियो केबल का उपयोग कर रहे हैं और आपके पास ऑडियो इंटरफ़ेस डिवाइस नहीं है, तो केबल को 3.5 मिमी एडाप्टर के साथ सीधे कंप्यूटर पर माइक्रोफ़ोन पोर्ट से कनेक्ट करें।

चरण 3. कीबोर्ड चालू करें।
एक बार जब कीबोर्ड कंप्यूटर से कनेक्ट हो जाए, तो इंस्ट्रूमेंट चालू करें।
कुछ कीबोर्ड पर, आपको MIDI डेटा रिकॉर्ड करने के लिए PC या MIDI मोड दर्ज करने की आवश्यकता होती है।
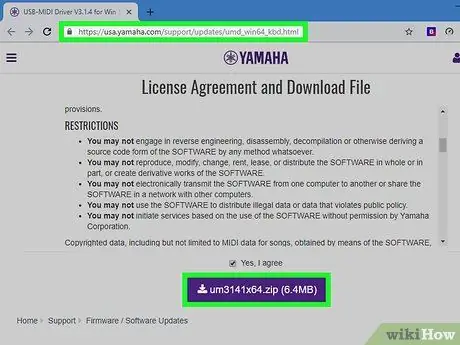
चरण 4. आप जिस कीबोर्ड का उपयोग कर रहे हैं उसके लिए MIDI ड्राइवर डाउनलोड करें।
यदि आप MIDI डेटा का उपयोग करके कीबोर्ड से गाने रिकॉर्ड करना चाहते हैं, तो नवीनतम MIDI ड्राइवर डाउनलोड करें। यामाहा कीबोर्ड ड्राइवर का नवीनतम संस्करण डाउनलोड करने के लिए इन चरणों का उपयोग करें।
-
खिड़कियाँ:
- https://usa.yamaha.com/support/updates/umd_win64_kbd.html. पर जाएं
- नीचे स्क्रॉल करें और लाइसेंस समझौते से सहमत होने के लिए चेकबॉक्स पर क्लिक करें।
- ज़िप फ़ाइल डाउनलोड करने के लिए बैंगनी बटन पर क्लिक करें।
- फ़ाइलों को निकालने के लिए "डाउनलोड" फ़ोल्डर या ब्राउज़र डाउनलोड बार में ज़िप फ़ाइल पर क्लिक करें।
- निकाले गए फ़ोल्डर में "um3141x64" फ़ोल्डर खोलें।
- फ़ाइल पर डबल क्लिक करें" सेट अप ” और ऑन-स्क्रीन निर्देशों का पालन करें।
-
Mac
- https://usa.yamaha.com/support/updates/usb_midi_driver_for_mac.html पर जाएं
- नीचे स्क्रॉल करें और लाइसेंस समझौते से सहमत होने के लिए चेकबॉक्स पर क्लिक करें।
- ज़िप फ़ाइल डाउनलोड करने के लिए बैंगनी बटन पर क्लिक करें।
- फ़ाइलों को निकालने के लिए "डाउनलोड" फ़ोल्डर या ब्राउज़र डाउनलोड बार में ज़िप फ़ाइल पर क्लिक करें।
- फ़ोल्डर खोलें " um132-2mx "निकाले गए फ़ोल्डर में।
- फ़ाइल पर डबल क्लिक करें" यामाहा यूएसबी-मिडी चालक वी१.३.२.पीकेजी ” और ऑन-स्क्रीन निर्देशों का पालन करें।
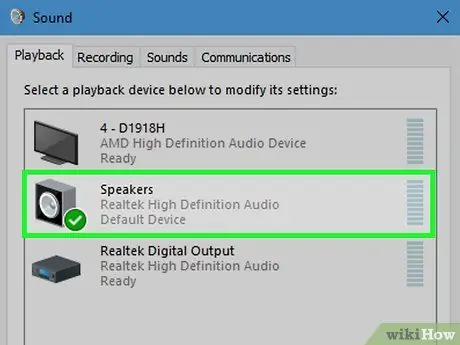
चरण 5. कंप्यूटर ध्वनि सेटिंग्स में कीबोर्ड या ऑडियो इंटरफ़ेस का चयन करें।
विंडोज और मैक कंप्यूटर पर कीबोर्ड या ऑडियो इंटरफेस चुनने के लिए निम्नलिखित निर्देशों का उपयोग करें।
-
खिड़कियाँ:
- "प्रारंभ" मेनू पर क्लिक करें।
- गियर आइकन या "सेटिंग" मेनू पर क्लिक करें।
- क्लिक करें" प्रणाली "विंडो सेटिंग्स" विंडो में।
- क्लिक करें" ध्वनि "बाएं साइडबार में।
- "इनपुट" ड्रॉप-डाउन मेनू में एक कीबोर्ड या ऑडियो इंटरफ़ेस चुनें।
-
मैक:
- स्क्रीन के ऊपरी-बाएँ कोने में Apple आइकन पर क्लिक करें।
- क्लिक करें" सिस्टम प्रेफरेंसेज "ड्रॉप-डाउन मेनू में।
- आइकन पर क्लिक करें" ध्वनि "सिस्टम वरीयताएँ" मेनू में।
- टैब पर क्लिक करें" इनपुट "खिड़की के शीर्ष पर।
- कीबोर्ड या ऑडियो इंटरफ़ेस पर क्लिक करें।
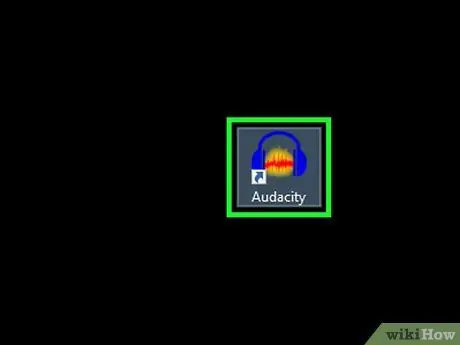
चरण 6. प्रोग्राम खोलें।
यामाहा कीबोर्ड के साथ संगीत रिकॉर्ड करने के लिए, आपको एक डिजिटल ऑडियो वर्कस्टेशन (DAW) प्रोग्राम की आवश्यकता होगी। कुछ डिजिटल ऑडियो इंटरफेस अपने स्वयं के डीएडब्ल्यू कार्यक्रमों के साथ आते हैं। यदि आपके पास पहले से कार्यक्रम नहीं है, तो रीपर असीमित निःशुल्क परीक्षण संस्करण प्रदान करता है। ऑडेसिटी पसंद का एक वैकल्पिक रिकॉर्डिंग प्रोग्राम भी हो सकता है।
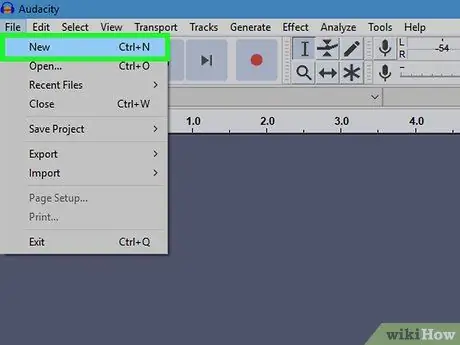
चरण 7. एक नया ऑडियो या मिडी ट्रैक जोड़ें।
ट्रैक जोड़ने की प्रक्रिया एक कार्यक्रम से दूसरे कार्यक्रम में भिन्न होती है। आमतौर पर, आपको "क्लिक करना होगा" संकरा रास्ता "विंडो के शीर्ष पर मेनू बार में, फिर" क्लिक करें नया ऑडियो ट्रैक " या " न्यू मिडी ट्रैक "(या एक समान विकल्प)।
- ऑडियो रिकॉर्डिंग प्रक्रिया कीबोर्ड द्वारा उत्पन्न ध्वनि को ध्वनि तरंग फ़ाइल के रूप में लेगी।
- MIDI रिकॉर्डिंग प्रक्रिया कुंजीपटल प्रदर्शन डेटा (कुंजी प्रेस और टोन गतिशीलता/वॉल्यूम सेटिंग्स) पुनर्प्राप्त करेगी, लेकिन डेटा प्रविष्टि में ध्वनि या ध्वनि लागू करने के लिए कंप्यूटर या डीएडब्ल्यू प्रोग्राम का उपयोग करें।
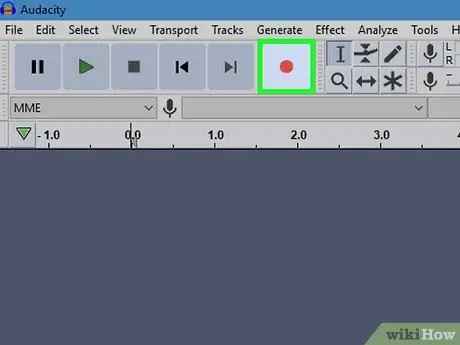
चरण 8. कीबोर्ड से ट्रैक तैयार करें और संगीत रिकॉर्ड करें।
एक नया ऑडियो या मिडी ट्रैक जोड़ने के बाद, ट्रैक तैयार करें और रिकॉर्डिंग प्रक्रिया शुरू करने के लिए रिकॉर्ड बटन पर क्लिक करें।