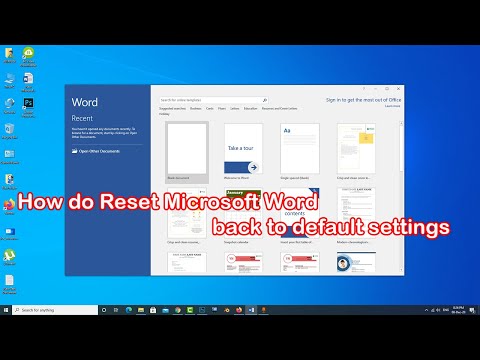यह विकिहाउ गाइड आपको पीडीएफ फाइल को जेपीजी इमेज में बदलना सिखाएगी। हालांकि विंडोज ऐसा करने के लिए एक अंतर्निहित तरीका प्रदान नहीं करता है, आप विंडोज 10 ऐप स्टोर से प्रोग्राम का उपयोग करके पीडीएफ फाइलों को परिवर्तित कर सकते हैं। मैक उपयोगकर्ता पूर्वावलोकन प्रोग्राम का उपयोग करके पीडीएफ फाइलों को जेपीजी में बदल सकते हैं। यदि आपके पास Adobe Acrobat Pro प्रोग्राम है तो आप उसका उपयोग भी कर सकते हैं।
कदम
विधि 1: 4 में से: विंडोज कंप्यूटर पर

चरण 1. प्रारंभ करें क्लिक करें

निचले बाएँ कोने में Windows लोगो पर क्लिक करें।

स्टेप 2. स्टोर को स्टार्ट में टाइप करें।
कंप्यूटर विंडोज स्टोर को खोजेगा।

चरण 3. स्टोर पर क्लिक करें

यह विकल्प स्टार्ट विंडो के शीर्ष पर है। विंडोज 10 स्टोर खोला जाएगा।

चरण 4. ऐप्स पर क्लिक करें।
यह टैब स्टोर विंडो के ऊपर बाईं ओर है।

चरण 5. स्टोर विंडो के शीर्ष दाईं ओर स्थित खोज बार पर क्लिक करें।

चरण 6. पीडीएफ से जेपीईजी टाइप करें, फिर एंटर दबाएं।
स्टोर पीडीएफ से जेपीजी कन्वर्टर ऐप की तलाश करेगा।

चरण 7. पीडीएफ से जेपीईजी पर क्लिक करें।
प्रोग्राम आइकन "पीडीएफ टू जेपीईजी" शब्दों के ऊपर एक दूसरे के सामने दो तीरों के रूप में है। एप्लिकेशन पेज खोलने के लिए आइकन पर क्लिक करें।

चरण 8. प्राप्त करें पर क्लिक करें।
यह ऐप आइकन के दाईं ओर एक ग्रे बटन है। कंप्यूटर पीडीएफ टू जेपीईजी प्रोग्राम डाउनलोड करना शुरू कर देगा।
इस एप्लिकेशन का उपयोग विंडोज 8.1 और विंडोज 10 पर किया जा सकता है।

चरण 9. संकेत मिलने पर लॉन्च पर क्लिक करें।
ऐप डाउनलोड करने के बाद यह विकल्प स्क्रीन के नीचे दाईं ओर दिखाई देता है। पीडीएफ टू जेपीईजी खुल जाएगा।
यदि आपके पास क्लिक करने का समय नहीं है प्रक्षेपण और बटन गायब हो गया है, प्रारंभ में पीडीएफ कनवर्टर टाइप करें, फिर प्रारंभ के शीर्ष पर एप्लिकेशन आइकन पर क्लिक करें।

चरण 10. फ़ाइल का चयन करें पर क्लिक करें।
यह एक गोलाकार बटन है जो खिड़की के ऊपर बाईं ओर है। एक नई विंडो खुल जाएगी।

चरण 11. वांछित पीडीएफ फाइल का चयन करें।
उस पीडीएफ फाइल पर क्लिक करें जिसे आप कनवर्ट करना चाहते हैं। पीडीएफ को खोलने के लिए आपको सबसे पहले विंडो के बाएं साइडबार में एक फ़ोल्डर पर क्लिक करना पड़ सकता है जहां आपने इसे सहेजा था।

चरण 12. विंडो के नीचे स्थित ओपन पर क्लिक करें।
पीडीएफ फाइल पीडीएफ टू जेपीईजी प्रोग्राम में खुल जाएगी।

Step 13. Select Folder पर क्लिक करें।
यह पीडीएफ कनवर्टर विंडो के शीर्ष पर एक गोलाकार बटन है।

चरण 14. भंडारण स्थान निर्धारित करें।
फ़ाइल संग्रहण स्थान के रूप में उपयोग करने के लिए विंडो के बाईं ओर एक फ़ोल्डर पर क्लिक करें।

चरण 15. पॉप-अप विंडो के निचले दाएं कोने में स्थित फ़ोल्डर का चयन करें पर क्लिक करें।
जब आप PDF को-j.webp

चरण 16. कन्वर्ट पर क्लिक करें।
यह पीडीएफ से जेपीईजी कनवर्टर विंडो के शीर्ष पर एक बटन है (एक सर्कल बनाने वाले दो तीर)। आपकी पीडीएफ तुरंत प्रति पेज एक जेपीजी फाइल में बदल जाएगी, और जेपीजी फाइल सीधे आपके द्वारा पहले चुने गए फोल्डर में सेव हो जाएगी।
विधि 2 का 4: मैक कंप्यूटर पर

चरण 1. पूर्वावलोकन चलाएँ।
एक अतिव्यापी तस्वीर की तरह दिखने वाले नीले पूर्वावलोकन आइकन पर डबल-क्लिक करें। पूर्वावलोकन मैक के डॉक में है।
यदि पूर्वावलोकन डिफ़ॉल्ट PDF रीडर है, तो आप उस PDF फ़ाइल पर डबल-क्लिक कर सकते हैं जिसे आप पूर्वावलोकन में खोलना चाहते हैं। यदि आप पहले ही ऐसा कर चुके हैं, तो "क्लिक करें" पर जाएं फ़ाइल वापसी"।

चरण 2. फ़ाइल पर क्लिक करें।
यह विकल्प आपके मैक के मेनू बार के सबसे बाईं ओर है। एक ड्रॉप-डाउन मेनू प्रदर्शित किया जाएगा।

चरण 3. ड्रॉप-डाउन मेनू में स्थित Open… पर क्लिक करें।
यह एक नया विंडो खोलेगा।

चरण 4. वांछित पीडीएफ का चयन करें।
उस पीडीएफ फाइल पर क्लिक करें जिसे आप जेपीईजी में बदलना चाहते हैं।

चरण 5. ओपन पर क्लिक करें।
यह विकल्प विंडो के निचले दाएं भाग में है। चयनित पीडीएफ फाइल प्रीव्यू में खुलेगी।

चरण 6. फिर से फ़ाइल पर क्लिक करें।
एक ड्रॉप-डाउन मेनू प्रदर्शित किया जाएगा।

चरण 7. ड्रॉप-डाउन मेनू के मध्य में स्थित Export As… बटन पर क्लिक करें।
यह क्रिया एक विंडो लाएगी।

चरण 8. "प्रारूप" ड्रॉप-डाउन बॉक्स पर क्लिक करें।
यह बॉक्स विंडो के नीचे है। एक ड्रॉप-डाउन मेनू खुलेगा।

चरण 9. जेपीईजी पर क्लिक करें।
यह विकल्प मेनू के शीर्ष पर है।

चरण 10. छवि का संकल्प सेट करें।
गुणवत्ता कम करने के लिए "गुणवत्ता:" स्लाइडर (विंडो के केंद्र में स्थित) को बाईं ओर या गुणवत्ता बढ़ाने के लिए दाईं ओर खींचें।

चरण 11. भंडारण स्थान का निर्धारण करें।
उस फ़ोल्डर पर क्लिक करें जिसका उपयोग आप छवि को सहेजने के लिए करना चाहते हैं। फ़ोल्डर विंडो के बाईं ओर है।

चरण 12. सहेजें पर क्लिक करें।
यह खिड़की के नीचे एक नीला बटन है। परिवर्तित पीडीएफ फाइल चयनित फ़ोल्डर में सहेजी जाएगी।
विधि 3 का 4: Adobe Acrobat Pro. का उपयोग करना

चरण 1. Adobe Acrobat Pro का उपयोग करके PDF फ़ाइल खोलें।
आप Adobe Acrobat प्रोग्राम को खोलकर ऐसा कर सकते हैं जो एक अक्षर चिह्न के साथ सफेद है ए स्टाइलिश लाल। अगला, क्लिक करें फ़ाइल विंडो के शीर्ष पर मेनू बार पर, क्लिक करें खोलना…, फिर उस पीडीएफ फाइल का चयन करें जिसे आप जेपीईजी में बदलना चाहते हैं, फिर क्लिक करें खोलना.
Adobe Acrobat Pro एक पेड प्रोग्राम है। यदि आपके पास एक नहीं है, तो ऊपर वर्णित विधियों में से किसी एक का उपयोग करें।

चरण 2. फ़ाइल पर क्लिक करें।
यह विंडो के ऊपरी-बाएँ कोने (Windows) में एक टैब या स्क्रीन के ऊपरी-बाएँ कोने में एक मेनू (Mac) हो सकता है।

चरण 3. इस रूप में सहेजें… पर क्लिक करें।
यह विकल्प ड्रॉप-डाउन मेनू के बीच में है फ़ाइल. एक पॉप-आउट विंडो प्रदर्शित होगी।

चरण 4. छवि का चयन करें जो पॉप-आउट विंडो के नीचे है के रूप रक्षित करें।
… यह एक और पॉप-आउट विंडो लाएगा।

चरण 5. पॉप-आउट मेनू के शीर्ष पर JPEG पर क्लिक करें।
एक नई विंडो प्रदर्शित होगी।

चरण 6. फ़ाइल संग्रहण स्थान निर्दिष्ट करें।
उस फ़ोल्डर पर क्लिक करें जिसका उपयोग आप छवि को सहेजने के लिए करना चाहते हैं।
आप यहां क्लिक करके भी छवि गुणवत्ता को समायोजित कर सकते हैं समायोजन पॉप-अप मेनू के दाईं ओर स्थित है, फिर वांछित छवि गुणवत्ता निर्दिष्ट करें।

चरण 7. सहेजें पर क्लिक करें।
यह खिड़की के नीचे है। परिवर्तित पीडीएफ कंप्यूटर में सहेजा जाएगा।
विधि 4 में से 4: Android डिवाइस पर

चरण 1. साइट में प्रवेश करने के लिए अपने Android ब्राउज़र में lightpdf.com टाइप करें।

चरण 2. “पीडीएफ से कनवर्ट करें” विकल्प तक स्क्रॉल करें, फिर रूपांतरण शुरू करने के लिए “पीडीएफ से जेपीजी” पर क्लिक करें।

चरण 3. इस पृष्ठ पर पहुंचने के बाद "चुनें" बटन और फ़ाइल बॉक्स को देखें।
आप बटन पर क्लिक करके या फ़ाइल बॉक्स में उन्हें खींचकर और छोड़ कर फ़ाइलें अपलोड कर सकते हैं।

चरण 4. एक पॉप-अप विंडो लाने के लिए "फ़ाइल चुनें" बटन पर क्लिक करें जो आपके द्वारा चुनी गई फ़ाइल या फ़ोल्डर के प्रकार को प्रदर्शित करेगी।

चरण 5. फ़ाइल प्रकार या फ़ाइल फ़ोल्डर का चयन करें, फिर अपनी पीडीएफ फ़ाइल को सहेजने के लिए उपयोग किए गए फ़ोल्डर को दर्ज करें।

चरण 6. वांछित पीडीएफ फाइल को ढूंढें और क्लिक करें।
फाइल सीधे साइट पर अपलोड की जाएगी।

चरण 7. जब स्वचालित अपलोड पूर्ण हो जाता है, तो यह उपकरण स्वचालित रूप से पीडीएफ फाइल को संसाधित और परिवर्तित कर देगा।

चरण 8. कुछ सेकंड में रूपांतरण पूरा होने के बाद डाउनलोड बटन पर क्लिक करें।
परिवर्तित फ़ाइल डाउनलोड की जाएगी और आपके मोबाइल डिवाइस में सहेजी जाएगी।