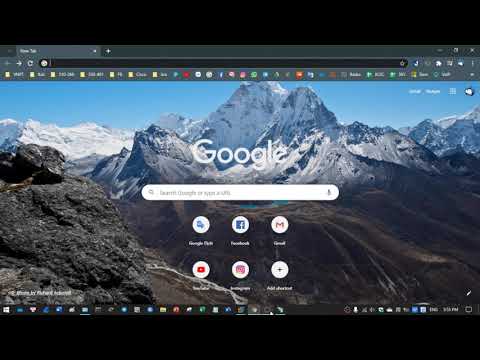यह wikiHow आपको सिखाता है कि कैसे एक TS (MPEG Transport Stream) वीडियो फ़ाइल को MP4 फॉर्मेट में कनवर्ट करें, फिर MP4 वीडियो को अपने कंप्यूटर पर एक अलग फ़ाइल के रूप में सेव करें। आप विंडोज या मैक कंप्यूटर पर ऑनलाइन कन्वर्टर टूल या वीएलसी प्लेयर का उपयोग कर सकते हैं।
कदम
विधि 1: 4 में से: मेडलेक्सो का उपयोग करना
चरण 1. विंडोज कंप्यूटर पर मेडलेक्सो खोलें।
आइकन फीनिक्स जैसा दिखता है।
- मेडलेक्सो एक मुफ्त वीडियो टूल है जिसे एंटीवायरस विशेषज्ञों द्वारा एक क्लीन टूल/फीचर के रूप में सत्यापित किया गया है। आप इसे आधिकारिक वेबसाइट से डाउनलोड कर सकते हैं और उपकरण को स्वयं सत्यापित कर सकते हैं। मेडलेक्सो FFmpeg (कमांड लाइन टूल) के लिए एक इंटरफ़ेस प्रदान करता है।
-

एक त्वरित स्क्रीनशॉट
चरण 2. ज़िप फ़ाइल निकालें।
TS to MP4 टैब पर क्लिक करें। डिफ़ॉल्ट विकल्पों को वैसे ही छोड़ दें जैसे वे हैं और TS चुनें पर क्लिक करें।
-

विकल्प चयन - एक वीडियो को कन्वर्ट करने के लिए आपको कुछ भी करने की जरूरत नहीं है। यदि आप एकाधिक TS प्रारूप वीडियो कनवर्ट करने की योजना बना रहे हैं, तो बैच कनवर्ट करें बॉक्स को चेक करें और TS चुनें पर क्लिक करें।
- वैकल्पिक रूप से, TS फ़ाइल को टूल विंडो में ड्रैग और ड्रॉप करें।
चरण 3. कनवर्ट की गई फ़ाइल के लिए संग्रहण स्थान निर्धारित करें।
यदि आप रूपांतरण परिणाम को मूल फ़ाइल (TS वीडियो) के समान फ़ोल्डर में सहेजना चाहते हैं, तो अगली बार वीडियो फ़ोल्डर को प्रीप्रोसेस करने के लिए आउटपुट को चेक करें।
विधि 2 में से 4: CloudConvert का उपयोग करना
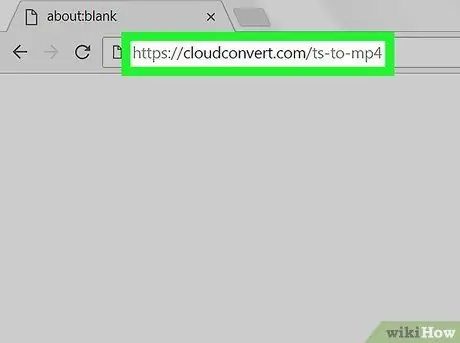
चरण 1. एक इंटरनेट ब्राउज़र के माध्यम से CloudConvert.com से Ts to Mp4 कनवर्टर साइट खोलें।
एड्रेस बार में Cloudconvert.com/ts-to-mp4 टाइप करें और अपने कीबोर्ड पर एंटर या रिटर्न दबाएं।
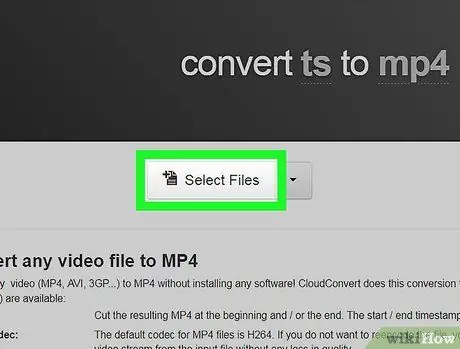
चरण 2. फ़ाइलें चुनें बटन पर क्लिक करें।
एक नई पॉप-अप विंडो दिखाई देगी, जो आपको कनवर्ट करने के लिए फ़ाइल चुनने और अपलोड करने के लिए कहेगी।
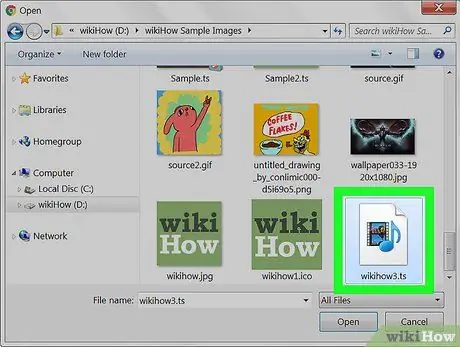
चरण 3. उस TS फ़ाइल का चयन करें जिसे आप कनवर्ट करना चाहते हैं।
अपलोड विंडो में TS फ़ाइल का पता लगाएँ और उसे चुनने के लिए उसके नाम या आइकन पर क्लिक करें।
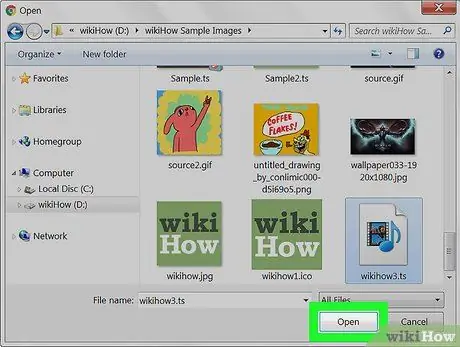
चरण 4. अपलोड विंडो पर ओपन बटन पर क्लिक करें।
फ़ाइल चयन की पुष्टि बाद में की जाएगी।
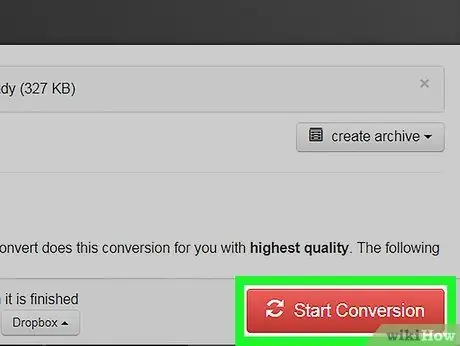
चरण 5. लाल प्रारंभ रूपांतरण बटन पर क्लिक करें।
यह स्क्रीन के निचले दाएं कोने में है। TS फ़ाइल अपलोड की जाएगी और MP4 प्रारूप में परिवर्तित की जाएगी।
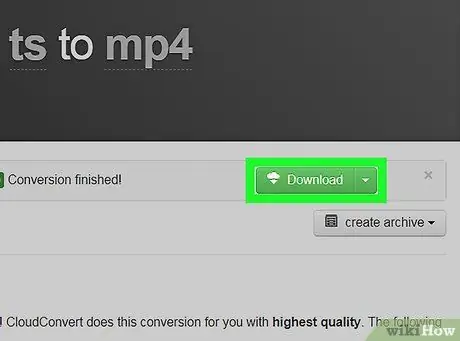
चरण 6. हरे डाउनलोड बटन पर क्लिक करें।
रूपांतरण पूरा होने पर आपको फ़ाइल नाम के आगे यह बटन दिखाई देगा। कनवर्ट की गई MP4 फ़ाइल आपके कंप्यूटर के मुख्य डाउनलोड फ़ोल्डर में डाउनलोड हो जाएगी।
यदि आप Windows कंप्यूटर का उपयोग कर रहे हैं, तो आपको डाउनलोड संग्रहण निर्देशिका चुनने के लिए कहा जा सकता है।
विधि 3 का 4: विंडोज कंप्यूटर पर
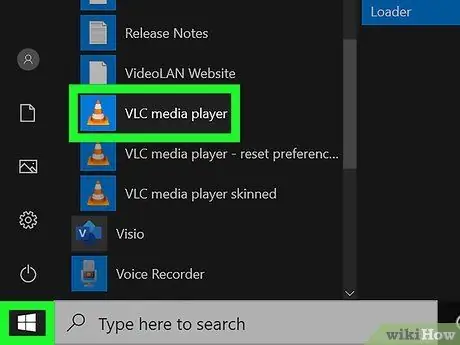
चरण 1. कंप्यूटर पर वीएलसी मीडिया प्लेयर खोलें।
VLC आइकन नारंगी ट्रैफ़िक फ़नल जैसा दिखता है। आप इसे "प्रारंभ" मेनू पर पा सकते हैं।
वीएलसी एक फ्री, ओपन सोर्स मल्टीमीडिया प्लेयर एप्लीकेशन है। आप इसे आधिकारिक वीएलसी डाउनलोड पेज से डाउनलोड कर सकते हैं।
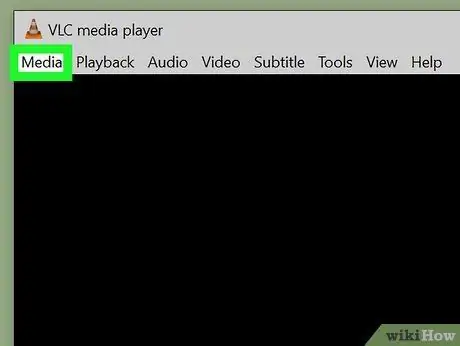
चरण 2. मीडिया टैब पर क्लिक करें।
यह VLC विंडो के ऊपरी-बाएँ कोने में है। ड्रॉप-डाउन मेनू में विकल्प दिखाई देंगे।
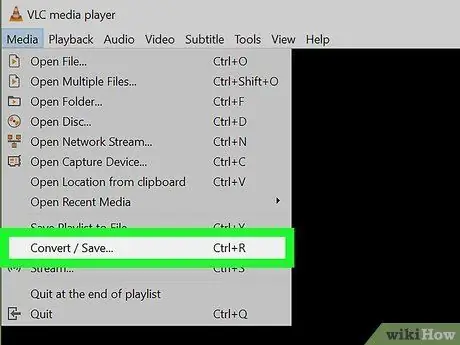
चरण 3. मेनू पर कनवर्ट/सहेजें चुनें।
एक नई पॉप-अप विंडो खुलेगी, जहां आप विभिन्न प्रकार की मीडिया फ़ाइलों को खोल और परिवर्तित कर सकते हैं।
आप उस विंडो को खोलने के लिए कीबोर्ड शॉर्टकट का भी उपयोग कर सकते हैं। बस Ctrl + R दबाएं।
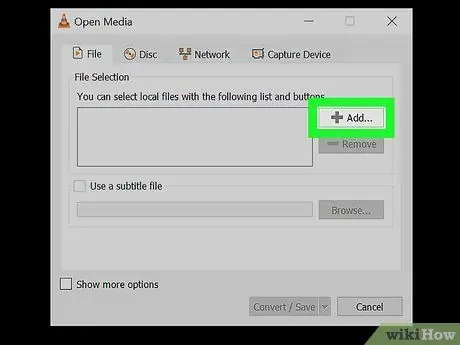
चरण 4. जोड़ें बटन पर क्लिक करें।
यह विंडो के ऊपरी-दाएँ कोने में "फ़ाइल चयन" बॉक्स के बगल में है।
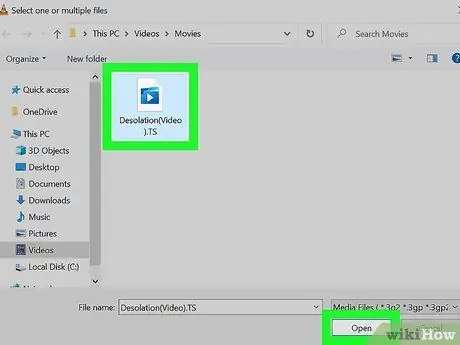
चरण 5. उस TS फ़ाइल का चयन करें जिसे आप कनवर्ट करना चाहते हैं।
फ़ाइल ब्राउज़िंग विंडो में फ़ाइल पर क्लिक करें, फिर “चुनें” खोलना ”.
चयनित फ़ाइल निर्देशिका "फ़ाइल चयन" कॉलम में प्रदर्शित होगी।
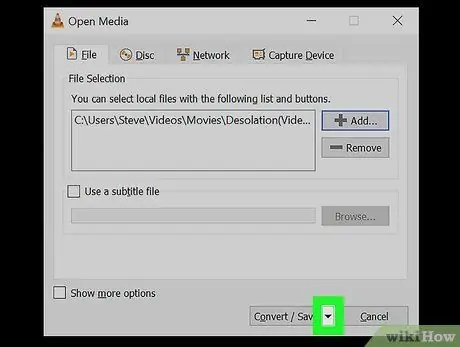
चरण 6. क्लिक करें

पास कनवर्ट करें / सहेजें।
यह विंडो के निचले दाएं कोने में है। खंड का विस्तार होगा और अतिरिक्त विकल्प दिखाएगा।
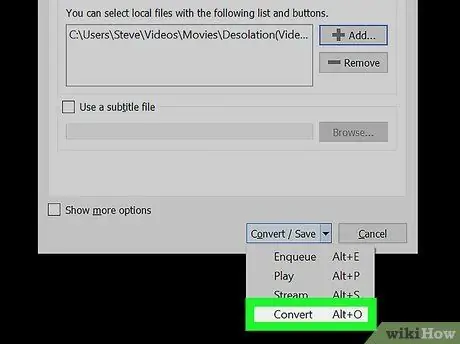
चरण 7. "सेटिंग" अनुभाग के अंतर्गत कनवर्ट करें चुनें।
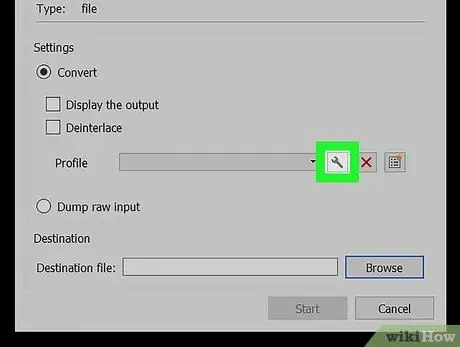
चरण 8. "प्रोफ़ाइल" ड्रॉप-डाउन मेनू के आगे रैंच आइकन पर क्लिक करें।
आप इस मेनू को "कन्वर्ट" विकल्प के तहत देख सकते हैं। रूपांतरण लक्ष्य फ़ाइल स्वरूपों की एक सूची प्रदर्शित की जाएगी।
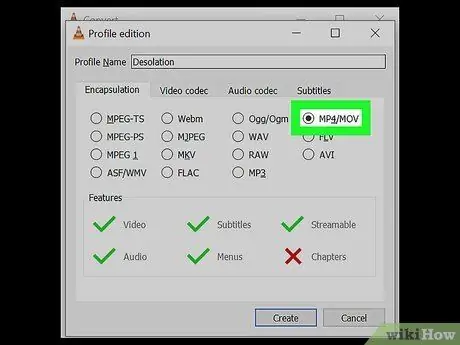
चरण 9. “एनकैप्सुलेशन” टैब पर MP4/MOV चुनें।
क्लिक करें" MP4/MOV, फिर चुनें " सहेजें "खिड़की के निचले दाएं कोने में। चयन सहेजा जाएगा और आपको पिछली विंडो पर ले जाया जाएगा।
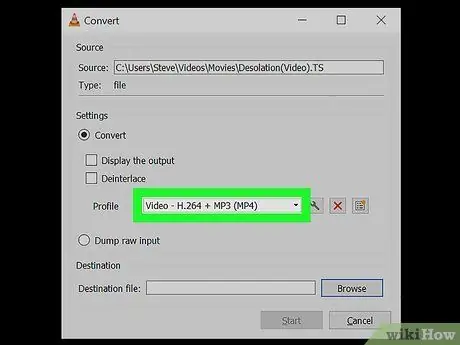
चरण 10. "प्रोफ़ाइल" मेनू पर MP4 प्रोफ़ाइल का चयन करें।
"प्रोफाइल" के बगल में स्थित ड्रॉप-डाउन मेनू पर क्लिक करें और प्रदर्शित कई MP4 विकल्पों में से एक का चयन करें।
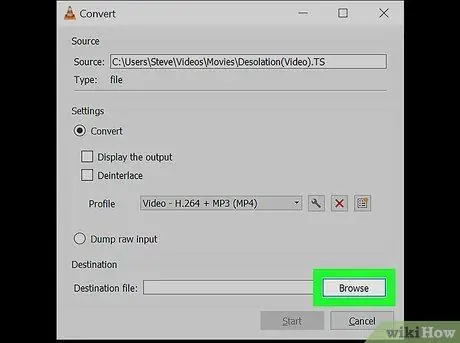
चरण 11. विंडो के नीचे ब्राउज़ करें पर क्लिक करें।
एक नया डायलॉग बॉक्स दिखाई देगा और आप चुन सकते हैं कि कनवर्ट की गई MP4 फ़ाइल को कहाँ सहेजना है।
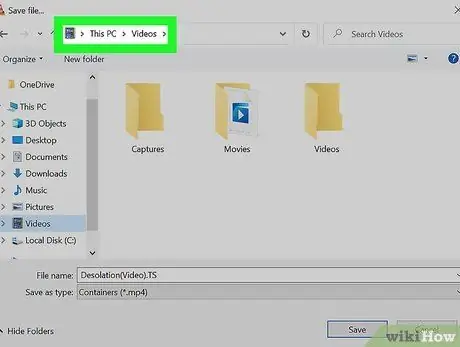
चरण 12. भंडारण निर्देशिका का चयन करें।
उस फ़ोल्डर पर क्लिक करें जिसे आप MP4 फ़ाइल संग्रहण निर्देशिका के रूप में सेट करना चाहते हैं और "चुनें" सहेजें ”.
आप इस विंडो के नीचे एक अलग फ़ाइल नाम भी दर्ज कर सकते हैं।
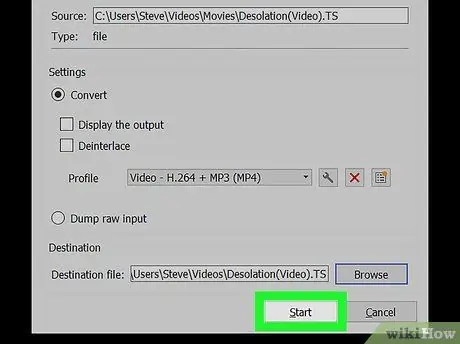
स्टेप 13. विंडो के निचले दाएं कोने में स्टार्ट पर क्लिक करें।
TS फ़ाइल को MP4 वीडियो में कनवर्ट किया जाएगा और चयनित संग्रहण स्थान पर सहेजा जाएगा।
विधि 4 का 4: मैक कंप्यूटर पर
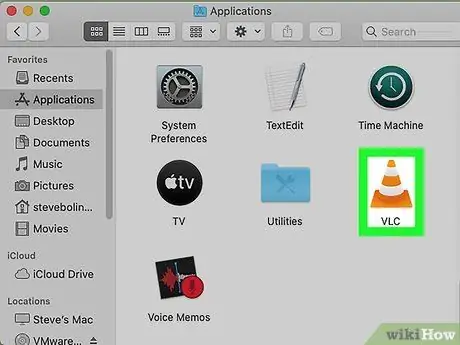
चरण 1. कंप्यूटर पर वीएलसी मीडिया प्लेयर खोलें।
VLC आइकन नारंगी ट्रैफ़िक फ़नल जैसा दिखता है। आप इसे "एप्लिकेशन" या लॉन्चपैड फ़ोल्डर में पा सकते हैं।
वीएलसी एक फ्री, ओपन सोर्स मल्टीमीडिया प्लेयर एप्लीकेशन है। आप इसे आधिकारिक वीएलसी डाउनलोड पेज से डाउनलोड कर सकते हैं।
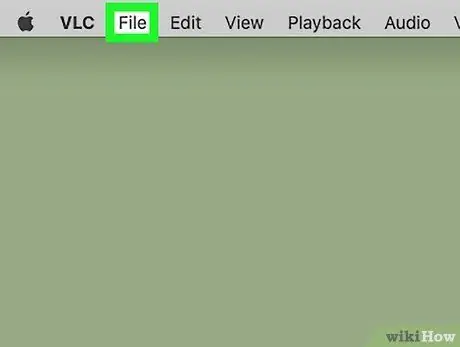
चरण 2. फ़ाइल टैब पर क्लिक करें।
यह स्क्रीन के ऊपरी-बाएँ कोने में मेनू बार में है। ड्रॉप-डाउन मेनू में विकल्प दिखाई देंगे।
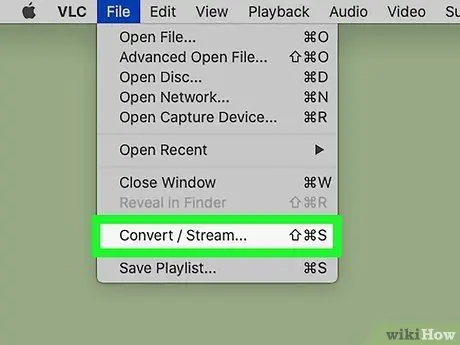
चरण 3. मेनू पर कनवर्ट/स्ट्रीम चुनें।
"कन्वर्ट एंड स्ट्रीम" शीर्षक से एक नई पॉप-अप विंडो खुलेगी।
यदि आप विंडो खोलने के लिए कीबोर्ड शॉर्टकट का उपयोग करना चाहते हैं, तो Shift+⌘ Cmd+S दबाएं।
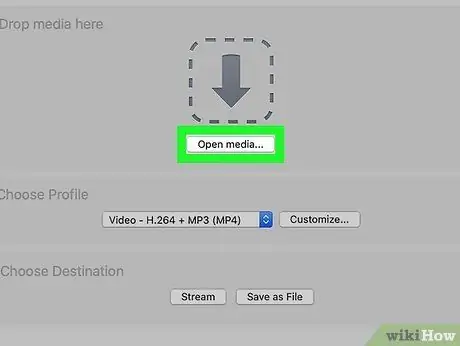
चरण 4. “कन्वर्ट और स्ट्रीम” विंडो में ओपन मीडिया पर क्लिक करें।
इस विंडो में, आप उस फ़ाइल का चयन कर सकते हैं जिसे आप कनवर्ट करना चाहते हैं।
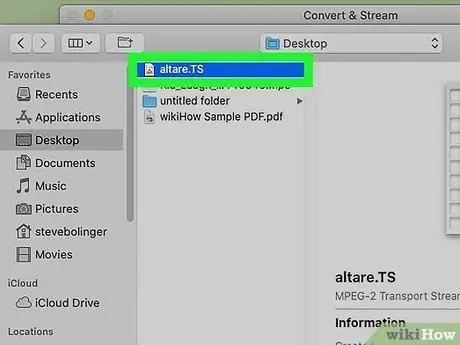
चरण 5. उस TS फ़ाइल का चयन करें जिसे आप कनवर्ट करना चाहते हैं।
संवाद बॉक्स में फ़ाइल पर क्लिक करें और "चुनें" खोलना ”.
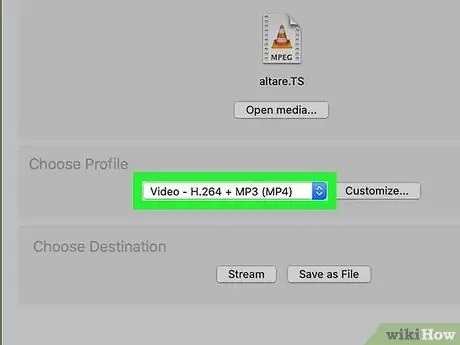
चरण 6. "प्रोफ़ाइल चुनें" मेनू पर MP4 प्रोफ़ाइल चुनें।
"प्रोफाइल चुनें" अनुभाग के तहत ड्रॉप-डाउन मेनू पर क्लिक करें, फिर प्रदर्शित MP4 वीडियो प्रोफाइल में से एक का चयन करें।
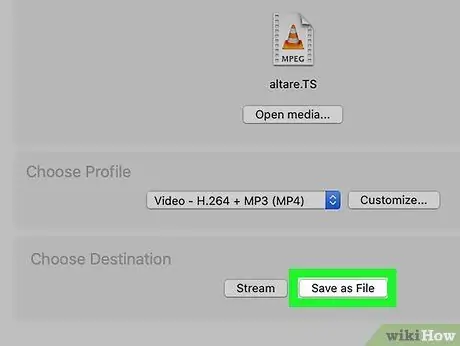
चरण 7. विंडो के निचले भाग में फ़ाइल के रूप में सहेजें पर क्लिक करें।
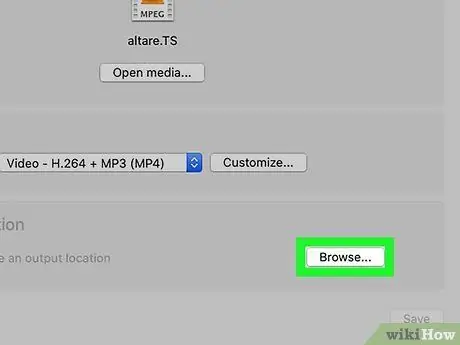
चरण 8. ब्राउज़ बटन पर क्लिक करें।
आपके द्वारा "चुनने के बाद गंतव्य चुनें" अनुभाग के अंतर्गत यह बटन है फ़ाइल के रूप में सहेजें ”.
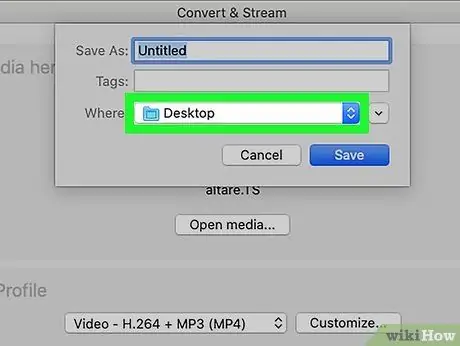
चरण 9. कनवर्ट की गई MP4 फ़ाइल के लिए संग्रहण निर्देशिका का चयन करें।
MP4 फ़ाइल संग्रहण फ़ोल्डर पर क्लिक करें और "चुनें" सहेजें ”.
एक वैकल्पिक चरण के रूप में, आप "ब्राउज़ करें" विंडो के शीर्ष पर कनवर्ट की गई MP4 फ़ाइल के लिए एक अलग फ़ाइल नाम भी दर्ज कर सकते हैं।
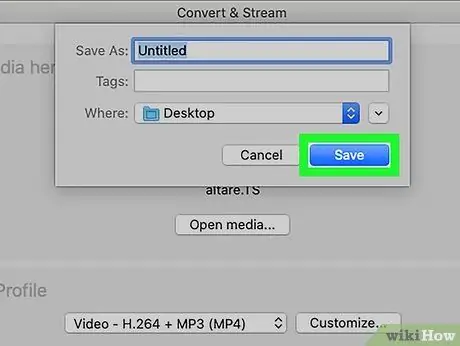
चरण 10. सहेजें पर क्लिक करें।
यह "कन्वर्ट और स्ट्रीम" विंडो के निचले दाएं कोने में है। TS फ़ाइल को MP4 प्रारूप में परिवर्तित किया जाएगा और परिवर्तित वीडियो को निर्दिष्ट संग्रहण निर्देशिका में सहेजा जाएगा।