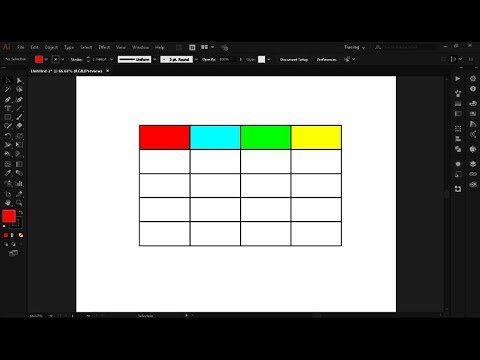यह विकिहाउ गाइड आपको किसी इमेज फाइल के किलोबाइट (KB) साइज को बदलना सिखाएगी। आप मुफ्त ऑनलाइन संपादन प्रोग्राम LunaPic का उपयोग करके सीधे फोटो का आकार (किलोबाइट में) समायोजित कर सकते हैं। यदि आप अपनी तस्वीर के आयामों को घटाकर या बढ़ाकर उसका आकार बदलना चाहते हैं, तो आप विंडोज और मैक कंप्यूटर पर मुफ्त प्रोग्राम का उपयोग कर सकते हैं, साथ ही अपने आईफोन या एंड्रॉइड डिवाइस पर मुफ्त ऐप डाउनलोड और उपयोग कर सकते हैं। हालाँकि, ध्यान रखें कि किलोबाइट में छवि का आकार कम करने से रिज़ॉल्यूशन भी कम हो जाएगा। इस बीच, फ़ाइल का आकार बढ़ाना आवश्यक रूप से रिज़ॉल्यूशन में वृद्धि नहीं करता है। इसके बजाय, परिणाम धुंधले या पिक्सेलयुक्त दिखाई दे सकते हैं।
कदम
विधि 1 में से 5: LunaPic. का उपयोग करना

चरण 1. लूनापिक खोलें।
एक ब्राउज़र में https://www140.lunapic.com/editor/ पर जाएं। LunaPic एक मुफ्त ऑनलाइन फोटो संपादक है जो आपको किलोबाइट में छवि का आकार बढ़ाने या कम करने की अनुमति देता है।

चरण 2. त्वरित अपलोड पर क्लिक करें।
यह पृष्ठ के नीचे दाईं ओर है।

चरण 3. फ़ाइल चुनें पर क्लिक करें।
यह पृष्ठ के मध्य में एक ग्रे बटन है। क्लिक करने के बाद एक फाइल ब्राउजर विंडो खुलेगी।

चरण 4. उस फोटो पर क्लिक करें जिसे आप बदलना चाहते हैं।
उस फ़ोटो पर क्लिक करें जिसका आप आकार बदलना चाहते हैं। आप जिस फ़ोटो फ़ाइल को संपादित करना चाहते हैं उसका स्थान ढूँढ़ने के लिए फ़ाइल ब्राउज़र का उपयोग करें। फिर, इसे चुनने के लिए क्लिक करें। आपको पहले फ़ाइल ब्राउज़िंग विंडो के बाईं ओर स्थित फ़ोटो फ़ोल्डर का चयन करने की आवश्यकता हो सकती है।

चरण 5. ओपन पर क्लिक करें।
यह विंडो के निचले दाएं कोने में है। इसके बाद फोटो को लूनापिक साइट पर अपलोड किया जाएगा।

चरण 6. फ़ाइल आकार सेट करें पर क्लिक करें।
यह लिंक फोटो के ऊपर सिलेक्शन ग्रुप में है।

चरण 7. फ़ाइल का आकार KB में टाइप करें।
फ़ोल्डर के ऊपर फ़ाइल आकार वाले सफेद टेक्स्ट फ़ील्ड की सामग्री का चयन करने के लिए डबल-क्लिक करें। फिर, उस फ़ाइल का आकार टाइप करें जिसे आप लागू / लागू करना चाहते हैं।
यदि आप फ़ाइल का आकार बढ़ाना चाहते हैं, तो एक संख्या टाइप करें जो वर्तमान प्रदर्शित संख्या (और इसके विपरीत) से बड़ी हो।

चरण 8. फ़ाइल का आकार बदलें बटन पर क्लिक करें।
यह किलोबाइट नंबर कॉलम के दाईं ओर एक ग्रे बटन है। उसके बाद, फोटो का आकार बदल जाएगा, फ़ाइल आकार और भौतिक आयाम दोनों।

चरण 9. सहेजें पर क्लिक करें।
यह लिंक पृष्ठ के निचले-बाएँ कोने में है। उसके बाद, प्रोग्राम अपने नए आकार में फोटो डाउनलोड करना शुरू कर देगा।
- बटन खोजने के लिए नीचे स्क्रॉल करें सहेजें (बचा ले)।
- आप इन प्लेटफार्मों में से किसी एक के माध्यम से छवि साझा करने के लिए "Facebook", "Imgur", "Pinterest", "Google फ़ोटो" या "ट्विटर" पर भी क्लिक कर सकते हैं।
विधि २ का ५: विंडोज के माध्यम से

चरण 1. "प्रारंभ" मेनू खोलें

स्क्रीन के निचले-बाएँ कोने में Windows लोगो पर क्लिक करें।

चरण 2. पेंट में टाइप करें।
इस प्रकार, कंप्यूटर पेंट प्रोग्राम की खोज करेगा।

चरण 3. पेंट पर क्लिक करें।
यह "प्रारंभ" विंडो के शीर्ष पर है। उसके बाद, पेंट प्रोग्राम खोला जाएगा।

चरण 4. पेंट प्रोग्राम में वांछित छवि खोलें।
पेंट प्रोग्राम में इमेज खोलने के लिए इन चरणों का पालन करें:
- क्लिक फ़ाइल (फ़ाइल) खिड़की के बाएँ कोने में।
- क्लिक खोलना (खुला) फ़ाइल ब्राउज़र खोलने के लिए।
- उस फ़ोटो पर क्लिक करें जिसका आप आकार बदलना चाहते हैं।
- क्लिक खोलना फ़ाइल ब्राउज़र के निचले दाएं कोने में।

चरण 5. आकार बदलें पर क्लिक करें।
स्क्वायर आइकन वाला बटन प्रोग्राम विंडो के शीर्ष पर टूलबार के "इमेज" सेक्शन में होता है। उसके बाद, "Resize and Skew" डायलॉग बॉक्स खुल जाएगा।

चरण 6. चेकबॉक्स पर क्लिक करें

"पहलू अनुपात बनाए रखें" के बगल में।
यह विकल्प "आकार बदलें" बॉक्स के नीचे है। यह सुनिश्चित करता है कि आकार बदलने पर तस्वीर खिंची या संकुचित न हो।

चरण 7. छवि पर एक नया आकार सेट करें।
छवि का आकार बदलने के लिए निम्न विकल्पों में से एक का चयन करें।
- बॉक्स को चेक करें " प्रतिशत "(प्रतिशत)" लंबवत " या "क्षैतिज" कॉलम में प्रतिशत मान दर्ज करने के लिए।
- बॉक्स को चिह्नित करें पिक्सल (पिक्सेल) "ऊर्ध्वाधर" या "क्षैतिज" फ़ील्ड में एक विशिष्ट पिक्सेल आयाम (जैसे 800 x 600) दर्ज करने के लिए।

चरण 8. ठीक क्लिक करें।
यह विंडो के निचले दाएं कोने में है। इस प्रकार, चयनित छवि आकार लागू किया जाएगा।

चरण 9. फ़ाइल को सहेजें।
फ़ाइल को सहेजने के लिए इन चरणों का पालन करें:
- क्लिक फ़ाइल ऊपरी बाएँ कोने में।
- क्लिक के रूप रक्षित करें (इस रूप में सहेजें) पॉप-आउट मेनू में।
- "फ़ाइल का नाम" फ़ील्ड में एक छवि का नाम टाइप करें।
- क्लिक टाइप के रुप में सहेजें (वैकल्पिक)
-
निम्न में से कोई एक प्रकार चुनें:
- जीआईएफ - वेब ग्राफिक्स के लिए सबसे उपयुक्त। छोटी फ़ाइल का आकार।
- बीएमपी - वेब ग्राफिक्स के लिए सबसे उपयुक्त। कॉम्पैक्ट फ़ाइल।
- जेपीईजी - वेब पर तस्वीरों के लिए सबसे उपयुक्त। कॉम्पैक्ट फ़ाइल
- पीएनजी - ग्राफिक और छोटी वेब फाइलों के लिए सबसे उपयुक्त। बड़े आकार।
- मनमुटाव - छवियों को संपादित करने और सहेजने के लिए सबसे उपयुक्त। बड़ी फ़ाइल।
- क्लिक सहेजें.
विधि 3 का 5: Mac. के माध्यम से

चरण 1. खोजक खोलें

इस ऐप में नीले और सफेद स्माइली चेहरे के समान एक आइकन है। यह स्क्रीन के नीचे डॉक में है।

चरण 2. वह फ़ोटो ढूंढें जिसका आप आकार बदलना चाहते हैं।
उस फ़ोल्डर को खोलने के लिए फ़ाइंडर का उपयोग करें जिसमें वह फ़ोटो है जिसका आप आकार बदलना चाहते हैं। Mac पर मिलते-जुलते फ़ोल्डर खोलने के लिए आप बाईं ओर के मेनू का उपयोग कर सकते हैं।

चरण 3. उस छवि को खोलें जिसे आप पूर्वावलोकन में बदलना चाहते हैं।
पूर्वावलोकन मैक पर मुख्य छवि खोलने वाला अनुप्रयोग है। आमतौर पर आप किसी इमेज को प्रीव्यू में डबल-क्लिक करके खोल सकते हैं। यदि पूर्वावलोकन आपके कंप्यूटर पर मुख्य छवि खोलने वाला अनुप्रयोग नहीं है, तो पूर्वावलोकन के साथ छवियों को खोलने के लिए इन चरणों का पालन करें।
- छवि पर राइट-क्लिक करें। यदि आप मैजिक माउस या ट्रैकपैड का उपयोग कर रहे हैं, तो दो अंगुलियों से क्लिक करें।
- क्लिक फ़ाइल.
- क्लिक के साथ खोलें.
- क्लिक पूर्वावलोकन.एप.

चरण 4. टूल्स पर क्लिक करें।
यह स्क्रीन के शीर्ष पर मेनू बार में है।

चरण 5. क्लिक करें आकार समायोजित करें…।
यह विकल्प ड्रॉप डाउन मेनू में है उपकरण (उपकरण)।

चरण 6. माप की इकाई का चयन करें।
प्रतिशत चुनने के लिए "ऊंचाई" और "चौड़ाई" के बगल में स्थित ड्रॉपडाउन मेनू का उपयोग करें। मुख्य इकाई "प्रतिशत" है। आप "पिक्सेल", "सेमी", और भी बहुत कुछ चुन सकते हैं।

चरण 7. "चौड़ाई" या "ऊंचाई" बॉक्स में नया नंबर टाइप करें।
छवि का आकार बदलने के लिए आप इनमें से किसी भी बॉक्स का उपयोग कर सकते हैं। यदि आप "प्रतिशत" चुनते हैं, तो छवि पर इच्छित नया प्रतिशत टाइप करें। यदि आपने "पिक्सेल" या अन्य इकाई का चयन किया है, तो उपयुक्त बॉक्स में टाइप करें कि आप किस आकार की नई छवि चाहते हैं।
- "आनुपातिक रूप से स्केल करें" के बगल में स्थित बॉक्स को चेक करना सुनिश्चित करें ताकि आकार बदलते समय आपकी छवि विकृत न हो।
- वैकल्पिक रूप से, " इसमें फ़िट करें " के आगे खुलने वाले मेनू पर क्लिक करें और इसे जल्दी से बदलने के लिए एक छवि आकार का चयन करें।

चरण 8. ठीक क्लिक करें।
यह बटन "छवि आयाम" विंडो के निचले दाएं कोने में है। एक बार इस बटन पर क्लिक करने के बाद, परिवर्तन छवि पर लागू हो जाएंगे।

चरण 9. फ़ाइल पर क्लिक करें।
यह ऊपरी-दाएँ कोने में मेनू बार में है।

चरण 10. सहेजें पर क्लिक करें।
यह विकल्प फ़ाइल ड्रॉप-डाउन मेनू में स्थित है। उसके बाद, छवि आपके कंप्यूटर पर आपके द्वारा चुने गए आकार में सहेजी जाएगी।
-
इमेज को दूसरे फॉर्मेट में सेव करने के लिए, क्लिक करें निर्यात… (निर्यात) मेनू पर फ़ाइल, फिर "फ़ॉर्मेट" मेनू पर क्लिक करें और निम्न छवि प्रारूपों में से एक का चयन करें:
- जेपीईजी - वेब पर तस्वीरों के लिए सबसे उपयुक्त। कॉम्पैक्ट फ़ाइल।
- जेपीईजी-2000 - अच्छे संपीड़न के साथ उच्च गुणवत्ता। छोटी फ़ाइल का आकार।
- ओपनएक्सआर - वीडियो फ़ाइलों को संपीड़ित करने के लिए सबसे उपयुक्त।
- पीएनजी - ग्राफिक और छोटी वेब फाइलों के लिए सबसे उपयुक्त। बड़ी फ़ाइल का आकार।
- मनमुटाव - फाइलों को संपादित करने और सहेजने के लिए सबसे उपयुक्त। बड़ी फ़ाइल का आकार।
विधि 4 का 5: iPhone के माध्यम से

चरण 1. ऐप स्टोर से मुफ्त आकार बदलें छवि ऐप के लिए

आकार बदलें छवि डाउनलोड करने के लिए इन चरणों का पालन करें:
- ऐप स्टोर खोलें।
- नल खोज (खोज)।
- खोज फ़ील्ड टैप करें।
- आकार बदलें छवि में टाइप करें।
- नल खोज कीबोर्ड पर।
- "छवि का आकार बदलें" ऐप पर नीचे स्क्रॉल करें।
- नल पाना (प्राप्त करें) "छवि का आकार बदलें" के बगल में।
- टच आईडी दर्ज करें, या टैप करें इंस्टॉल और संकेत मिलने पर अपनी ऐप्पल आईडी भरें।
- एप्लिकेशन इंस्टॉल होने तक प्रतीक्षा करें।

चरण 2. छवि का आकार बदलें।
नल खोलना ऐप स्टोर में, या होम स्क्रीन पर रिसाइज़ इमेज ऐप आइकन पर टैप करें। इस ऐप में पेड़ों और बादलों का फोटो आइकन है।
यदि आपको सूचना भेजने के लिए छवि का आकार बदलने की अनुमति देने के लिए कहा जाता है, तो टैप करें अनुमति देना (अनुमति दें) या अनुमति न दें (अनुमति न दें)।

चरण 3. "फ़ोटो" आइकन (फ़ोटो) टैप करें।
इसे स्क्रीन के निचले बाएँ कोने में देखें।

चरण 4. संकेत मिलने पर फोटो लाइब्रेरी पर टैप करें।
आपके फ़ोन की फ़ोटो वाली एक विंडो खुलेगी।

चरण 5. फोटो एलबम टैप करें।
फ़ोन एल्बम में फ़ोटो की एक सूची खुल जाएगी।

चरण 6. फोटो पर टैप करें।
रिसाइज इमेज एप्लिकेशन की मुख्य विंडो खुलेगी।

स्टेप 7. स्लाइडर बार के साथ ग्रे इमेज पर टैप करें।
यह ऐप का सेटिंग आइकन है। यह स्क्रीन के निचले भाग में "फ़ोटो" आइकन के ठीक बगल में दूसरे बटन में है। स्क्रीन के केंद्र में एक विंडो दिखाई देगी।

चरण 8. छवि का आकार बदलें।
छवि का आकार कम करने के लिए "चौड़ाई" या "ऊंचाई" स्विच को बाईं ओर स्लाइड करें, या छवि का आकार बढ़ाने के लिए दाईं ओर स्लाइड करें।
- सुनिश्चित करें कि "पहलू अनुपात रखें" बटन हरा रहता है ताकि आकार का आकार बदलने के बावजूद छवि अभी भी अनुपात में हो।
- आप छवि का त्वरित आकार बदलने के लिए विंडो के शीर्ष पर "मानक आकार" लेबल में से किसी एक को भी टैप कर सकते हैं।

चरण 9. आकार बदलें टैप करें।
यह खिड़की के नीचे है। आपकी तस्वीर का आकार बदल दिया जाएगा।
अगर आपको चेतावनी दी जाती है कि फ़ोटो का आकार बदलने से ऐप क्रैश हो सकता है, तो बस उस पर टैप करें हां (हां)।

चरण 10. एक डिस्केट जैसा दिखने वाले आइकन पर टैप करें।
यहां "सहेजें" विकल्प आइकन है। यह स्क्रीन के नीचे चौथा बटन है।

चरण 11. सूरजमुखी वाले आइकन पर टैप करें।
नए आकार की फोटो iPhone के कैमरा रोल में सेव हो जाएगी।

चरण 12. ठीक पर टैप करें।
स्क्रीन के बीच में विंडो बंद हो जाएगी।
विधि 5 में से 5: Android के माध्यम से

चरण 1. Google Play Store से निःशुल्क Photo Resizer HD ऐप डाउनलोड करें

Photo Resizer एप्लिकेशन डाउनलोड करने के लिए इन चरणों का पालन करें।
- खोलना गूगल प्ले स्टोर एंड्रॉइड पर।
- सर्च बार पर टैप करें।
- फोटो रिसाइज़र एचडी में टाइप करें।
- नल फोटो रिसाइज़र एचडी.
- नल इंस्टॉल (इंस्टॉल)।
- नल स्वीकार करना (स्वीकार करना)।
- एप्लिकेशन इंस्टॉल होने तक प्रतीक्षा करें।

चरण 2. ओपन फोटो रिसाइज़र एचडी।
नल खोलना Google Play Store पर, या होम स्क्रीन पर Photo Resizer HD आइकन पर टैप करें। इस बटन में चार तीरों द्वारा इंगित एक नीला चिह्न है।

चरण 3. गैलरी पर टैप करें।
यह स्क्रीन के केंद्र में है। फोटो गैलरी एप्लिकेशन खुल जाएगा।

चरण 4. उस फ़ोटो पर टैप करें जिसका आप आकार बदलना चाहते हैं।
Photo Resizer HD एप्लिकेशन खोला जाएगा।

चरण 5. विकर्ण तीर के साथ आइकन टैप करें।
यहां आकार बदलें विकल्प आइकन है। यह आइकन छवि का आकार बदलें मेनू खोलता है।

चरण 6. कस्टम टैप करें।
यह मेनू के शीर्ष पर है।
आप सूची में किसी एक छवि आकार को तुरंत बदलने के लिए उस पर भी टैप कर सकते हैं।

स्टेप 7. टेक्स्ट फील्ड में नया इमेज साइज नंबर टाइप करें।
इस पाठ का एक स्तंभ क्षैतिज आकार के लिए और दूसरा स्तंभ लंबवत आकार के लिए है। आप फोटो का आकार बदलने के लिए दोनों का उपयोग कर सकते हैं। उदाहरण के लिए, यदि टेक्स्ट फ़ील्ड की संख्या "300" है, तो आकार को आधा करने के लिए इसे "150" से बदलें। फ़ाइल आकार को दोगुना करने के लिए आप इसे "600" में भी बदल सकते हैं।
यह सुनिश्चित करने के लिए कि छवि का आकार उसी अनुपात में बना रहे, भले ही उसका आकार बदल गया हो, "पहलू अनुपात रखें" के बगल में स्थित बॉक्स को चेक करें।

चरण 8. ठीक पर टैप करें।
यह मेनू में सबसे नीचे है। परिवर्तन फोटो पर लागू होंगे।

चरण 9. एक डिस्केट जैसा दिखने वाले आइकन पर टैप करें।
यह स्क्रीन के ऊपरी-दाएँ कोने में है। उसके बाद, नए आकार के साथ फोटो को एंड्रॉइड फोटो गैलरी में सहेजा जाएगा।
टिप्स
- एक नियम के रूप में, फोटो का आकार कम करना (उदाहरण के लिए 800 x 800 से 500 x 500 तक) फोटो बाइट्स को कम करेगा, जबकि फोटो का आकार बढ़ाने से फोटो बाइट्स में वृद्धि होगी।
- विंडोज़ पर, पेंट में सहेजने के बाद हो सकता है कि आपकी फ़ाइल प्रारंभ में अपना नया आकार प्रदर्शित न करे। स्क्रीन को रिफ्रेश करने और फाइल जानकारी को अपडेट करने के लिए F5 को कई बार दबाएं।