स्केच एक मैक-ओनली एप्लिकेशन है जो फोटोशॉप की तरह ग्राफिक डिजाइन को हैंडल करता है। एक बार जब आपके मैक पर स्केच प्रोग्राम स्थापित हो जाता है, तो आप इसे स्केच में खोलने के लिए उपयुक्त फ़ाइल पर डबल-क्लिक कर सकते हैं। हालाँकि, यदि आप Mac पर हैं और आपके पास Sketch नहीं है, तो आप प्रोग्राम को इसके निःशुल्क परीक्षण संस्करण में 30 दिनों के लिए डाउनलोड कर सकते हैं। यदि आप Windows कंप्यूटर पर हैं या स्केच का उपयोग नहीं करना चाहते हैं, तो आप Photopea नामक ग्राफिक फ़ाइल को संपादित करने के लिए ब्राउज़र एप्लिकेशन का उपयोग कर सकते हैं। यदि आप केवल दस्तावेज़ देखना चाहते हैं तो आप स्केच व्यूअर का भी उपयोग कर सकते हैं। यह wikiHow आपको सिखाता है कि Sketch, Photopea, या Sketch Viewer में Sketch फ़ाइल कैसे खोलें।
कदम
विधि 1 में से 3: Windows या Mac कंप्यूटर पर एक स्केच फ़ाइल का संपादन
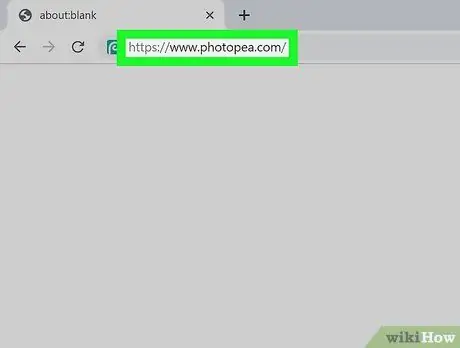
चरण 1. https://www.photopea.com/ पर जाएं।
Photopea एक अत्यधिक अनुशंसित प्रोग्राम है जो स्केच फ़ाइलों के संपादन का समर्थन करता है। कार्यक्रम का उपयोग करने के लिए स्वतंत्र है, लेकिन विज्ञापनों को हटाने के लिए आप प्रति माह यूएस$9 का शुल्क अदा कर सकते हैं। Photopea का उपयोग वेब ब्राउज़र के माध्यम से किया जा सकता है इसलिए इसे Mac और Windows दोनों कंप्यूटरों पर एक्सेस किया जा सकता है।
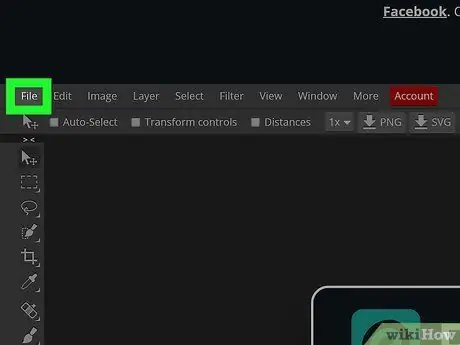
चरण 2. फ़ाइल टैब पर क्लिक करें।
आपको यह टैब स्क्रीन के बाईं ओर संपादन स्थान के ऊपर दिखाई देगा।
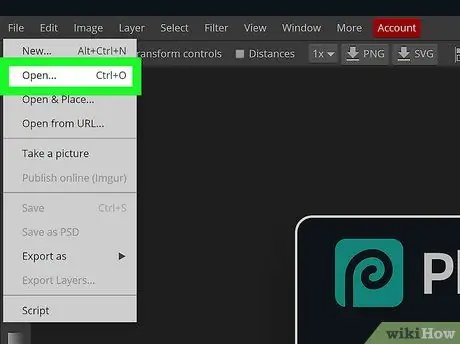
चरण 3. ओपन पर क्लिक करें।
एक फाइल ब्राउज़िंग विंडो खुलेगी।
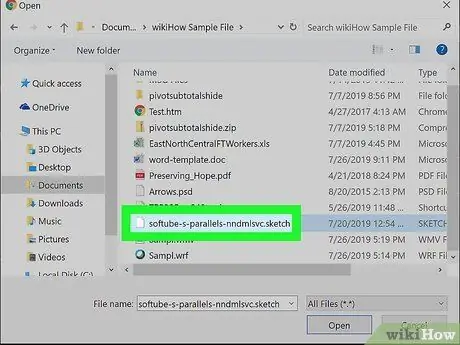
चरण 4। स्केच फ़ाइल का पता लगाएँ और डबल-क्लिक करें।
फ़ाइल लोड होने में कुछ समय लगेगा, लेकिन स्केच फ़ाइल अंततः Photopea में खुलेगी।
आप फोटोशॉप की तरह ही फाइलों को एडिट कर सकते हैं। अधिक जानने के लिए, आप विकिहाउ पर फोटोशॉप टूल का उपयोग कैसे करें, इस पर लेख खोज और पढ़ सकते हैं।
विधि 2 का 3: Mac पर स्केच का उपयोग करना
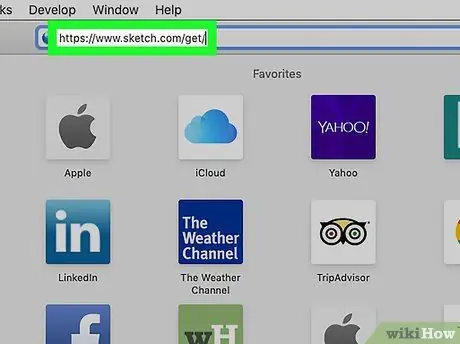
चरण 1. https://www.sketch.com/get/ पर जाएं।
स्केच डाउनलोड तुरंत शुरू हो जाएगा। अन्यथा, पृष्ठ के निचले भाग में "फिर से प्रयास करें" लिंक पर क्लिक करें।
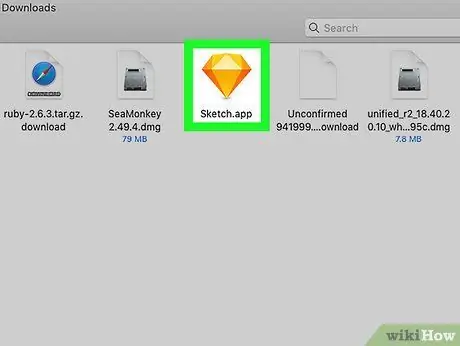
चरण 2. स्थापना फ़ाइल चलाएँ।
आपको डाउनलोड की गई फ़ाइल को निकालने की आवश्यकता है, फिर इसे स्थापित करने के लिए एप्लिकेशन फ़ाइल को "एप्लिकेशन" फ़ोल्डर में खींचें और छोड़ें।
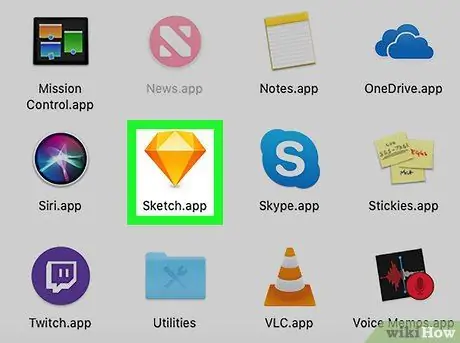
चरण 3. स्केच खोलें।
आप इसे फाइंडर विंडो में "एप्लिकेशन" फ़ोल्डर में पा सकते हैं।
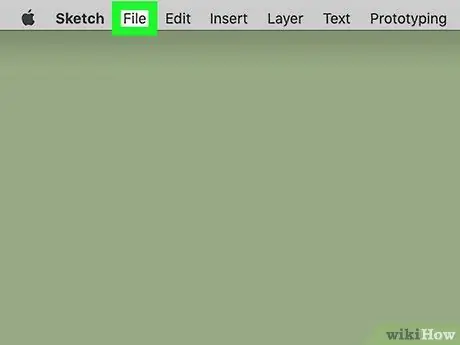
चरण 4. फ़ाइल टैब पर क्लिक करें।
आप इस टैब को स्क्रीन के ऊपरी-बाएँ कोने में देख सकते हैं।
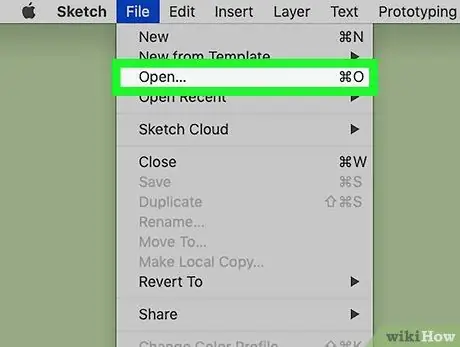
चरण 5. ओपन पर क्लिक करें।
एक फाइल ब्राउज़िंग विंडो खुलेगी।
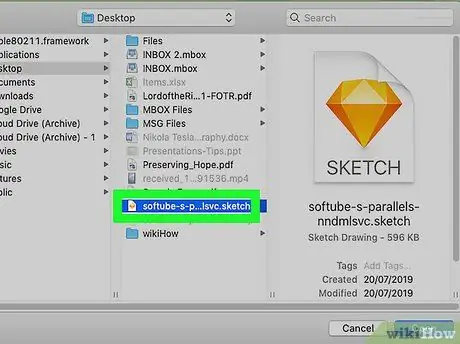
चरण 6. फ़ाइल का पता लगाएँ और उस पर डबल-क्लिक करें।
इसके बाद स्केच में फाइल ओपन हो जाएगी।
विधि 3 में से 3: पीसी या मैक कंप्यूटर पर स्केच फ़ाइलों का पूर्वावलोकन करना
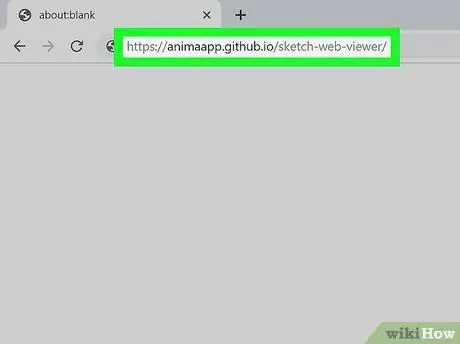
चरण 1. https://animaapp.github.io/sketch-web-viewer/ पर जाएं।
स्केच वेब व्यूअर एक ऐसी साइट है जो आपको केवल स्केच परियोजनाओं की समीक्षा करने की अनुमति देती है।
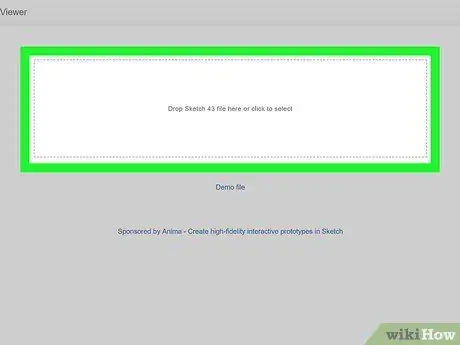
चरण 2. आउटलाइन वाले बॉक्स पर क्लिक करें।
एक फ़ाइल ब्राउज़िंग विंडो दिखाई देगी। आप स्केच फ़ाइलों को अपने ब्राउज़र में ड्रैग और ड्रॉप भी कर सकते हैं। यदि आप करते हैं, तो आप अगले चरण को छोड़ सकते हैं।
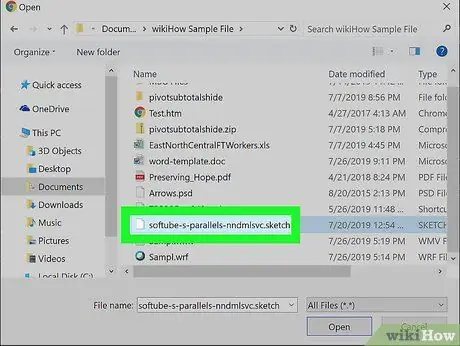
चरण 3. स्केच फ़ाइल का पता लगाएँ और डबल-क्लिक करें।
फ़ाइल अपने तत्वों की जानकारी के साथ व्यूअर विंडो में लोड होगी। उदाहरण के लिए, यदि फ़ाइल में छवि के ऊपर एक बैनर परत है, तो आप बैनर बॉक्स की लंबाई और ऊंचाई देख सकते हैं।







