अपना खुद का Minecraft सर्वर रखना चाहते हैं जहां आप और आपके मित्र खेल सकें? यदि आपने कीमत देखी है, तो निश्चित रूप से आप जानते हैं कि सर्वर किराए पर लेना कितना महंगा है। हालाँकि, आपको हार मानने की ज़रूरत नहीं है! Vps.me जैसी सेवाओं के साथ, आप बिना एक पैसा चुकाए एक साधारण सर्वर प्राप्त कर सकते हैं। यदि vps.me आपके लिए उपयुक्त नहीं है, तो आप अन्य सेवाओं के माध्यम से भी निःशुल्क सर्वर प्राप्त कर सकते हैं।
कदम
5 का भाग 1: रजिस्टर करें
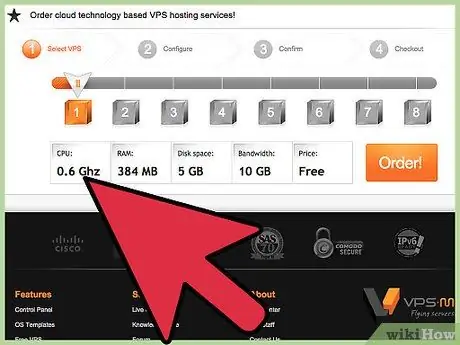
चरण 1. एक मुफ्त पैकेज (मुफ्त पैकेज) चुनें।
vps.me साइट पर जाएं। सबसे बाईं ओर के विकल्प का चयन करने के लिए चयन स्लाइडर को सामने वाले पृष्ठ पर खींचें, जो कि पैकेज 1 है। यह फ्री प्लान है। "आदेश" बटन पर क्लिक करें।
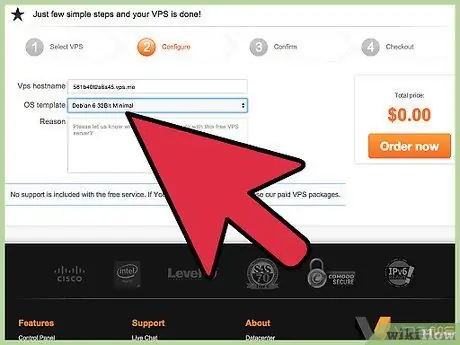
चरण 2. पहले से उपलब्ध Minecraft इंस्टॉलेशन के साथ ऑपरेटिंग सिस्टम का चयन करें।
"OS Template" मेनू पर क्लिक करें, फिर "Debian 6 32Bit With Minecraft Game Server" चुनें। इस टेम्पलेट में Minecraft सर्वर सॉफ्टवेयर शामिल है। आपको सुविधा भी होती है और आपको बहुत समय बिताने की आवश्यकता नहीं होती है।
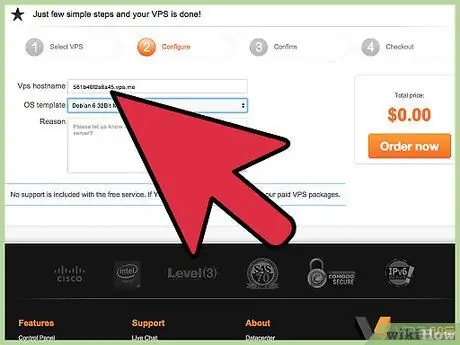
चरण 3. एक डोमेन नाम चुनें।
यदि आपके पास एक डोमेन नाम है, तो इसे यहां दर्ज करें। यदि आपके पास एक नहीं है, तो इसे खाली छोड़ दें; आपको स्वचालित रूप से एक डोमेन सौंपा जाएगा। दिए गए डोमेन वास्तव में उन डोमेन की तुलना में अधिक अव्यवस्थित हैं जिन्हें आप स्वयं चुन सकते हैं और खरीद सकते हैं, लेकिन वे मुफ़्त हैं।
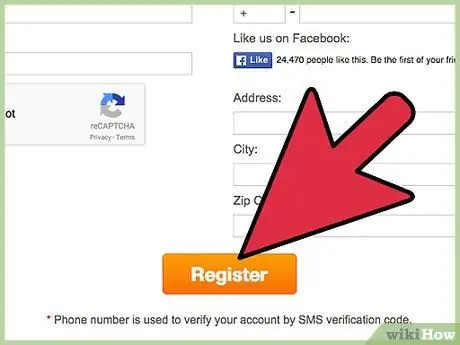
चरण 4. एक खाता पंजीकृत करें।
जब आप ऑर्डर करने के लिए आगे बढ़ते हैं, तो आपको एक खाता पंजीकृत करने के लिए कहा जाएगा। सत्यापन के लिए अपना नाम, ईमेल पता, देश, पता और फोन नंबर दर्ज करें।
पहचान सत्यापित करने और सर्वर प्राप्त करने के लिए आपको एक वैध फ़ोन नंबर की आवश्यकता है।
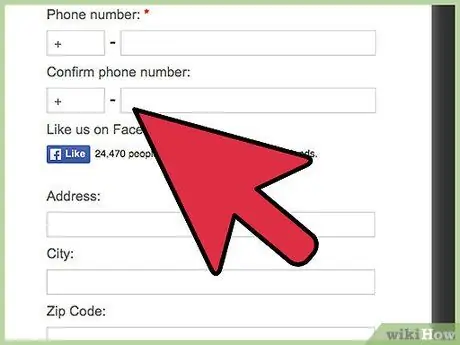
चरण 5. अपने फोन नंबर की पुष्टि करें।
सभी मांगी गई जानकारी दर्ज करने के बाद, "फ़ोन नंबर की पुष्टि करें" बटन पर क्लिक करें। अपने फ़ोन पर सक्रियण कोड भेजने के लिए उस बटन पर क्लिक करें। जब आपको एक कोड वाला एसएमएस प्राप्त होता है, तो बॉक्स में कोड दर्ज करें और फिर "Validate" पर क्लिक करें।
5 का भाग 2: अपने सर्वर को SSH के साथ कॉन्फ़िगर करना
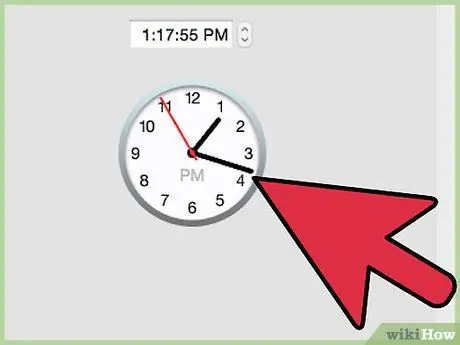
चरण 1. 24 घंटे प्रतीक्षा करें।
एक मुफ्त सर्वर पंजीकृत करने के बाद, आपको सर्वर पंजीकरण जारी रखने के लिए 24 घंटे इंतजार करना होगा। 24 घंटे के बाद, vps.me साइट पर वापस लॉग इन करें और "माई सर्वर्स" टैब पर क्लिक करें।
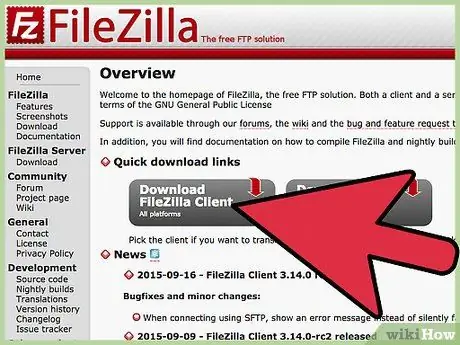
चरण 2. चुनें कि आप सर्वर पर फ़ाइलों को कैसे संपादित करते हैं।
आप Filezilla जैसे FTP क्लाइंट या PuTTY जैसे SSH क्लाइंट का उपयोग कर सकते हैं। इस खंड में हम पुटी का उपयोग करेंगे।
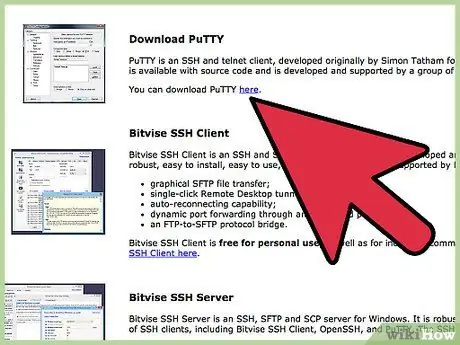
चरण 3. पुटी एसएसएच क्लाइंट डाउनलोड करें।
इस सॉफ़्टवेयर के साथ, आप टेक्स्ट कमांड के माध्यम से सर्वर से जुड़ सकते हैं और कॉन्फ़िगरेशन कर सकते हैं।
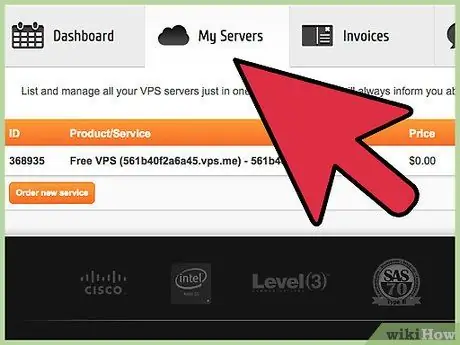
चरण 4. सर्वर जानकारी दर्ज करें।
"माई सर्वर्स" टैब में "एसएसएच" विकल्प पर क्लिक करें। यह SSH कनेक्शन जानकारी के साथ एक पॉप-अप खोलेगा। दिखाए गए IP पते को कॉपी करें, फिर PuTTY खोलें।
सत्र अनुभाग में, "होस्ट नाम" बॉक्स में कॉपी किया गया आईपी पता दर्ज करें। "फ़ील्ड" बॉक्स में, दिखाई देने वाले SSH पॉप-अप के "-p" के बाद की संख्या दर्ज करें।
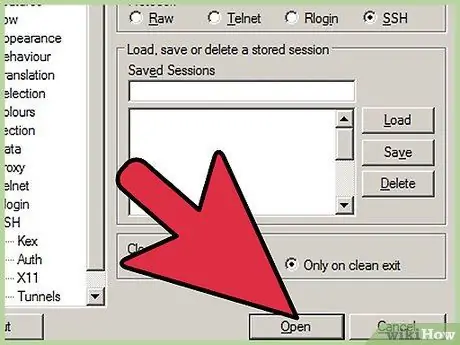
चरण 5. सर्वर से कनेक्ट करें।
सर्वर एड्रेस और पोर्ट डालने के बाद पुटी में ओपन बटन पर क्लिक करें। आपको सूचित किया जाएगा कि रजिस्ट्री में होस्ट कुंजी को कैश नहीं किया गया है। जारी रखने के लिए हाँ क्लिक करें।
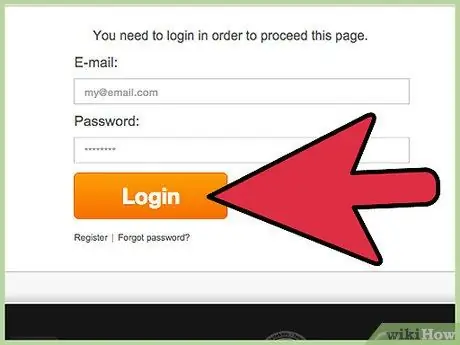
चरण 6. सर्वर में लॉग इन करें।
एक बार कनेक्ट होने के बाद, आपसे लॉगिन जानकारी मांगी जाएगी। उपयोगकर्ता नाम के रूप में रूट दर्ज करें, और पासवर्ड जो आपने सर्वर को पंजीकृत करते समय बनाया था। यदि आप पासवर्ड भूल जाते हैं, तो नया पासवर्ड दर्ज करने के लिए "मेरे सर्वर" टैब में "रूट" बटन पर क्लिक करें।
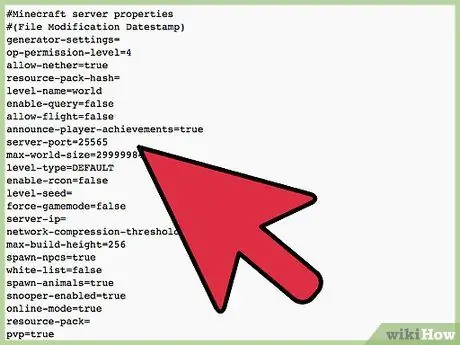
चरण 7. अपनी Minecraft सर्वर सेटिंग खोलें।
आप सर्वर सेटिंग्स को संपादित करने के लिए कमांड टेक्स्ट का उपयोग कर सकते हैं। सर्वर से कनेक्ट होने के बाद, सर्वर गुण फ़ाइल खोलने के लिए nano minecraft-server/server.properties टाइप करें। फिर आप सर्वर को अपना बनाने के लिए इस फ़ाइल में पैरामीटर संपादित कर सकते हैं।
सर्वर सेटिंग्स में -Xmx प्रविष्टि देखें और इसे -Xmx384M में बदलें।
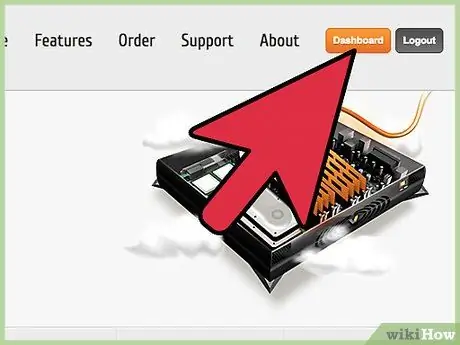
चरण 8. सर्वर को पुनरारंभ करें।
सर्वर कॉन्फ़िगरेशन में परिवर्तन करने के बाद, आपको शट डाउन करना होगा और फिर सर्वर को पुनरारंभ करना होगा। अपने vps.me डैशबोर्ड पर वापस जाएं और "मेरे सर्वर" टैब के शीर्ष पर "रिबूट" बटन पर क्लिक करें। एक बार जब वह सर्वर वापस आ जाता है, तो आप और आपके मित्र इससे जुड़ सकते हैं!
भाग ३ का ५: सर्वर को एफ़टीपी के साथ कॉन्फ़िगर करना
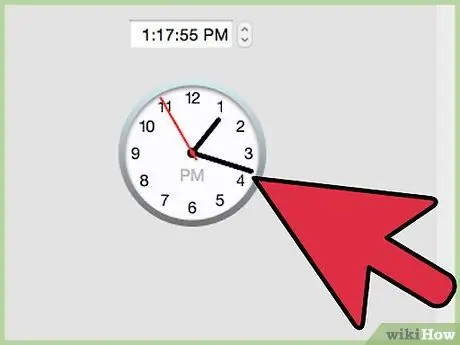
चरण 1. 24 घंटे प्रतीक्षा करें।
इस समय में आपका VPS बन जाता है।
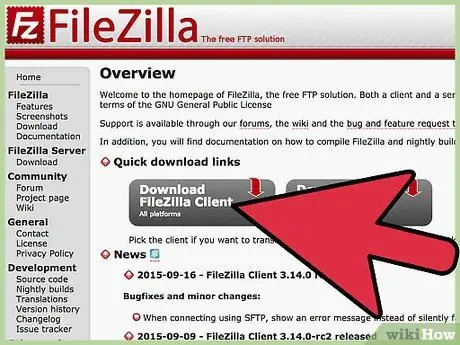
चरण 2. FileZilla को डाउनलोड और इंस्टॉल करें।
FileZilla एक लोकप्रिय और उपयोग में आसान FTP क्लाइंट है।
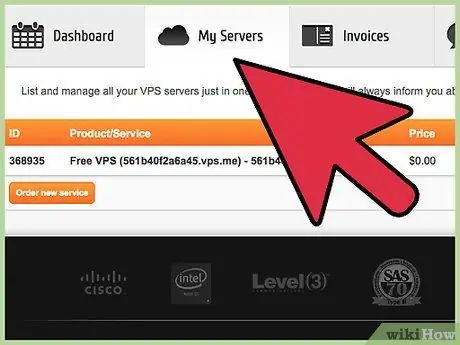
चरण 3. अपने vps.me डैशबोर्ड पर "माई सर्वर" टैब पर जाएं।
SSH बटन पर क्लिक करें और दिखाई देने वाले IP पते को कॉपी करें। आपको पोर्ट जानकारी की भी आवश्यकता होगी।
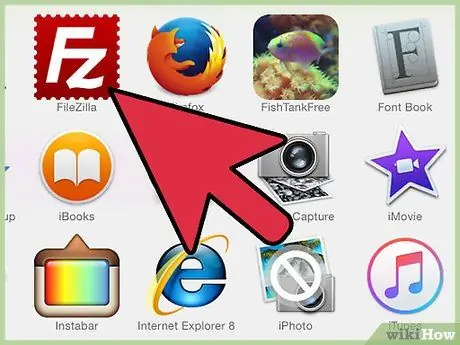
चरण 4. FileZilla खोलें।
कार्यक्रम के शीर्ष पर "होस्ट", "उपयोगकर्ता नाम", "पासवर्ड" और "पोर्ट" नामक कई बॉक्स हैं। "होस्ट" बॉक्स में, एसएसएच टैब से कॉपी किए गए आईपी पते को vps.me में पेस्ट करें, लेकिन इसके सामने sftp: // लिखें। फिर, "उपयोगकर्ता नाम" में, "रूट" टाइप करें (उद्धरण के बिना); "पासवर्ड" बॉक्स में पंजीकरण के बाद vps.me से प्राप्त पासवर्ड दर्ज करें (एक पासवर्ड जिसे आपने स्वयं बनाया है), और अंत में, "पोर्ट" बॉक्स में, एसएसएच टैब से कॉपी किया गया पोर्ट नंबर दर्ज करें।
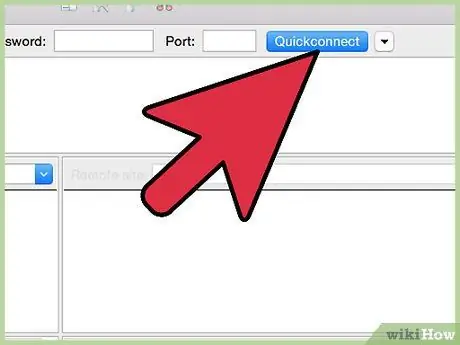
चरण 5. "क्विककनेक्ट" पर क्लिक करें।
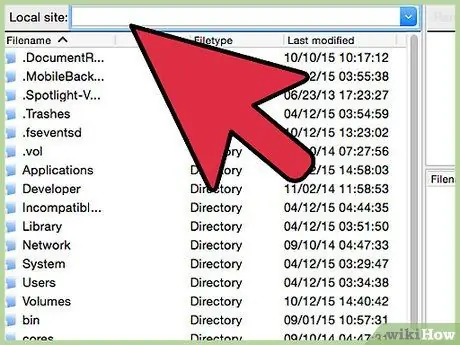
चरण 6. Minecraft सर्वर टैब का पता लगाएँ।
यह टैब डिफ़ॉल्ट रूप से /home/minecraft/minecraft-server.
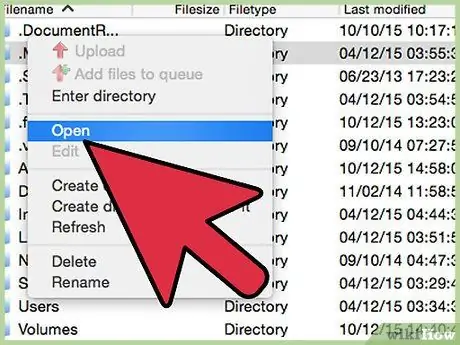
चरण 7. "server.properties" फ़ाइल की स्थिति जानें।
राइट-क्लिक करें, फिर नोटपैड के साथ फ़ाइल खोलें।
- सर्वर सेटिंग्स में -Xmx प्रविष्टि देखें और इसे -Xmx384M में बदलें।
- Server.properties फ़ाइल में, आप बहुत सी चीज़ें बदल सकते हैं। नोट: यदि आपको एक क्रैक किए गए सर्वर की आवश्यकता है, तो आप ऑनलाइन-मोड लाइन को सही से गलत में बदल सकते हैं।
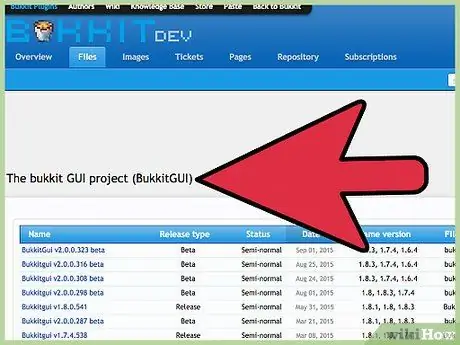
चरण 8. अन्य फ़ाइलों को संपादित करें।
मिनीक्राफ्ट-सर्वर फाइलों में आप दुनिया, ऑप्स, श्वेतसूची आदि को संपादित कर सकते हैं। आप बुक्किट भी स्थापित कर सकते हैं!
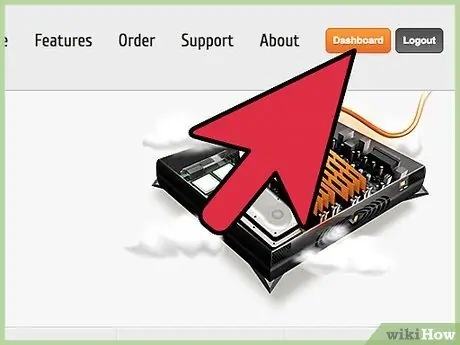
चरण 9. शट डाउन करें और फिर सर्वर को पुनरारंभ करें।
सर्वर कॉन्फ़िगरेशन परिवर्तन करने के बाद, शट डाउन करें और सर्वर को पुनरारंभ करें। अपने vps.me डैशबोर्ड पर लौटें, फिर "मेरे सर्वर" टैब के शीर्ष पर "रिबूट" बटन पर क्लिक करें। सर्वर के पुनरारंभ होने के बाद, आप पहले से ही दोस्तों के साथ Minecraft खेल सकते हैं!
भाग ४ का ५: सर्वर से जुड़ना
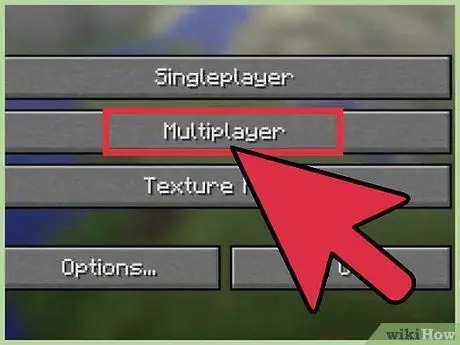
चरण 1. Minecraft में मल्टीप्लेयर मेनू खोलें।
आप Minecraft सर्वर सूची में सर्वर IP पता दर्ज कर सकते हैं। इस तरह, हर बार जब आप सर्वर से कनेक्ट करना चाहते हैं तो आपको इसे दर्ज नहीं करना पड़ेगा।
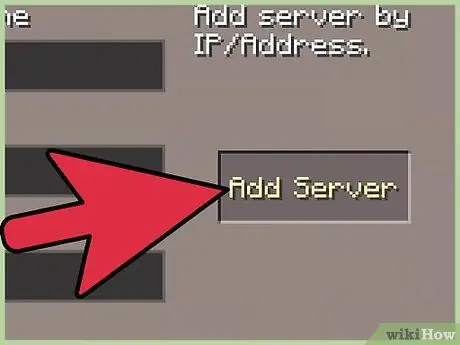
चरण 2. "सर्वर जोड़ें" बटन पर क्लिक करें।
एक नया पेज खुलेगा, जिस पर आप सर्वर से कनेक्शन की जानकारी दर्ज कर सकते हैं।
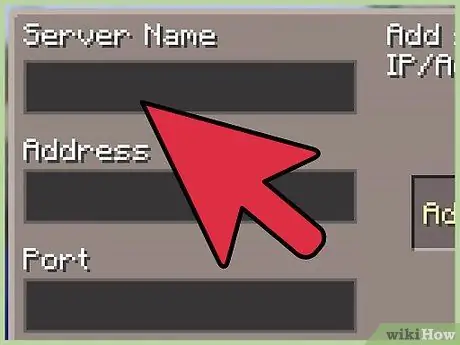
चरण 3. सर्वर जानकारी दर्ज करें।
IP पता वही है जो आपने SSH या FTP से कनेक्ट करने के लिए डाला था। पोर्ट 25565 है। आप अपनी इच्छानुसार कोई भी नाम दर्ज कर सकते हैं।
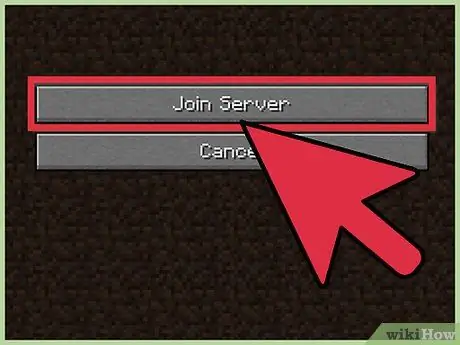
चरण 4. शामिल हों सर्वर। आपके द्वारा कनेक्शन जानकारी दर्ज करने के बाद, सर्वर को सूची में जोड़ दिया जाएगा। अब आप किसी अन्य Minecraft सर्वर की तरह ही उस सर्वर से जुड़ सकते हैं।
भाग ५ का ५: अन्य विकल्पों की तलाश
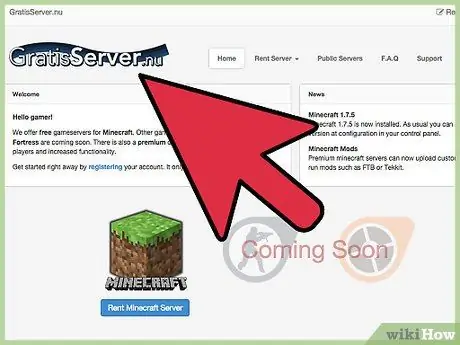
चरण 1. दूसरी साइट पर जाएँ।
ऐसी रिपोर्टें हैं कि vps.me बहुत विश्वसनीय नहीं है और वास्तव में, उनकी मुफ्त सर्वर सेवा कभी-कभी धीमी होती है। यदि आप एक मुफ्त Minecraft सर्वर चाहते हैं, तो कई साइटें हैं जो मुफ्त होस्टिंग प्रदान करती हैं, हालांकि सर्वर विकल्प आमतौर पर सीमित होते हैं। कुछ लोकप्रिय साइटें हैं:
- फ्रीसर्वर.nu
- Aternos.org
- ज़िप-Hosting.com
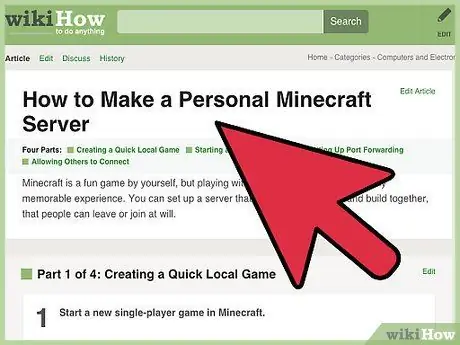
चरण 2. अपना खुद का सर्वर बनाएं।
यदि आपके पास घर पर एक अप्रयुक्त कंप्यूटर है, तो आप इसे अपने और अपने दोस्तों के लिए एक समर्पित Minecraft सर्वर के रूप में सेट कर सकते हैं। सर्वर किराए पर लेने से यह निश्चित रूप से आसान है क्योंकि आपको केवल घर से बिजली और इंटरनेट शुल्क का भुगतान करना होगा।
Minecraft सर्वर निर्माण मुफ्त में। सर्वर बनाने के लिए आपके पास Minecraft होने की भी आवश्यकता नहीं है।
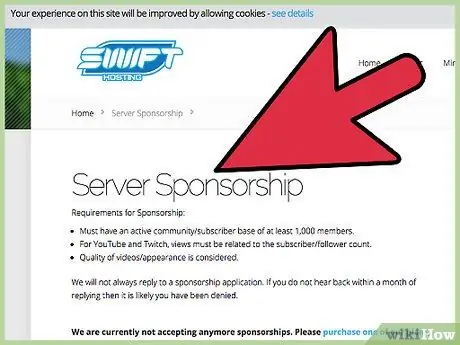
चरण 3. अपने सर्वर के लिए प्रायोजक खोजें।
यदि आप वर्तमान में एक सर्वर किराए पर ले रहे हैं या एक सर्वर बनाना चाह रहे हैं, तो आप उस सर्वर के लिए एक प्रायोजक खोजने का प्रयास कर सकते हैं। आमतौर पर आपको होस्ट सर्वर या उस कंपनी से समर्थन मांगना पड़ता है जो विज्ञापन देना चाहती है। प्रायोजित सर्वरों को होस्ट द्वारा पूरी तरह से भुगतान किया जाता है। आप इसे अभी भी चला सकते हैं।
- सर्वर प्रायोजक प्राप्त करने के लिए, आपको यह साबित करना होगा कि आपका सर्वर पर्याप्त जनसंख्या बनाए रख सकता है।
- प्रायोजक आमतौर पर सर्वर मुद्रीकरण के लिए एक योजना का अनुरोध करते हैं। दान पथ वाले सर्वर को बढ़ावा देने के लिए तैयार रहें।
- आपका सर्वर बेहतर दिखाई देगा यदि इसमें कुछ विशिष्ट विशेषताएं हैं जो इसे अन्य Minecraft सर्वरों से अलग बनाती हैं।
- होस्ट कंपनी से मदद मांगते समय, विभिन्न प्रकार की पेशेवर भाषाओं का उपयोग करें, और अपने सर्वर के सभी लाभों को उनकी कंपनी को विस्तार से बताएं।







