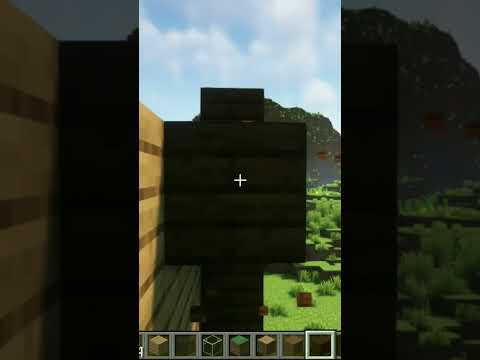Minecraft ज्यादा जगह नहीं लेता है, लेकिन ऐसे कई कारण हैं जिनकी वजह से लोग इसे हटाना चाहते हैं। यदि आप जानते हैं कि आप इसे पुनः स्थापित करने जा रहे हैं, तो आप Minecraft को हटाने से पहले अपने सहेजे गए गेम का बैकअप ले सकते हैं, इसलिए यदि आप इसे पुनः स्थापित करने का निर्णय लेते हैं तो आप तुरंत अपने पिछले गेम पर वापस जा सकते हैं। आपके कंप्यूटर पर Minecraft को हटाने की प्रक्रिया अधिकांश अन्य कार्यक्रमों की तुलना में थोड़ी अलग होगी।
कदम
विधि १ में से ५: विंडोज़
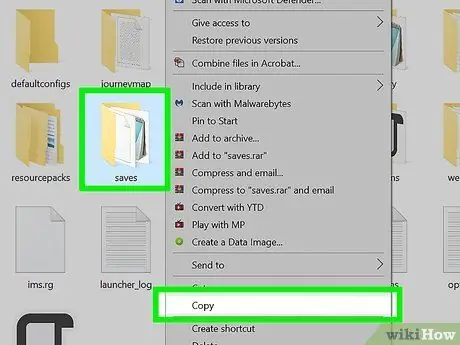
चरण 1. अपने गेम सेव का बैकअप लें (वैकल्पिक)।
यदि आप बाद में Minecraft को फिर से स्थापित करने की योजना बनाते हैं तो आप अपनी सहेजी गई दुनिया को बचा सकते हैं।
- Win+R दबाएं, %appdata% लिखें और Enter दबाएं.
- .minecraft निर्देशिका खोलें।
- सेव डायरेक्टरी को दूसरे स्थान पर कॉपी करें। जब आप Minecraft को पुनर्स्थापित करते हैं, तो आप निर्देशिका को वापस कॉपी कर सकते हैं।
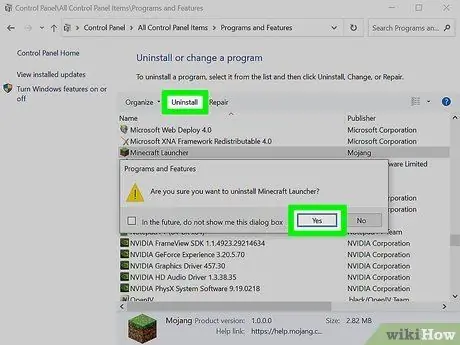
चरण 2। Minecraft को हटाने का प्रयास करें जैसा कि आप किसी अन्य विंडोज प्रोग्राम में करेंगे।
Minecraft के हाल के संस्करण पारंपरिक विंडोज इंस्टालर का उपयोग कर सकते हैं, जो Minecraft को उन प्रोग्रामों की सूची में जोड़ता है जिन्हें आप कंट्रोल पैनल के माध्यम से हटा सकते हैं:
- स्टार्ट मेन्यू पर क्लिक करें और कंट्रोल पैनल चुनें। विंडोज 8 उपयोगकर्ता चार्म्स मेनू खोल सकते हैं, सेटिंग्स और फिर कंट्रोल पैनल का चयन कर सकते हैं।
- किसी प्रोग्राम या प्रोग्राम और सुविधाओं को अनइंस्टॉल करें चुनें। यह आपके कंप्यूटर पर स्थापित प्रोग्रामों की एक सूची लोड करेगा। सूची लोड होने में कुछ समय लग सकता है।
- सूची में Minecraft का चयन करें। यदि Minecraft यहाँ सूचीबद्ध नहीं है, तो अगले चरण पर जाएँ।
- स्थापना रद्द करें पर क्लिक करें और Minecraft को पूरी तरह से हटाने के लिए निर्देशों का पालन करें।
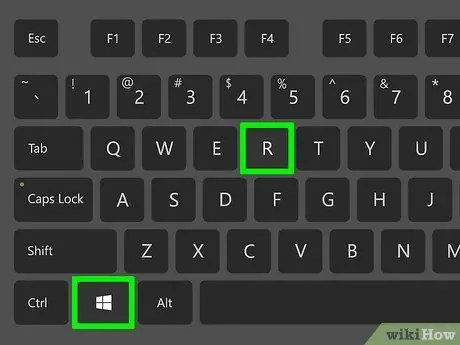
चरण 3. दबाएँ।
विन+आर रन बॉक्स खोलने के लिए।
आप स्टार्ट मेन्यू पर भी क्लिक कर सकते हैं और रन का चयन कर सकते हैं।
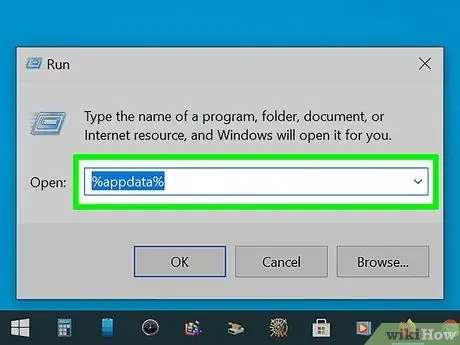
चरण 4. टाइप करें।
%एप्लिकेशन आंकड़ा% और दबाएं प्रवेश करना।
इससे रोमिंग डायरेक्टरी खुल जाएगी।
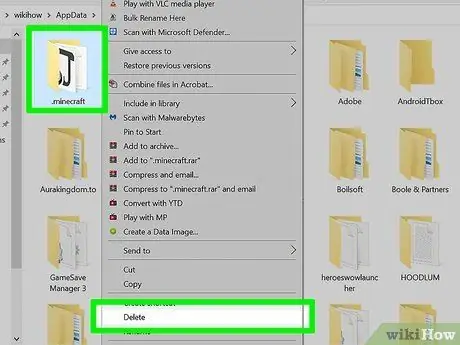
चरण 5. खींचें।
.माइनक्राफ्ट रीसायकल बिन को।
आप राइट क्लिक भी कर सकते हैं और डिलीट का चयन कर सकते हैं। यह Minecraft को पूरी तरह से हटा देगा।
विधि 2 का 5: मैक ओएस एक्स
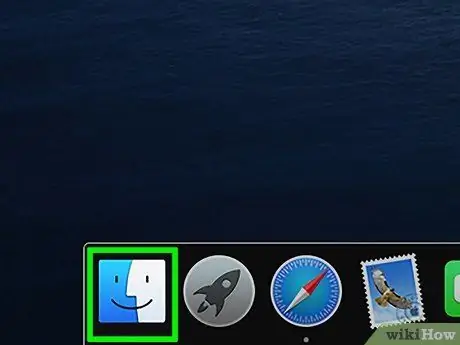
चरण 1. एक खोजक विंडो खोलें, या डेस्कटॉप पर क्लिक करें।
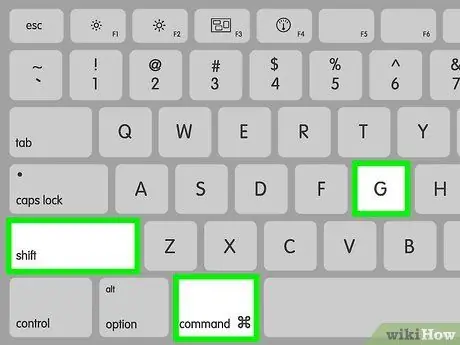
चरण 2. दबाएँ।
सीएमडी+⇧ शिफ्ट+जी गो टू फोल्डर विंडो खोलने के लिए।
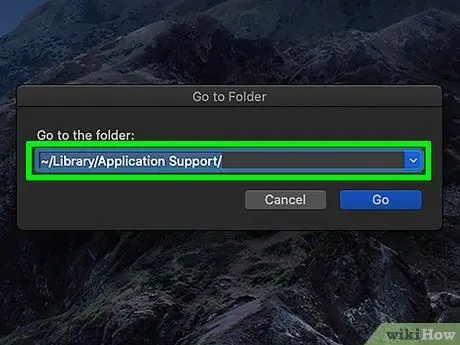
चरण 3. टाइप करें।
~/लाइब्रेरी/एप्लिकेशन सपोर्ट/ और दबाएं रिटर्न।
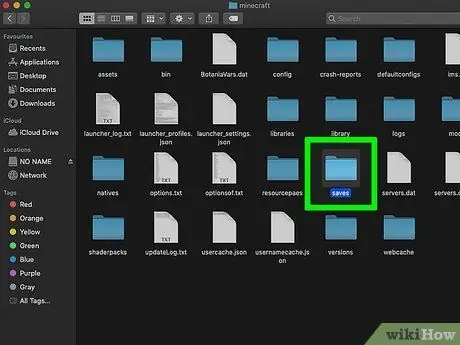
चरण 4. अपने गेम सेव का बैकअप लें (वैकल्पिक)।
यदि आप बाद में Minecraft को फिर से स्थापित करने की योजना बनाते हैं तो आप अपनी सहेजी गई दुनिया को बचा सकते हैं।
- मिनीक्राफ्ट निर्देशिका खोलें।
- सेव डायरेक्टरी को दूसरे स्थान पर कॉपी करें। जब आप Minecraft को पुनर्स्थापित करते हैं, तो आप निर्देशिका को वापस कॉपी कर सकते हैं।
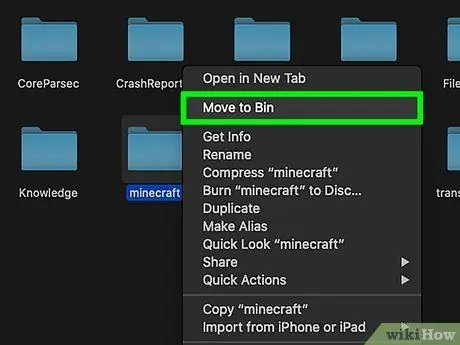
चरण 5. खींचें।
Minecraft कचरे में ।
आप राइट क्लिक भी कर सकते हैं और डिलीट का चयन कर सकते हैं।
विधि 3 का 5: लिनक्स
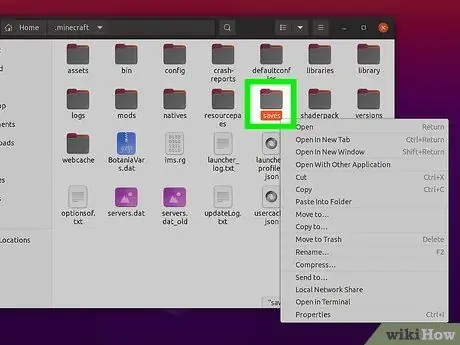
चरण 1. अपने गेम सेव का बैकअप लें (वैकल्पिक)।
यदि आप बाद में Minecraft को फिर से स्थापित करने की योजना बनाते हैं तो आप अपनी सहेजी गई दुनिया को बचा सकते हैं।
- अपना फ़ाइल प्रबंधक खोलें और /home/username/.minecraft पर नेविगेट करें, उपयोगकर्ता नाम को अपने Linux उपयोगकर्ता नाम से बदलें।
- सेव डायरेक्टरी को दूसरे स्थान पर कॉपी करें। जब आप Minecraft को पुनर्स्थापित करते हैं, तो आप निर्देशिका को वापस कॉपी कर सकते हैं।
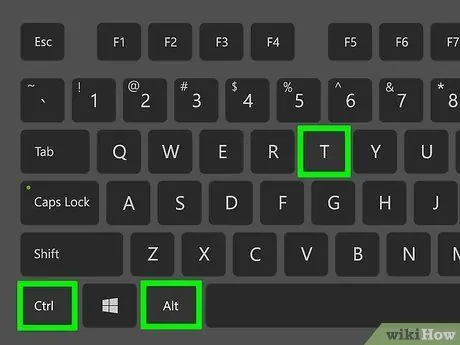
चरण 2. टर्मिनल खोलें।
उबंटू पर, आप Ctrl+Alt+T दबाकर टर्मिनल को तुरंत एक्सेस कर सकते हैं।
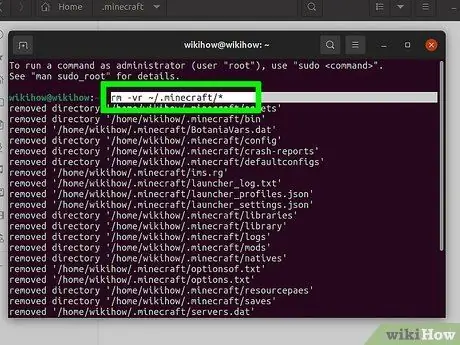
चरण 3. टाइप करें।
आरएम-वीआर ~/. minecraft/* और दबाएं प्रवेश करना।
आपको एक व्यवस्थापक पासवर्ड दर्ज करने के लिए कहा जा सकता है। यह आदेश आपके कंप्यूटर पर सभी Minecraft फ़ाइलों को हटा देगा।
विधि 4 में से 5: iPhone, iPad और iPod Touch
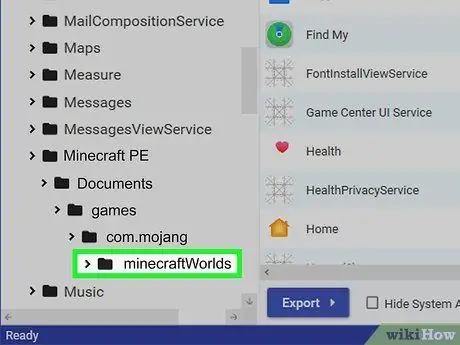
चरण 1. अपने गेम सेव का बैकअप लें (वैकल्पिक)।
इससे पहले कि आप Minecraft PE को हटा दें, आप अपने सहेजे गए गेम का बैकअप ले सकते हैं। Apple उपकरणों के लिए, इसके लिए एक कंप्यूटर की आवश्यकता होती है यदि आपका उपकरण जेलब्रेक नहीं किया गया है। यदि आप केवल गेम को हटाना चाहते हैं तो आप इस चरण को छोड़ सकते हैं।
- iExplorer डाउनलोड और इंस्टॉल करें। आप macroplant.com/iexplorer/ से मुफ्त संस्करण प्राप्त कर सकते हैं। यदि आप विंडोज का उपयोग कर रहे हैं, तो आपको आईट्यून्स को भी इंस्टॉल करना होगा।
- USB केबल का उपयोग करके अपने डिवाइस को कंप्यूटर से कनेक्ट करें। अगर आपके फोन में पिन लॉक है तो अपना फोन अनलॉक करें।
- अपने डिवाइस का विस्तार करें, फिर "एप्लिकेशन" अनुभाग का विस्तार करें।
- "Minecraft PE" → "दस्तावेज़" → "गेम्स" → "com.mojang" का विस्तार करें।
- MinecraftWorlds निर्देशिका को किसी अन्य स्थान पर कॉपी करें। जब आप Minecraft PE को पुनर्स्थापित करते हैं, तो आप निर्देशिका को वापस कॉपी कर सकते हैं।
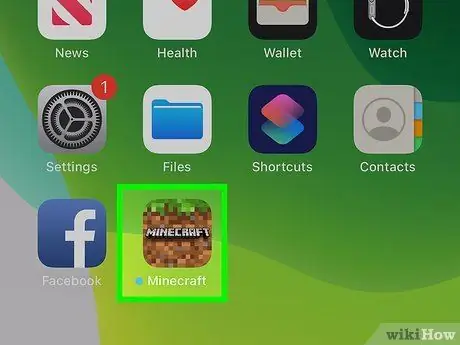
चरण 2. Minecraft PE आइकन को तब तक दबाकर रखें जब तक कि सभी आइकन हिलना शुरू न कर दें।
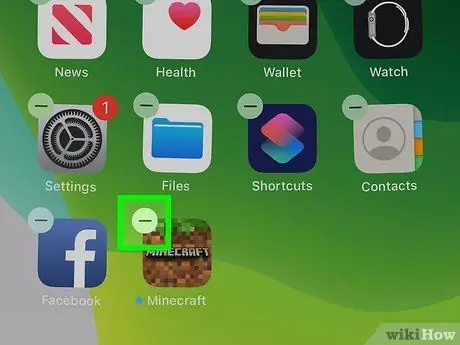
चरण 3. Minecraft को हटाने के लिए Minecraft PE आइकन पर "X" पर टैप करें।
विधि 5 में से 5: Android
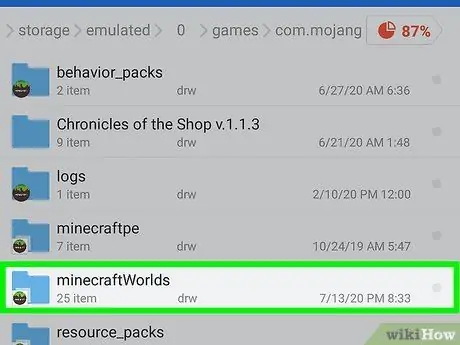
चरण 1. अपने गेम सेव का बैकअप लें (वैकल्पिक)।
इससे पहले कि आप Minecraft PE को हटा दें, आप अपने सहेजे गए गेम का बैकअप ले सकते हैं।
- फ़ाइल प्रबंधक एप्लिकेशन (जैसे ES फ़ाइल एक्सप्लोरर) का उपयोग करके या अपने डिवाइस को कंप्यूटर से कनेक्ट करके अपना Android फ़ाइल सिस्टम खोलें।
- खेल निर्देशिका फिर com.mojang निर्देशिका खोलें।
- MinecraftWorlds निर्देशिका को किसी अन्य स्थान पर कॉपी करें। जब आप Minecraft PE को पुनर्स्थापित करते हैं, तो आप निर्देशिका को वापस कॉपी कर सकते हैं।
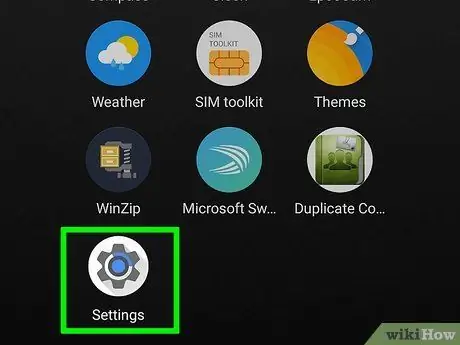
चरण 2. अपने डिवाइस पर सेटिंग ऐप खोलें।
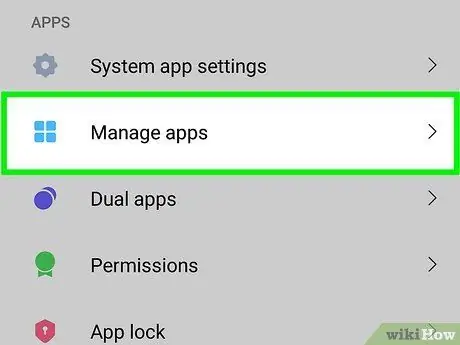
चरण 3. ऐप्स या एप्लिकेशन चुनें।
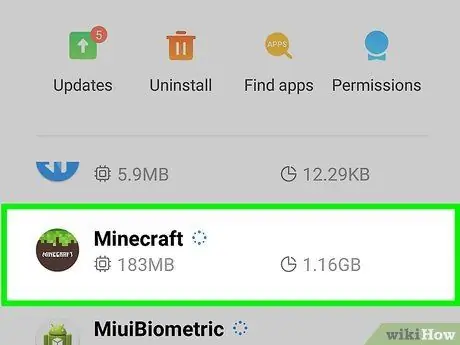
चरण 4. डाउनलोड किए गए ऐप्स की सूची में "Minecraft Pocket Edition" खोजें।
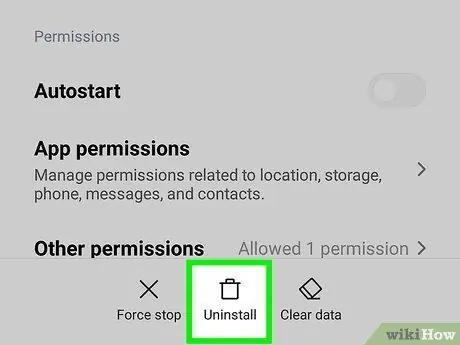
चरण 5. स्थापना रद्द करें बटन टैप करें।
आपको यह पुष्टि करने के लिए कहा जाएगा कि आप वास्तव में Minecraft PE को पूरी तरह से हटाना चाहते हैं।