आप कॉन्टैक्ट मैनेजर ऐप ("पीपल") का उपयोग करके सीधे अपने एंड्रॉइड डिवाइस से कॉन्टैक्ट्स को डिलीट कर सकते हैं। इसके अलावा, आप उस खाते से सभी सिंक किए गए संपर्कों को हटाने के लिए किसी खाते को अनसिंक भी कर सकते हैं। यदि आप अपने Google खाते में संपर्कों को संग्रहीत करते हैं, तो आप मौजूदा संपर्कों को प्रबंधित करने और हटाने के लिए Google संपर्क वेबसाइट का उपयोग कर सकते हैं।
कदम
विधि 1 में से 3: संपर्क हटाना

चरण 1. "संपर्क" या "लोग" ऐप आइकन स्पर्श करें।
आपके द्वारा उपयोग किए जा रहे Android डिवाइस के आधार पर ऐप का नाम अलग होगा।
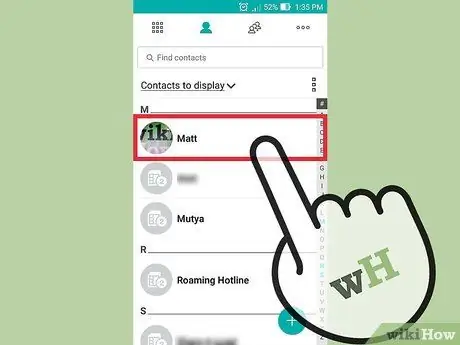
चरण 2. उस संपर्क को स्पर्श करें जिसे आप हटाना चाहते हैं।
एक बार हटाए जाने के बाद, संपर्क विवरण प्रदर्शित किया जाएगा।
यदि आप एकाधिक संपर्कों को हटाना चाहते हैं, तो आप चयन मोड सक्रिय होने तक पहले संपर्क को दबाकर रख सकते हैं। उसके बाद, प्रत्येक संपर्क को स्पर्श करें जिसे आप चुनना और हटाना चाहते हैं। उपयोग किए गए डिवाइस के आधार पर चयन मोड सक्रियण तंत्र अलग-अलग होगा।
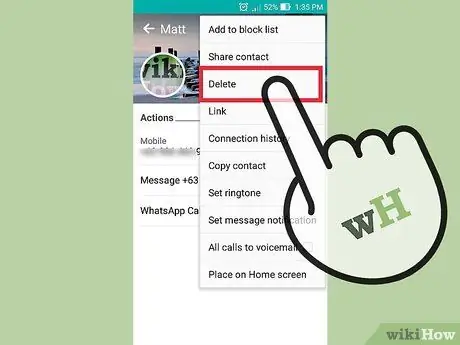
चरण 3. "हटाएं" चुनें।
इन बटनों का स्थान और स्वरूप अलग-अलग होता है, लेकिन वे आम तौर पर स्क्रीन के शीर्ष पर पाए जाते हैं। बटन को आमतौर पर "हटाएं" लेबल किया जाता है, या इसे कूड़ेदान के आकार का हो सकता है। आपको पहले "⋮" बटन दबाने की आवश्यकता हो सकती है, फिर चयन करें हटाएं.
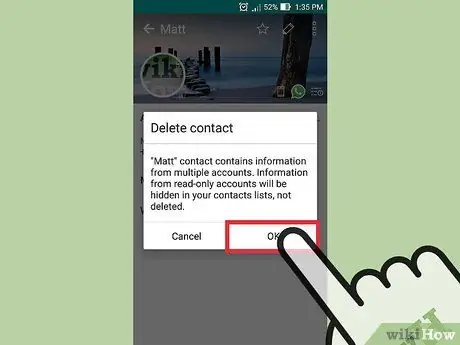
चरण 4. यह पुष्टि करने के लिए "हां" चुनें कि आप चयनित संपर्कों को हटाना चाहते हैं।
आपको डिवाइस से संपर्क को स्थायी रूप से हटाने की पुष्टि करने के लिए कहा जाएगा।
विधि 2 का 3: खाता अनसिंक करना

चरण 1. "सेटिंग" ऐप आइकन स्पर्श करें।
किसी खाते को अनसिंक करना उस खाते से सभी सिंक किए गए संपर्कों को हटा सकता है। यह चरण एक साथ कई संपर्कों को हटाने के लिए उपयोगी है।
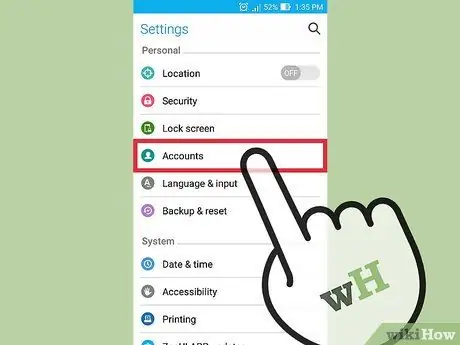
चरण 2. "खाते" चुनें।
आप इन विकल्पों को में पा सकते हैं निजी.
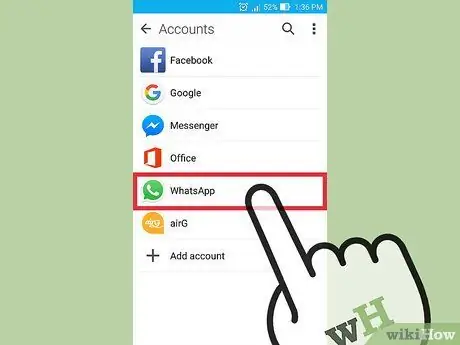
चरण 3. उस खाते का चयन करें जिसे आप अनसिंक करना चाहते हैं।
उस खाते से समन्वयित कोई भी संपर्क डिवाइस से हटा दिया जाएगा।
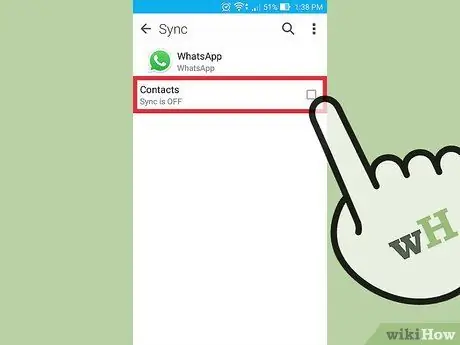
चरण 4. संपर्क चयन को बंद करने के लिए "संपर्क" टॉगल को स्लाइड करें।
उसके बाद, संपर्क सिंक्रनाइज़ेशन अक्षम कर दिया जाएगा ताकि डिवाइस की संपर्क सूची स्वचालित रूप से उस खाते के संपर्कों के साथ अपडेट न हो जाए। यदि आपको "संपर्क" विकल्प दिखाई नहीं देता है, तो उस खाते के लिए सिंक स्विच को स्वाइप करें।
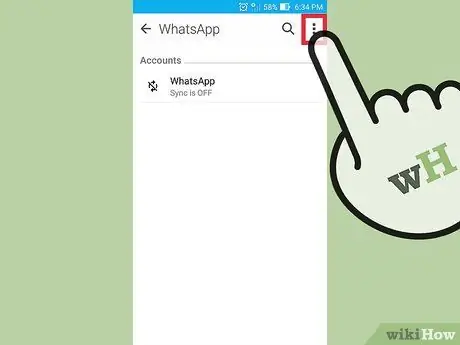
चरण 5. "⋮" बटन स्पर्श करें।
यह स्क्रीन के ऊपरी-दाएँ कोने में है। उसके बाद, स्क्रीन पर एक छोटा मेनू दिखाई देगा।
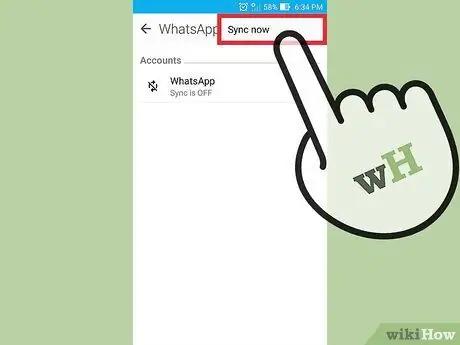
चरण 6. "अभी सिंक करें" चुनें।
उसके बाद, डिवाइस खाते के साथ समन्वयित हो जाएगा। चूंकि संपर्क समन्वयन अक्षम कर दिया गया है, इसलिए उस खाते के सभी संपर्क डिवाइस से हटा दिए जाएंगे।
विधि 3 में से 3: Google संपर्क हटाएं
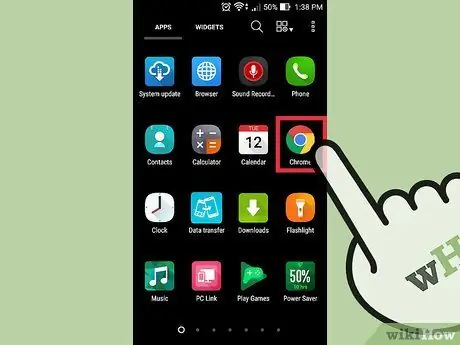
चरण 1. एक वेब ब्राउज़र खोलें।
यदि आप अपने Google खाते में संपर्कों को संग्रहीत करते हैं, तो आप उन्हें अधिक प्रभावी ढंग से प्रबंधित करने के लिए Google संपर्कों का उपयोग कर सकते हैं। प्रबंधन Google संपर्क वेबसाइट के माध्यम से किया जा सकता है।
यह प्रक्रिया केवल Google खाते में संग्रहीत संपर्कों को हटाने के लिए की जा सकती है। अन्य उपकरणों या खातों पर संग्रहीत संपर्कों को अलग से हटाना होगा।
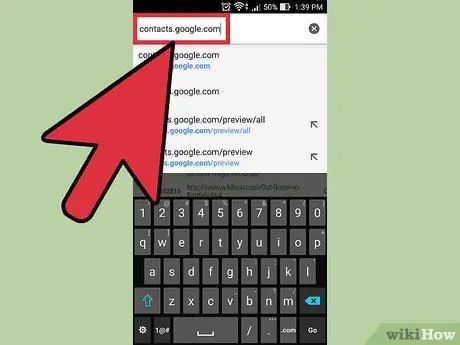
स्टेप 2. ब्राउजर के एड्रेस बार में contact.google.com टाइप करें।
उसी खाते का उपयोग करके लॉग इन करें जिसका उपयोग आपके एंड्रॉइड डिवाइस पर किया गया था।
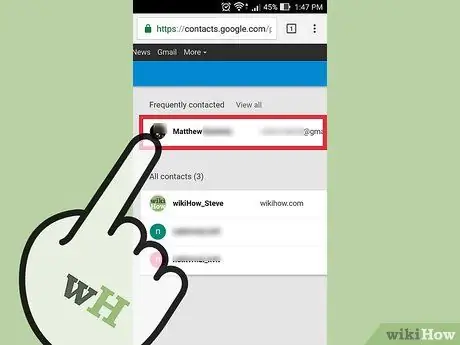
चरण 3. किसी संपर्क का चयन करने के लिए किसी संपर्क की प्रोफ़ाइल फ़ोटो को स्पर्श करें या क्लिक करें।
स्क्रीन के शीर्ष पर स्थित खोज बार आपको उन संपर्कों को खोजने में मदद कर सकता है जिन्हें आप हटाना चाहते हैं।
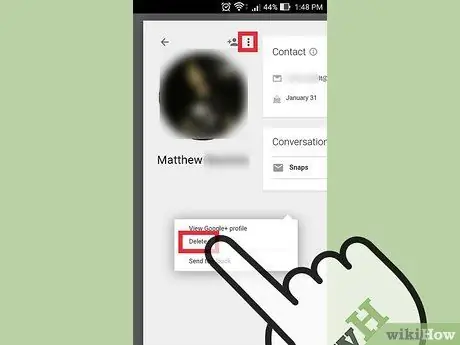
चरण 4. स्क्रीन के शीर्ष पर मौजूद ट्रैश कैन आइकन वाले बटन को स्पर्श करें या क्लिक करें।
उसके बाद, जिन संपर्कों का चयन किया गया है, उन्हें Google खाते से हटा दिया जाएगा।
यदि ट्रैश कैन आइकन धूसर हो गया है, तो एक या अधिक चयनित संपर्क Google+ के माध्यम से जोड़े गए थे। इसलिए, संपर्क को हटाने के लिए आपको इसे Google+ मंडलियों से निकालना होगा। अधिक जानकारी के लिए Google+ पर मंडलियां कैसे बनाएं, इस पर लेख खोजें और पढ़ें।

चरण 5. Android डिवाइस पर "सेटिंग" ऐप आइकन स्पर्श करें।
Google संपर्क वेबसाइट से संपर्क हटाने के बाद, आपको अपने खाते को अपने Android डिवाइस के माध्यम से फिर से सिंक करना होगा।
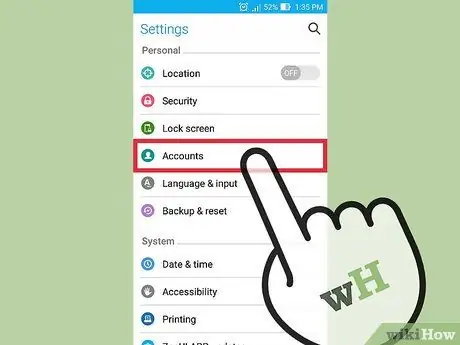
चरण 6. "खाते" चुनें।
यह विकल्प "व्यक्तिगत" अनुभाग में है।
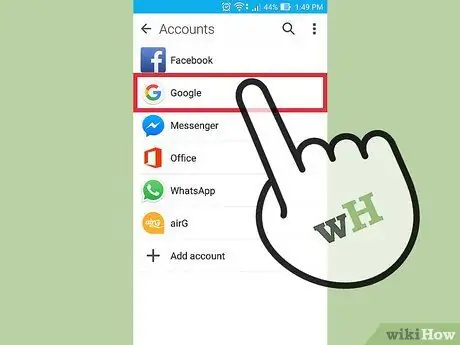
चरण 7. "गूगल" चुनें।
यदि आपके पास एकाधिक Google खाते हैं, तो आपको उस खाते का चयन करने के लिए कहा जाएगा जिसे आप संशोधित करना चाहते हैं।
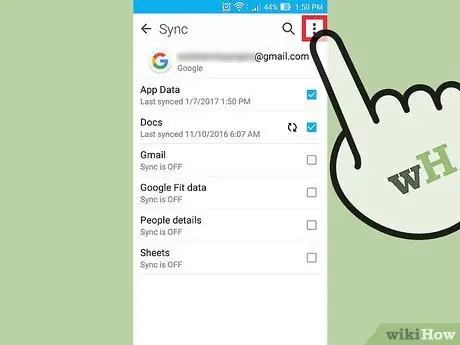
चरण 8. "⋮" बटन स्पर्श करें।
यह स्क्रीन के ऊपरी-दाएँ कोने में है।
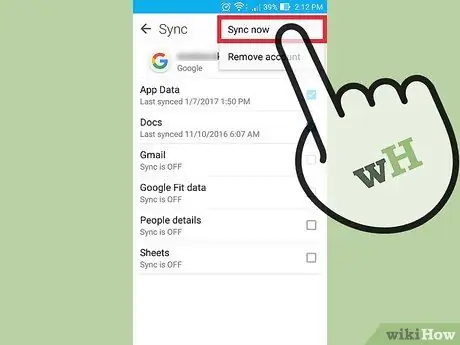
चरण 9. "अभी सिंक करें" चुनें।
आपका Google खाता संपर्कों सहित खाते में संग्रहीत डेटा को पुन: सिंक्रनाइज़ करेगा। Google संपर्क वेबसाइट के माध्यम से हटाए गए संपर्कों को भी Android डिवाइस से हटा दिया जाएगा।







