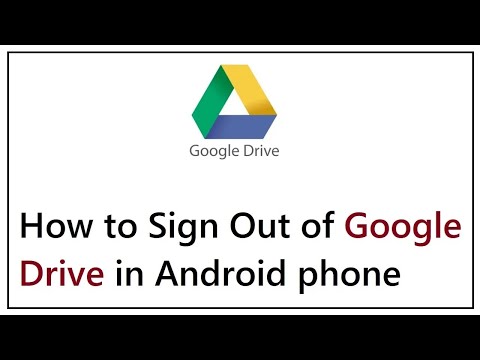यह wikiHow आपको सिखाता है कि Mobizen ऐप या सैमसंग गेम टूल्स का उपयोग करके अपनी सैमसंग गैलेक्सी स्क्रीन को कैसे रिकॉर्ड किया जाए। यह मार्गदर्शिका अंग्रेज़ी-भाषा सेटिंग वाले उपकरणों के लिए अभिप्रेत है।
कदम
विधि 1: 2 में से: Mobizen ऐप के साथ स्क्रीन रिकॉर्ड करना
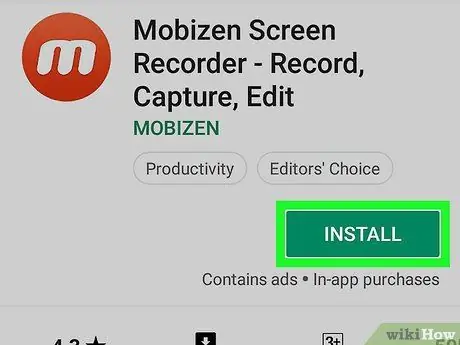
Step 1. Play Store पर Mobizen ऐप डाउनलोड करें।
Mobizen ऐप डाउनलोड करने के लिए नीचे एक गाइड है:
-
प्ले स्टोर खोलें

Androidgoogleplay - खोज बॉक्स में मोबिज़न दर्ज करें।
- चुनें मोबिज़न स्क्रीन रिकॉर्डर - रिकॉर्ड, कैप्चर, एडिट. यह ऐप आइकन नारंगी है जिसमें "m" अक्षर है।
- टच बटन इंस्टॉल फिर यदि आवश्यक हो तो सभी अनुमतियों को स्वीकृत करें। Mobizen ऐप इंस्टॉल हो जाएगा।
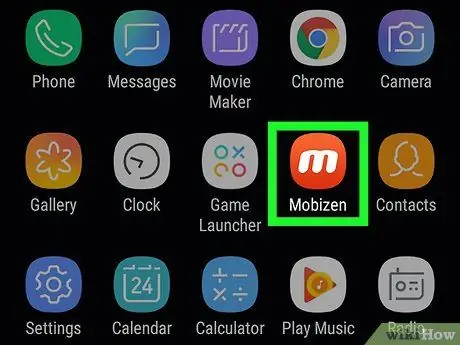
चरण 2. अपने सैमसंग गैलेक्सी डिवाइस पर Mobizen ऐप खोलें।
डिवाइस मेनू में एक लाल और सफेद "एम" आइकन दिखाई देगा। Mobizen ऐप खोलने के लिए आइकन पर टैप करें।
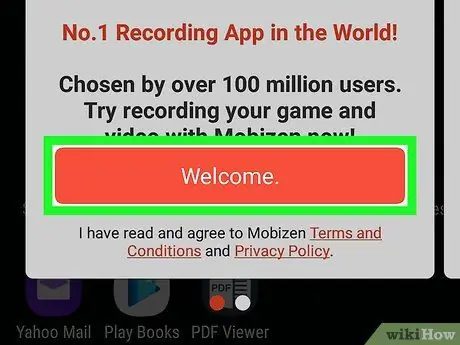
चरण 3. स्वागत स्पर्श करें।
ऐप खोलते समय यह नारंगी बटन स्क्रीन पर होता है।
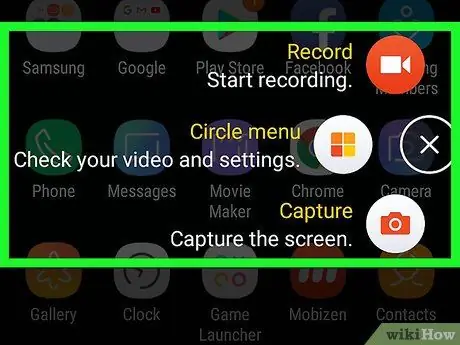
चरण 4. Mobizen ऐप सेटिंग सेट करने के लिए स्क्रीन पर आने वाले संकेतों का पालन करें।
प्रारंभिक चरण से गुजरने के बाद, एप्लिकेशन लॉन्च होने पर स्क्रीन के दाईं ओर एक फ्लोटिंग "एम" आइकन दिखाई देगा।
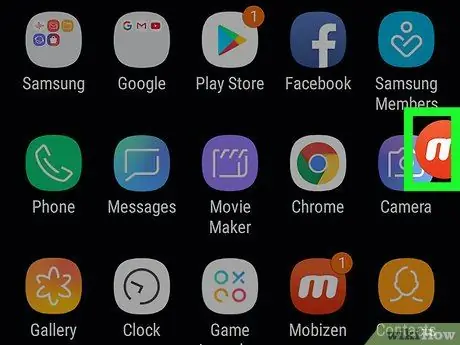
चरण 5. "एम" आइकन स्पर्श करें।
इस आइकॉन को टच करते ही मोबिजेन मेन्यू खुल जाएगा।
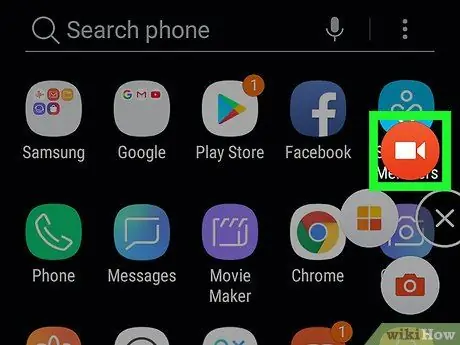
चरण 6. रिकॉर्ड बटन को स्पर्श करें।
यह लाल और सफेद बटन मेनू के ऊपर है। एक पुष्टिकरण संदेश आपको सूचित करेगा कि स्क्रीन रिकॉर्डिंग शुरू कर देगी।
पहली बार Mobizen का उपयोग करते समय, आपको बटन को अवश्य स्पर्श करना चाहिए अनुमति जब ऐप गैलेक्सी डिवाइस मेमोरी में रिकॉर्डिंग को रिकॉर्ड करने और सहेजने की अनुमति मांगता है। ऐसा करने के बाद, स्क्रीन पर एक पुष्टिकरण संदेश दिखाई देगा।
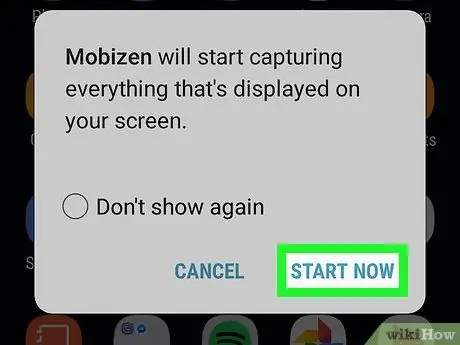
चरण 7. अभी प्रारंभ करें बटन स्पर्श करें।
एक बार उलटी गिनती पूरी होने के बाद, Mobizen स्क्रीन रिकॉर्ड करना शुरू कर देगा।
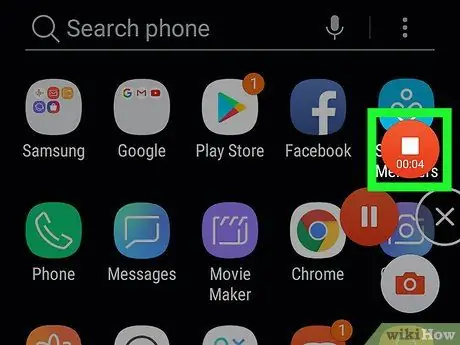
चरण 8. रिकॉर्डिंग बंद करो।
एक बार हो जाने के बाद, Mobizen आइकन स्पर्श करें और फिर स्टॉप बटन (वर्ग बटन) स्पर्श करें। एक पुष्टिकरण संदेश दिखाई देगा जो आपसे पुष्टि मांगेगा।
अगर रिकॉर्डिंग बाद में फिर से शुरू की जाएगी तो पॉज बटन को टच करें।
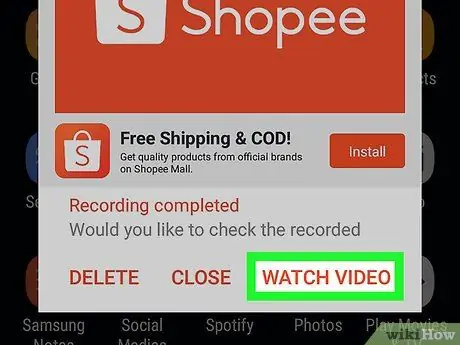
चरण 9. वॉच बटन को स्पर्श करें।
यह बटन आपके द्वारा अभी रिकॉर्ड किए गए वीडियो को चलाएगा..
- अगर आप वीडियो नहीं देखना चाहते हैं, तो बटन को स्पर्श करें बंद करे.
- यदि आप वीडियो को सहेजना नहीं चाहते हैं, तो बटन को स्पर्श करें हटाएँ.
विधि 2 में से 2: सैमसंग गेम टूल्स का उपयोग करके गेम रिकॉर्ड करना
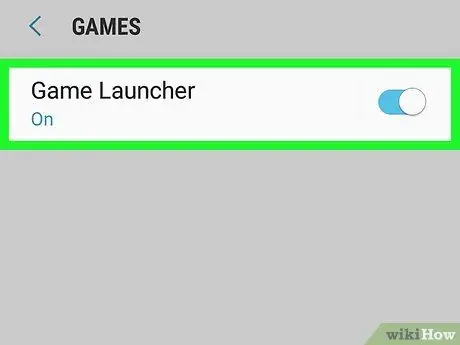
चरण 1. अपने सैमसंग गैलेक्सी डिवाइस पर गेम टूल्स को सक्रिय करें।
यदि आप अपने डिवाइस पर गेमप्ले रिकॉर्ड करना चाहते हैं, तो पहले गेम टूल्स को सक्षम करें। यहां इसे सक्रिय करने का तरीका बताया गया है:
- मेनू खोलें समायोजन.
- नीचे स्वाइप करें और चुनें उन्नत सुविधाओं.
- स्पर्श खेल.
-
"गेम लॉन्चर" स्विच को चालू पर स्लाइड करें

Android7switchon -
"गेम टूल्स" स्विच को चालू पर स्लाइड करें

Android7switchon
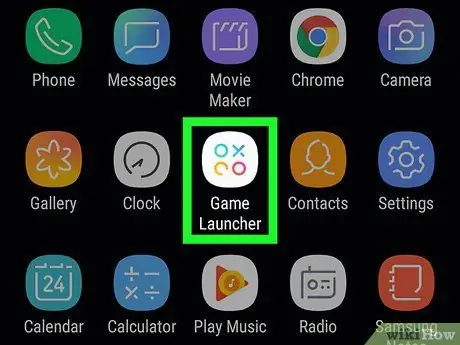
चरण 2. अपने सैमसंग गैलेक्सी डिवाइस पर गेम लॉन्चर खोलें।
गेम लॉन्चर मेनू में है। एक ऐसे आइकन की तलाश करें जो तीन अलग-अलग रंगों के वृत्तों की तरह दिखता है जिसमें एक X अंदर है।
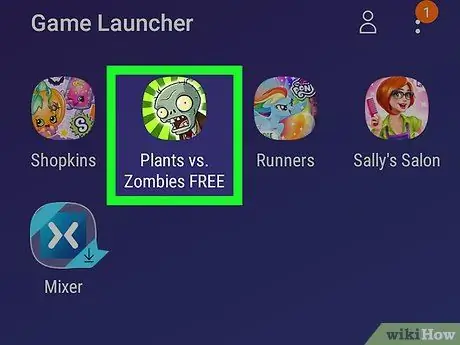
चरण 3. खेलना शुरू करें।
सैमसंग गैलेक्सी उपकरणों पर स्थापित गेम गेम लॉन्चर मुख्य मेनू में दिखाई देंगे। खेलना शुरू करने के लिए खेल को स्पर्श करें।
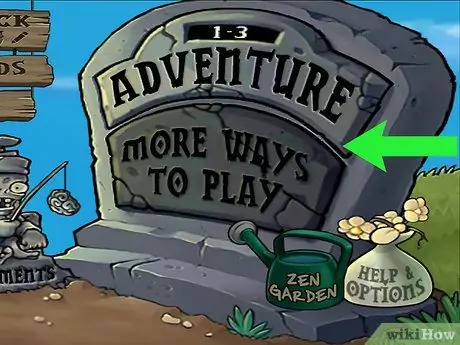
चरण 4. स्क्रीन को ऊपर की ओर स्वाइप करें।
इससे स्क्रीन के नीचे गेम लॉन्चर आइकन खुल जाएगा।
यदि गेम लैंडस्केप स्क्रीन ओरिएंटेशन में है, तो स्क्रीन पर दाईं ओर स्वाइप करें।
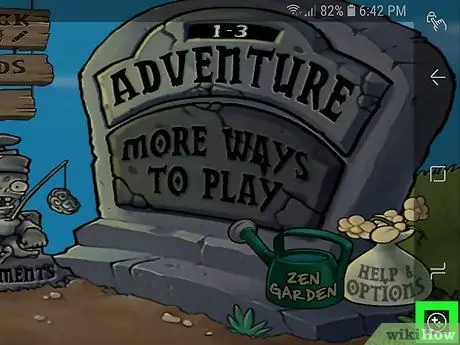
चरण 5. गेम टूल्स आइकन स्पर्श करें।
गेम टूल्स आइकन एक कंट्रोलर पर बटन के आकार के + और चार डॉट्स जैसा दिखता है। यह बटन स्क्रीन के नीचे है।
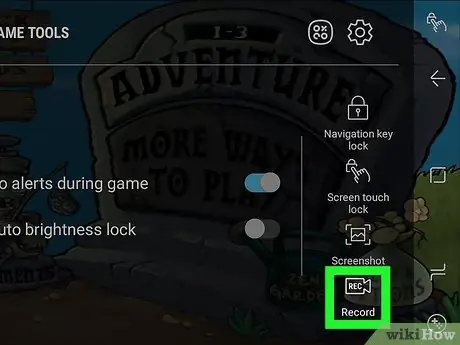
चरण 6. रिकॉर्ड बटन को स्पर्श करें।
इस बटन में वीडियो कैमरे के आकार का एक आइकन होता है। यह गेम टूल्स स्क्रीन के निचले दाएं कोने में है। इस बटन को दबाने के बाद गेम टूल्स गेम को रिकॉर्ड करना शुरू कर देंगे।

चरण 7. खेल खेलें।
गेम टूल्स स्क्रीन को तब तक रिकॉर्ड करना जारी रखेंगे जब तक कि यह बंद न हो जाए।

चरण 8. स्क्रीन के नीचे से ऊपर की ओर स्वाइप करें।
यह स्क्रीन के नीचे स्टॉप बटन लाएगा।
जब आप लैंडस्केप फीचर का उपयोग करके खेलते हैं। स्क्रीन को दाईं ओर स्वाइप करें।

चरण 9. स्टॉप बटन को स्पर्श करें।
स्टॉप आइकन एक वृत्त के आकार का होता है जिसके अंदर एक बॉक्स होता है। यह बटन रिकॉर्डिंग बंद कर देगा। यह स्क्रीन के निचले-बाएँ कोने में है।