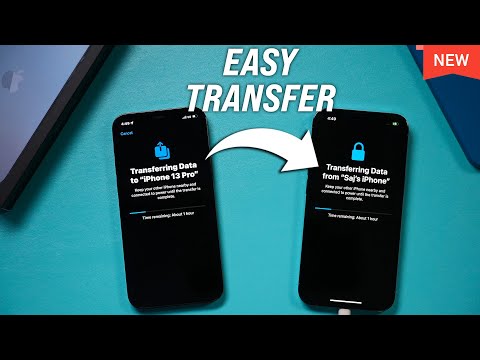यह wikiHow आपको सिखाता है कि अपने iPhone पर Mac या Windows कंप्यूटर पर फ़ोटो कैसे स्थानांतरित करें। यह कंप्यूटर के बिल्ट-इन फोटो ऐप के माध्यम से किया जा सकता है, या आईक्लाउड फोटोज का उपयोग करके अपने आईफोन पर आईक्लाउड पर फोटो अपलोड कर सकते हैं, फिर उन्हें अपने कंप्यूटर पर डाउनलोड कर सकते हैं।
कदम
विधि 1 में से 3: विंडोज़ पर फ़ोटो ऐप का उपयोग करना

चरण 1. iPhone को कंप्यूटर से कनेक्ट करें।
चार्जिंग केबल के दूसरे सिरे को अपने iPhone के चार्जर पोर्ट में प्लग करें। इसके बाद, USB केबल के दूसरे सिरे को अपने कंप्यूटर के किसी एक USB पोर्ट में प्लग करें।
यदि आपने पहली बार अपने iPhone को अपने कंप्यूटर से कनेक्ट किया है, तो टैप करें विश्वास जो आपके iPhone पर दिखाई देता है, फिर अपना iPhone पासकोड या TouchID टाइप करें।

चरण 2. आईट्यून लॉन्च करें।
आइकन सफेद पृष्ठभूमि पर रंगीन संगीत नोटों के रूप में है। आईफोन को विंडोज़ द्वारा पहचाने जाने के लिए, आईट्यून्स लॉन्च करें और फोन को ऐप से कनेक्ट होने दें।
- यदि आपके कंप्यूटर में पहले से iTunes इंस्टॉल नहीं है, तो आगे बढ़ने से पहले इस ऐप को इंस्टॉल करें।
- यदि आपको iTunes को अपडेट करने के लिए कहा जाए, तो क्लिक करें आईट्यून डाउनलोड करो जब अनुरोध किया। जब अपडेट डाउनलोड होना समाप्त हो जाए, तो आपको अपने कंप्यूटर को पुनरारंभ करने की आवश्यकता हो सकती है।

चरण 3. "डिवाइस" आइकन दिखाई देने तक प्रतीक्षा करें।
आईफोन के आकार का यह आइकन आईट्यून्स लाइब्रेरी पेज के ऊपर बाईं ओर दिखाई देगा। एक बार आइकन दिखाई देने पर आप जारी रख सकते हैं।
- कुछ सेकंड तक प्रतीक्षा करें जब तक कि iPhone iTunes से कनेक्ट न हो जाए।
- जब टैब पुस्तकालय जो कि iTunes विंडो के शीर्ष पर पहले से हाइलाइट नहीं है, लाइब्रेरी पर स्विच करने के लिए टैब पर क्लिक करें।

चरण 4. iPhone अनलॉक करें।
जब "डिवाइस" आइकन प्रदर्शित होता है, तो पासकोड दर्ज करें (आप टच आईडी या फेस आईडी का भी उपयोग कर सकते हैं), फिर एक बटन दबाकर आईफोन अनलॉक करें घर.
संकेत दिए जाने पर, टैप करें विश्वास जारी रखने से पहले "इस कंप्यूटर पर भरोसा करें" पॉप-अप विंडो में।

चरण 5. प्रारंभ करने के लिए जाओ

निचले बाएँ कोने में Windows लोगो पर क्लिक करके ऐसा करें।

चरण 6. तस्वीरें क्लिक करें।
पहाड़ जैसी आकृति वाला एप्लिकेशन आइकन आमतौर पर स्टार्ट विंडो में होता है।
यदि फ़ोटो आइकन नहीं है, तो फ़ोटो टाइप करें और क्लिक करें तस्वीरें प्रारंभ विंडो के शीर्ष पर।

चरण 7. क्लिक करें आयात टैब फ़ोटो विंडो के शीर्ष दाईं ओर।
यह एक ड्रॉप-डाउन मेनू लाएगा।

चरण 8. ड्रॉप-डाउन मेनू में USB डिवाइस से क्लिक करें।
यह कंप्यूटर को उन वीडियो और तस्वीरों को स्कैन करने का निर्देश देगा जो आयात के लिए iPhone पर हैं।
- यदि आपने एक से अधिक USB आइटम प्लग इन किए हैं, तो जारी रखने से पहले iPhone नाम पर क्लिक करें।
- यदि फ़ोटो ऐप आपको बताता है कि कोई USB आइटम नहीं हैं, तो फ़ोटो को फिर से बंद करें और चलाएँ, फिर पुन: प्रयास करें। IPhone के यहां दिखाई देने के लिए आपको यह क्रिया कई बार करनी पड़ सकती है।

चरण 9. उन फ़ोटो का चयन करें जिन्हें आप अपने कंप्यूटर पर स्थानांतरित करना चाहते हैं।
सबसे पहले, आपके iPhone पर सभी फ़ोटो का चयन किया जाएगा, लेकिन आप प्रत्येक फ़ोटो के शीर्ष दाईं ओर स्थित चेकमार्क पर क्लिक कर सकते हैं जिसे आप स्थानांतरित नहीं करना चाहते हैं ताकि यह आयात न हो।
- वैकल्पिक रूप से, लिंक पर क्लिक करें सभी को अचयनित करें "आयात करने के लिए आइटम चुनें" विंडो के शीर्ष पर। यह सभी फ़ोटो को अनचेक कर देगा। इसके बाद, आप उन प्रत्येक फ़ोटो पर क्लिक कर सकते हैं जिन्हें आप आयात करना चाहते हैं।
- यदि आप अपने iPhone पर उन फ़ोटो को हटाना चाहते हैं जिन्हें आपके कंप्यूटर पर स्थानांतरित कर दिया गया है, तो लिंक पर क्लिक करें सेटिंग आयात करना जो विंडो के नीचे है, फिर बॉक्स को चेक करें " मेरे डिवाइस से आइटम्स को इंपोर्ट करने के बाद डिलीट करें" और क्लिक करें किया हुआ.

चरण 10. विंडो के निचले भाग में चयनित आयात पर क्लिक करें।
चयनित तस्वीरें कंप्यूटर पर आयात की जाने लगेंगी। जब प्रक्रिया पूरी हो जाती है, तो स्क्रीन के निचले दाएं कोने में एक सूचना प्रदर्शित होगी। अब, आप अपने iPhone को अपने कंप्यूटर से अनप्लग कर सकते हैं।
विधि 2 का 3: Mac पर फ़ोटो ऐप का उपयोग करना

चरण 1. मैक से iPhone कनेक्ट करें।
चार्जिंग केबल के दूसरे सिरे को iPhone के चार्जिंग पोर्ट में प्लग करें, फिर USB केबल के दूसरे सिरे को अपने कंप्यूटर के किसी USB पोर्ट में प्लग करें।

चरण 2. iPhone अनलॉक करें।
पासकोड दर्ज करें (आप टच आईडी या फेस आईडी का भी उपयोग कर सकते हैं), फिर इसे अनलॉक करने के लिए iPhone पर होम बटन दबाएं।
संकेत दिए जाने पर, टैप करें विश्वास जारी रखने से पहले "इस कंप्यूटर पर भरोसा करें" पॉप-अप विंडो में।

चरण 3. तस्वीरें चलाएँ

फ़ोटो आइकन पर क्लिक करें, जो मैक डॉक में एक रंगीन पिनव्हील है।
- जब आप अपने iPhone को अपने कंप्यूटर में प्लग करते हैं, तो फ़ोटो ऐप अपने आप खुल सकता है।
- फ़ोटो विंडो के ऊपरी-बाएँ कोने में एक iPhone आइकन दिखाई देगा।

चरण 4. iPhone का चयन करें।
उस फ़ाइल का चयन करने के लिए विंडो के बाएँ फलक में iPhone के नाम पर क्लिक करें जहाँ से फ़ोटो आयात करना है।

चरण 5. उन फ़ोटो का चयन करें जिन्हें आप डाउनलोड करना चाहते हैं।
विंडो में वांछित फोटो पर क्लिक करके ऐसा करें।
यदि आप उन सभी फ़ोटो को स्थानांतरित करना चाहते हैं जो आपके कंप्यूटर पर नहीं हैं, तो इस चरण को छोड़ दें।

चरण 6. ऊपरी दाएं कोने में चयनित आयात पर क्लिक करें।
चयनित फ़ोटो की संख्या इस बटन में सूचीबद्ध होगी (उदाहरण के लिए आयात ६ चयनित).
चुनें सभी नए आइटम आयात करें यदि आप अपने iPhone पर वे सभी तस्वीरें भेजना चाहते हैं जो आपके Mac पर नहीं हैं।

चरण 7. विंडो के बाईं ओर आयात पर क्लिक करें।
यह पृष्ठ आपके द्वारा अभी-अभी स्थानांतरित किए गए फ़ोटो प्रदर्शित करेगा।
विधि 3 में से 3: iCloud फोटो लाइब्रेरी का उपयोग करना

चरण 1. सुनिश्चित करें कि आपका संग्रहण स्थान पर्याप्त है।
इस पद्धति में आईक्लाउड पर तस्वीरें अपलोड करना शामिल है ताकि आप उन्हें इंटरनेट से जुड़े किसी भी कंप्यूटर पर डाउनलोड कर सकें। हालाँकि, आपका आईक्लाउड स्टोरेज स्पेस अपलोड की गई तस्वीरों को स्टोर करने के लिए पर्याप्त होना चाहिए। iCloud 5 GB का निःशुल्क संग्रहण स्थान प्रदान करता है, लेकिन फ़ोटो अपलोड करने से पहले आपको क्षमता बढ़ाने की आवश्यकता हो सकती है।

चरण 2. सेटिंग्स खोलें

आईफोन पर।
सेटिंग्स आइकन पर टैप करें, जो एक ग्रे बॉक्स है जिसमें गियर है।

स्टेप 3. एपल आईडी पर टैप करें।
यदि आपने अपना ऐप्पल आईडी जोड़ा है, तो आप इसे सेटिंग मेनू के शीर्ष पर पा सकते हैं जिसमें आपका फोटो और नाम होगा।
अगर आपने अभी तक साइन इन नहीं किया है, तो टैप करें आईफोन में साइन इन करें, अपना ऐप्पल आईडी और पासवर्ड टाइप करें, फिर टैप करें साइन इन करें.

चरण 4. स्क्रीन के बीच में मेनू के दूसरे भाग में स्थित iCloud पर टैप करें।

चरण 5. तस्वीरें टैप करें।
यह विकल्प " APPS USING ICLOUD " के शीर्ष पर स्थित है।

चरण 6. सफेद "आईक्लाउड फोटो लाइब्रेरी" बटन पर टैप करें

बटन हरा हो जाएगा

. अब, कैमरा रोल में मौजूद वीडियो और तस्वीरें आपके iCloud खाते में तब तक अपलोड की जाएंगी जब तक आप वाई-फाई से जुड़े हैं।
- धैर्य रखें, अगर आपके पास बहुत सारी तस्वीरें हैं, तो अपलोड करने की इस प्रक्रिया में कुछ घंटे लग सकते हैं।
- iPhone संग्रहण स्थान मुक्त रखने के लिए, आप टैप कर सकते हैं आईफोन स्टोरेज को ऑप्टिमाइज़ करें. इस विकल्प के साथ, डिवाइस फोटो को एक छोटे संस्करण में सहेज लेगा।

चरण 7. सफेद "माई फोटो स्ट्रीम" बटन पर टैप करें

बटन हरा हो जाएगा

. इस पर टैप करने से अगर आप इंटरनेट से जुड़े हैं तो आपकी भविष्य की तस्वीरें आईक्लाउड पर अपलोड हो जाएंगी।

चरण 8. कंप्यूटर पर iCloud पर जाएँ।
एक वेब ब्राउज़र लॉन्च करें और https://www.icloud.com/ पर जाएं।

चरण 9. iCloud में लॉग इन (लॉगिन) करें।
अपना ऐप्पल आईडी ईमेल पता और पासवर्ड टाइप करें, फिर → क्लिक करें।
यदि आप पहले से ही iCloud में साइन इन हैं तो इस चरण को छोड़ दें।

चरण 10. तस्वीरें क्लिक करें

आइकन एक रंगीन खिलौना प्रोपेलर के आकार में है।

चरण 11. पृष्ठ के ऊपर बाईं ओर स्थित फ़ोटो टैब पर क्लिक करें।

चरण 12. उन फ़ोटो का चयन करें जिन्हें आप डाउनलोड करना चाहते हैं।
कमांड (Mac) या Ctrl (Windows) को दबाकर रखें, फिर अपनी मनचाही हर तस्वीर पर क्लिक करें।

चरण 13. "डाउनलोड" बटन पर क्लिक करें

यह एक बादल के आकार का बटन है जो पृष्ठ के शीर्ष दाईं ओर नीचे की ओर तीर के साथ है। एक बार जब आप ऐसा कर लेते हैं, तो आपका कंप्यूटर फ़ोटो डाउनलोड कर लेगा, हालाँकि आपको यह निर्दिष्ट करने की आवश्यकता हो सकती है कि पहले डाउनलोड को कहाँ सहेजना है।