आईफोन एक बेहतरीन डिवाइस है, लेकिन बेसिक लुक थोड़ी देर बाद थोड़ा बोरिंग हो सकता है। कौन हर किसी की तरह दिखना चाहता है? जेलब्रेक (संशोधित) iPhone के साथ, आप अपने डिवाइस के हर पहलू की उपस्थिति को अनुकूलित कर सकते हैं। कैसे जानने के लिए इस गाइड का पालन करें।
कदम
विधि 1: 2 में से: iPhone थीम बदलना
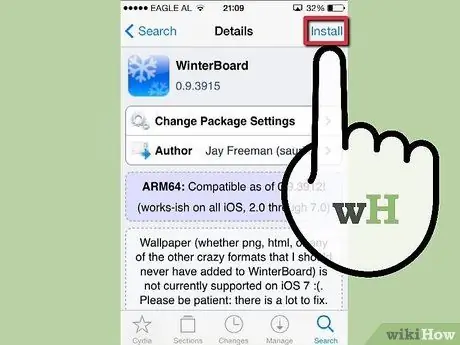
चरण 1. अपने जेलब्रेक किए गए iPhone पर Cydia ऐप खोलें।
Cydia तक पहुँचने के लिए, आपके पास एक जेलब्रेक किया हुआ iPhone होना चाहिए। ऐप पर टैप करें, फिर "विंटरबोर्ड" खोजें। विंटरबोर्ड पेज पर इंस्टॉल बटन पर टैप करके विंटरबोर्ड ऐप डाउनलोड करें।
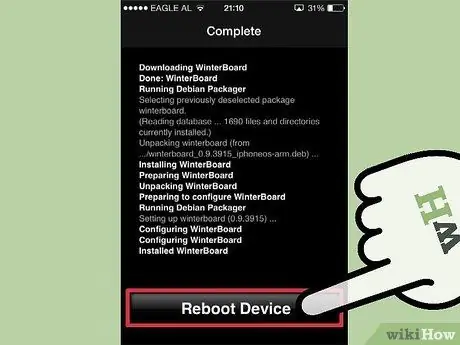
चरण 2. iPhone को पुनरारंभ करें।
जब तक आप पहले अपना फोन बंद नहीं करते और इसे फिर से चालू नहीं करते, तब तक विंटरबोर्ड ठीक से स्थापित नहीं होगा। पावर बटन को तब तक दबाए रखें जब तक पावर स्लाइडर दिखाई न दे, फिर अपना फ़ोन बंद करने के लिए स्वाइप करें। फ़ोन बंद होने के बाद, फ़ोन को वापस चालू करने के लिए पावर बटन को दबाकर रखें।
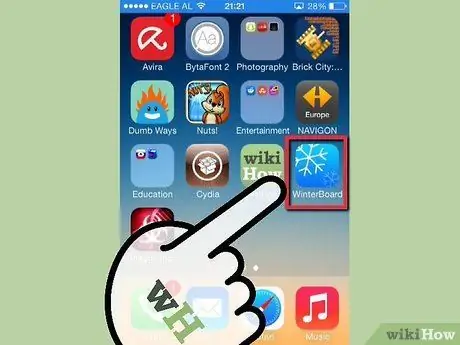
चरण 3. विंटरबोर्ड शुरू करें।
एक बार फोन वापस चालू हो जाने पर, आप अपने स्प्रिंगबोर्ड (होम स्क्रीन) पर विंटरबोर्ड देखेंगे।
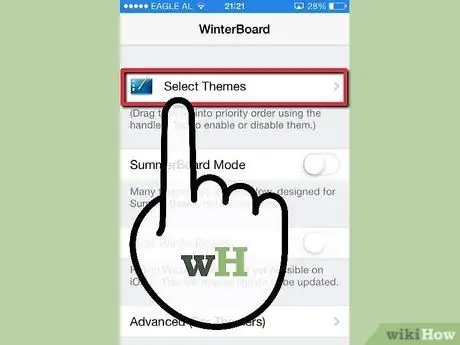
चरण 4. पहले से इंस्टॉल की गई थीम पर ब्राउज़ करें।
अपने iPhone में डाउनलोड की गई थीम ब्राउज़ करने के लिए थीम चुनें अनुभाग पर जाएं। आप जिन विषयों को लागू करना चाहते हैं उनमें से किसी एक पर टिक करें।
- विषयों को प्राथमिकता के आधार पर सूचीबद्ध किया जाता है, और आप अनेक विषयों को लागू कर सकते हैं। इसका मतलब यह है कि यदि आपको किसी भिन्न थीम से आइकन और लॉन्चर बार का एक सेट मिलता है जो आपको पसंद है, तो आप उन दोनों को लागू कर सकते हैं।
- जब आप थीम लागू करते हैं तो कौन सी थीम प्राथमिकता लेती है, यह सेट करने के लिए सूची में किसी मौजूदा थीम को टैप करें और खींचें। शीर्ष पर दी गई थीम आपके फ़ोन पर "मुख्य थीम" बन जाएंगी, और नीचे दी गई अन्य थीम इंटरफ़ेस पहलुओं को भर देंगी जो मुख्य थीम से प्रभावित नहीं होते हैं।
- विंटरबोर्ड कई पूर्व-स्थापित थीम के साथ आता है ताकि आप इस बात का अंदाजा लगा सकें कि थीम एक दूसरे को कैसे प्रभावित करती हैं।
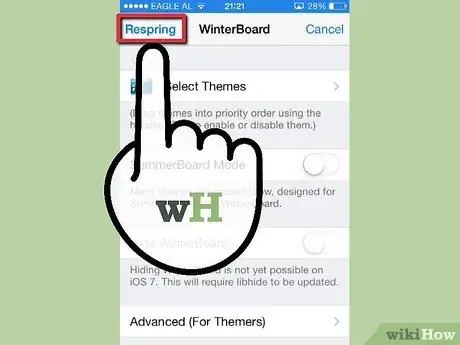
चरण 5. विंटरबोर्ड मुख्य मेनू पर लौटें।
री-स्प्रिंग बटन पर टैप करें, जो आपके द्वारा किए गए थीम परिवर्तनों के साथ आपके आईफोन के स्प्रिंगबोर्ड को रीसेट कर देगा। इसमें कुछ समय लग सकता है। परिवर्तन लागू होने के बाद, अपनी स्क्रीन पर स्लाइड लॉक को स्वाइप करें और नई थीम देखें।
विधि २ का २: अधिक थीम डाउनलोड करना
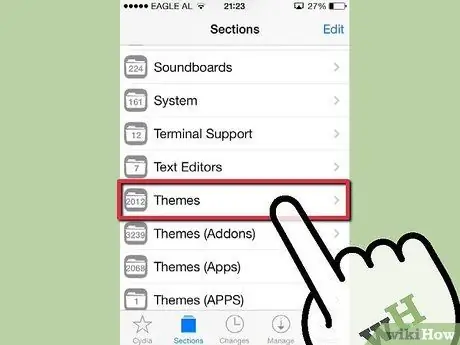
चरण 1. Cydia खोलें।
अनुभाग मेनू पर नेविगेट करें। विषयों की सूची मिलने तक नीचे स्क्रॉल करें। थीम को UI पहलुओं (ऐप्स, बैटरी, कीपैड, लॉक स्क्रीन, आदि) पर थीम के प्रभाव के अनुसार क्रमबद्ध किया जाएगा।
विंटरबोर्ड थीम के लिए Cydia एकमात्र स्रोत नहीं है। कई साइटें डाउनलोड करने योग्य थीम प्रदान करती हैं, और कई लोकप्रिय रिपॉजिटरी थीम भी प्रदान करती हैं।
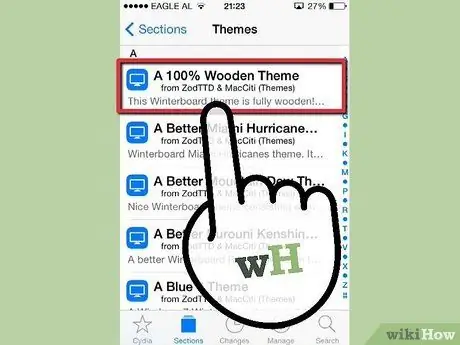
चरण 2. विषय के लिए खोजें।
प्रत्येक विषय में एक स्क्रीन छवि होती है जिससे आप यह निर्धारित कर सकते हैं कि यह आपके लिए सही है या नहीं। एक बार जब आपको अपनी पसंद की थीम मिल जाए, तो इंस्टॉल बटन पर टैप करें और यह आपके फोन में डाउनलोड हो जाएगा।
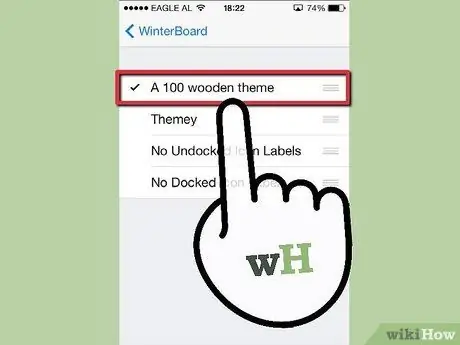
चरण 3. विंटरबोर्ड खोलें।
ओपन सेलेक्ट थीम्स और आपकी नई डाउनलोड की गई थीम सूची में दिखाई देगी। किसी भी पूर्व-स्थापित थीम की तरह थीम को स्थानांतरित करें और चुनें।
टिप्स
- यह प्रक्रिया लगभग एक iPad या iPod Touch को जेलब्रेक करने जैसी ही है।
- आप अपनी पसंद की थीम के नाम पर टैप करके कई थीम को एक साथ जोड़ सकते हैं।
चेतावनी
- कभी-कभी, बहुत सी थीम iPhone के प्रदर्शन को धीमा कर सकती हैं।
- आपको सावधान रहना होगा क्योंकि आपने अपने iPhone को जेलब्रेक कर दिया है। अगर आपके फोन में कोई समस्या है तो Apple किसी भी वारंटी को मना कर देगा।







