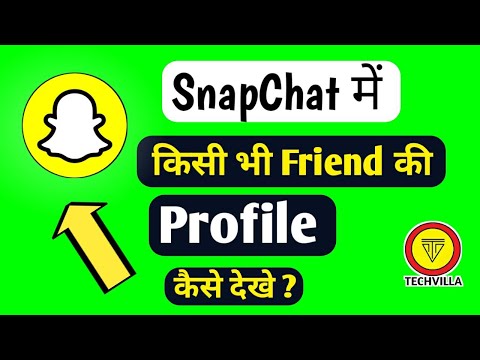स्नैपचैट एक मजेदार ऐप है जिसका उपयोग आप अपने दोस्तों को वीडियो या फोटो के रूप में "स्नैप" भेजने के लिए कर सकते हैं। अच्छे के लिए हटाए जाने से पहले स्नैप को कुछ सेकंड के लिए देखा जा सकता है। स्नैपचैट एंड्रॉइड और आईफोन डिवाइस के लिए फ्री में उपलब्ध है।
कदम
2 में से 1 भाग: एक खाता बनाना

चरण 1. ऐप डाउनलोड करें।
आप इसे iPhones और iPads, या Android उपकरणों पर उसी तरह कर सकते हैं:
- iPhone/iPad: ऐप स्टोर में स्नैपचैट खोलें, टैप करें पाना, और टैप इंस्टॉल.
- Android: Play Store में Snapchat खोलें, फिर टैप करें इंस्टॉल.
- स्नैपचैट स्मार्टफोन (स्मार्ट फोन) के लिए बनाया गया है। टैबलेट डिवाइस का उपयोग करके पंजीकरण करते समय आपको समस्याएँ आ सकती हैं।

चरण 2. स्नैपचैट खोलें।
यह ऐप बीच में सफेद भूत के साथ पीला है।

चरण 3. साइन अप टैप करें।
आपको एक नया खाता बनाने के लिए कहा जाएगा।

चरण 4. अपना नाम टाइप करें।
दिए गए फ़ील्ड में अपना पहला और अंतिम नाम टाइप करें।

चरण 5. साइन अप और स्वीकार करें टैप करें।

चरण 6. अपनी जन्मतिथि दर्ज करें और जारी रखें पर टैप करें।
स्नैपचैट अकाउंट बनाने के लिए आपकी उम्र कम से कम 13 साल होनी चाहिए। आपको Snapkidz के लिए निर्देशित किया जाएगा यदि दर्ज की गई जन्म तिथि इंगित करती है कि आप अभी 13 वर्ष के नहीं हैं।

चरण 7. उपयोगकर्ता नाम दर्ज करें और जारी रखें पर टैप करें।
वह उपयोगकर्ता नाम "स्नैपचैट आईडी" बन जाएगा जिसे अन्य लोग जो आपको जोड़ना चाहते हैं, उन्हें देखना होगा। आप उपयोगकर्ता नाम नहीं बदल सकते। इसलिए, अपने स्नैपचैट अकाउंट से जुड़ा नया यूजरनेम चुनते समय सावधान रहें।
आप बाद में प्रदर्शन नाम चुन सकते हैं। यह वह नाम है जिसे आपके मित्र देखेंगे। आप इसे जो चाहें नाम दे सकते हैं और इसे अपनी पसंद के अनुसार बदल सकते हैं।

चरण 8. अपना ईमेल पता दर्ज करें और जारी रखें पर टैप करें।
आपके स्नैपचैट खाते में किए गए परिवर्तनों को सत्यापित करने के लिए एक ईमेल पते की आवश्यकता है।
स्नैपचैट एक सत्यापन ईमेल भेजेगा। अपना ईमेल जांचें और ईमेल पते को सत्यापित करने के लिए दिए गए निर्देशों का पालन करें।

चरण 9. पासवर्ड दर्ज करें और जारी रखें पर टैप करें।
अपर और लोअर केस अक्षरों, संख्याओं और प्रतीकों के संयोजन का उपयोग करके एक सुरक्षित पासवर्ड बनाएं।

चरण 10. अपना मोबाइल नंबर दर्ज करें और जारी रखें पर टैप करें।
जिस डिवाइस पर आपने स्नैपचैट इंस्टॉल किया है, उससे जुड़े मोबाइल नंबर का इस्तेमाल करें।

चरण 11. सही छवि का चयन करके साबित करें कि आप इंसान हैं और जारी रखें पर टैप करें।
स्नैपचैट में स्वचालित खाता निर्माण को रोकने के लिए एक सत्यापन विधि है। उस छवि पर टैप करें जिसमें भूत है।

चरण 12. मित्रों को जोड़ें।
स्नैपचैट उन दोस्तों के लिए आपकी संपर्क सूची को स्कैन करेगा जो ऐप का उपयोग कर रहे हैं। आप स्क्रीन के दाईं ओर प्लस चिह्न वाले व्यक्ति आइकन को टैप करके मित्रों को जोड़ सकते हैं। एक बार जब व्यक्ति आपका फ्रेंड रिक्वेस्ट स्वीकार कर लेता है तो आप वीडियो और फोटो का आदान-प्रदान कर सकते हैं।
- आप "जारी रखें" पर टैप करने के बाद "अनुमति नहीं दें" पर टैप करके इस चरण को छोड़ सकते हैं।
- आप उन लोगों को मैन्युअल रूप से खोज कर जोड़ सकते हैं जो आपकी संपर्क सूची में नहीं हैं। यह "मित्र जोड़ें" स्क्रीन के ऊपरी दाएं कोने में खोज आइकन को टैप करके और व्यक्ति के स्नैपचैट उपयोगकर्ता नाम की खोज करके किया जा सकता है।
2 का भाग 2: स्नैपचैट का उपयोग करना

चरण 1. तस्वीरें लें जो व्यक्त करें कि आप कैसा महसूस करते हैं और उन्हें मनोरंजन के लिए भेजें।
खाता बनाने और मित्रों को जोड़ने के बाद, अब आप तुरंत Snaps भेज सकते हैं। अगर आप फोटो लेना चाहते हैं, तो स्नैपचैट की मुख्य स्क्रीन पर जाएं। यह मुख्य स्क्रीन आपके फोन के कैमरा फीचर के समान दिखती है। फ़ोटो लेने के लिए स्क्रीन के निचले केंद्र में बड़े बटन पर टैप करें। आप बटन को दबाकर और दबाकर एक छोटा वीडियो भी रिकॉर्ड कर सकते हैं।

चरण 2. फोटो संपादित करें।
फ़ोटो लेने के बाद, आप फ़ोटो को कई रूपों में संपादित कर सकते हैं।
- आप स्क्रीन पर एक बार टैप करके तस्वीर में कैप्शन जोड़ सकते हैं। आपके डिवाइस का कीबोर्ड स्क्रीन पर दिखाई देगा जहां आप संदेश या विवरण लिख सकते हैं, लेकिन इसमें लेखन डिज़ाइन शामिल नहीं है।
- आप स्क्रीन के ऊपरी-दाएँ कोने में पेंसिल आइकन को टैप करके भी आकर्षित कर सकते हैं। यह एक रंगीन पट्टी लाएगा जिसे आप अपनी कलम में स्याही का रंग निर्धारित करने के लिए ऊपर या नीचे स्लाइड कर सकते हैं।
- आप इमोजी, स्टिकर या बिटमोजी जोड़ सकते हैं। स्क्रीन के शीर्ष पर स्टिकर बटन को टैप करें (यह "टी" के बाईं ओर एक मुड़ा हुआ चिपचिपा नोट जैसा दिखता है)। उपलब्ध विभिन्न श्रेणियों को देखने के लिए सूची को दाएं और बाएं स्वाइप करें। विकल्प देखने के लिए नीचे स्क्रॉल करें। आपके द्वारा टैप किया गया इमोजी आपकी फ़ोटो में जुड़ जाएगा, फिर आप इसे अपनी अंगुली से जहां चाहें वहां खींच सकते हैं। आप अपने स्नैप में जितने चाहें उतने स्टिकर जोड़ सकते हैं।
- आप अपने खुद के स्टिकर बना सकते हैं। स्क्रीन के शीर्ष पर कैंची आइकन टैप करें, फिर किसी व्यक्ति के चेहरे जैसे विशिष्ट भाग में वीडियो बनाने के लिए अपनी उंगली का उपयोग करें। अब आपने एक स्टिकर बना लिया है जिसे आप अपनी उंगली से स्क्रीन पर कहीं भी ले जा सकते हैं।
- आप स्क्रीन पर बाईं ओर स्वाइप करके फ़िल्टर बदल सकते हैं या समय, तापमान या गति विवरण जोड़ सकते हैं।

चरण 3. आपके द्वारा भेजे जाने वाले स्नैप के लिए एक समय सीमा निर्धारित करें।
आपके संदेश प्राप्तकर्ता स्नैप को डिफ़ॉल्ट रूप से तीन सेकंड के भीतर देख सकते हैं। आप निचले बाएँ कोने में टाइमर बटन को टैप करके इस समय सीमा को बदल सकते हैं। यह एक मेनू लाएगा जिसका उपयोग आप 1 से 10 सेकंड तक का टाइमआउट सेट करने के लिए कर सकते हैं।

चरण 4. अपनी कहानी में फोटो जमा करें या जोड़ें।
फोटो सबमिट करने के लिए स्क्रीन के नीचे दाईं ओर स्थित एरो बटन पर टैप करें। यह आपकी स्नैपचैट संपर्क सूची लाएगा।
- उस व्यक्ति का प्रदर्शन नाम टैप करके उस व्यक्ति का चयन करें जिसे आप स्नैप भेजना चाहते हैं। उसके बाद, स्क्रीन के नीचे दाईं ओर स्थित तीर बटन को टैप करके फोटो भेजें।
- पृष्ठ पर जाओ चैट अपने स्नैप की स्थिति देखने के लिए, क्या आपका संदेश भेजा गया है ("भेजा गया"), वितरित ("डिलीवर"), या खोला गया है ("खोला गया")।
- आपके स्नैप्स को भी इसमें जोड़ा जा सकता है मेरी कहानी, जो संपर्क सूची के शीर्ष पर एक विकल्प है। कहानी पिछले 24 घंटों में जोड़े गए वीडियो और स्नैप का एक संग्रह है। 24 घंटे के बाद स्टोरीज से वीडियो और स्नैप गायब हो जाएंगे। डिफ़ॉल्ट रूप से, आपकी संपर्क सूची में कोई भी आपकी कहानी को जितनी बार चाहे देख सकता है। अगर आप यह सीमित करना चाहते हैं कि आपकी कहानी कौन देख सकता है, तो कैमरा स्क्रीन पर बाईं ओर स्वाइप करें और ऊपरी दाएं कोने में ️ चिह्न पर टैप करें।

चरण 5. लेंस का उपयोग करने के लिए कैमरा स्क्रीन पर कहीं भी टैप करें।
लेंस एक ऐसी सुविधा है जो आपके Snaps को स्थानांतरित करने और प्रभाव जोड़ने के लिए चेहरे की पहचान का उपयोग करती है। लेंस का उपयोग केवल iPhone 4s या उसके बाद के संस्करण और Android 4.3 या बाद के संस्करण चलाने वाले अधिकांश उपकरणों पर किया जा सकता है।
- स्नैप या वीडियो लेने से पहले लेंस सक्रिय करें।
- यदि आप लेंस सुविधा को सक्षम नहीं करते हैं, तो हो सकता है कि आपका उपकरण संगत न हो।
- अन्य उपलब्ध प्रभावों को देखने के लिए अपनी डिवाइस स्क्रीन को बाईं ओर स्वाइप करें। कुछ प्रभाव सुराग प्रदान करते हैं, जैसे "अपना मुंह खोलें" या "अपनी भौहें उठाएं"। कमांड एक और एनिमेशन लाएगा। लेंस उपलब्धता को घुमाया जाएगा इसलिए कुछ प्रभाव हमेशा उपलब्ध नहीं होते हैं।
- एक स्नैप लें या वीडियो रिकॉर्ड करने के लिए उपयोग किए गए बटन को दबाकर रखें। आप वीडियो को वैसे ही भेज सकते हैं जैसे आप एक नियमित स्नैप भेजते हैं।

चरण 6. अपना संदेश खोलें।
बुलबुला टैप करें चैट पृष्ठ में प्रवेश करने के लिए स्क्रीन के निचले बाएँ कोने में चैट. स्नैप, वीडियो या संदेश देखने के लिए प्रेषक का प्रदर्शन नाम टैप करें।
- ध्यान रखें कि एक बार जब आप संदेश देखना शुरू करते हैं, तो टाइमर सेकंड के साथ गिनना शुरू कर देगा। एक बार जब टाइमर शून्य पर पहुंच जाता है, तो स्नैप दिखाई नहीं देगा।
- यदि आप स्क्रीन से स्विच नहीं करते हैं चैट, आप Snap को एक बार फिर से चला सकते हैं। जब आप चैट स्क्रीन से बाहर निकलेंगे तो रीप्ले सुविधा उपलब्ध नहीं होगी।
- छवि को फिर से देखने का एकमात्र तरीका एक स्क्रीनशॉट लेना है, जबकि आप अभी भी चैट स्क्रीन पर हैं। छवि गैलरी में सहेजी जाएगी। स्नैपचैट प्रेषक को सूचित करेगा कि आपने उसके द्वारा भेजी गई छवि का स्क्रीनशॉट लिया है।

चरण 7. दोस्तों को ब्लॉक करें।
यदि आप अपनी संपर्क सूची में किसी को ब्लॉक करना चाहते हैं (ताकि वे स्नैप न भेज सकें या आपकी कहानी नहीं देख सकें), तो उनका नाम इसमें देखें संपर्क पर टैप करें, फिर प्रदर्शन नाम पर टैप करें। इसके बाद इसके आगे दिख रहे ️ आइकॉन पर टैप करें। यह एक द्वितीयक मेनू लाएगा जो किसी को ब्लॉक करने या हटाने की सुविधाएँ प्रदान करता है।
- यदि आप उस व्यक्ति को हटाते हैं, तो उसका नाम संपर्क सूची से पूरी तरह से हटा दिया जाएगा। जब आप किसी व्यक्ति को ब्लॉक करते हैं, तो उसका प्रदर्शन नाम संपर्क सूची के नीचे अवरुद्ध लोगों की सूची में दिखाई देगा।
- यदि आप किसी को अनब्लॉक करना चाहते हैं, तो ब्लॉक किए गए लोगों की सूची तक स्क्रॉल करें, फिर व्यक्ति के प्रदर्शन नाम पर टैप करें, ️ आइकन पर टैप करें, फिर टैप करें अनब्लॉक. व्यक्ति का नाम संपर्क सूची में वापस कर दिया जाएगा।

चरण 8. अपनी सेटिंग्स बदलें।
आप कैमरा स्क्रीन पर नीचे की ओर स्वाइप करके और ऊपरी दाएं कोने में ️ टैप करके अपने खाते की कुछ सेटिंग बदल सकते हैं।