किसी वेबसाइट या एप्लिकेशन से बाहर निकलने से वह सेवा सत्र समाप्त हो जाएगा जिसका आप वर्तमान में उपयोग कर रहे हैं। यह अन्य उपयोगकर्ताओं को आपके कंप्यूटर का उपयोग करने के बाद आपके खाते और व्यक्तिगत जानकारी तक पहुँचने से रोकने के लिए भी उपयोगी है। आप आमतौर पर साइट या एप्लिकेशन के पेज के शीर्ष पर किसी साइट या एप्लिकेशन को छोड़ने का विकल्प ढूंढ सकते हैं। यदि आपको "साइन आउट" विकल्प नहीं मिल रहा है, तो कीबोर्ड पर "कंट्रोल" और "एफ" कुंजी दबाकर और "साइन आउट" (अंग्रेज़ी: "लॉग आउट" या "साइन आउट") खोजने का प्रयास करें।
कदम
14 में से विधि १: जीमेल से साइन आउट करें
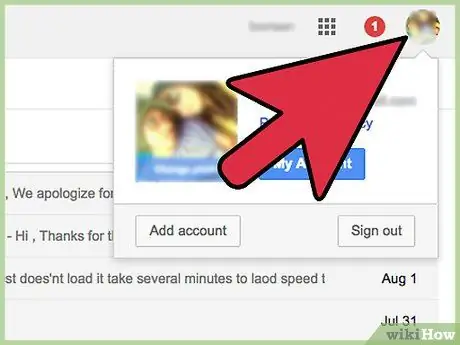
चरण 1. जीमेल पेज के ऊपरी दाएं कोने में अपना ईमेल पता या खाता फोटो क्लिक करें।
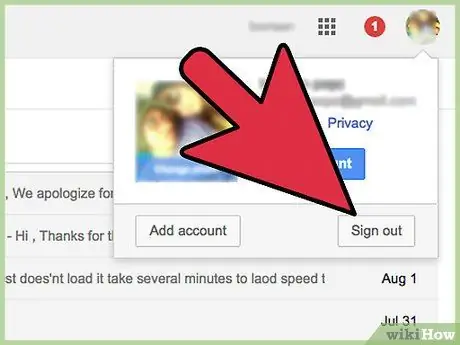
चरण 2. "बाहर निकलें" पर क्लिक करें।
अब आप अपने जीमेल अकाउंट से लॉग आउट हो गए हैं।
अगर आप गूगल क्रोम से जीमेल एक्सेस करते हैं, तो आप अपने गूगल क्रोम अकाउंट से साइन आउट भी कर सकते हैं।
विधि २ का १४: Yahoo मेल से साइन आउट करें
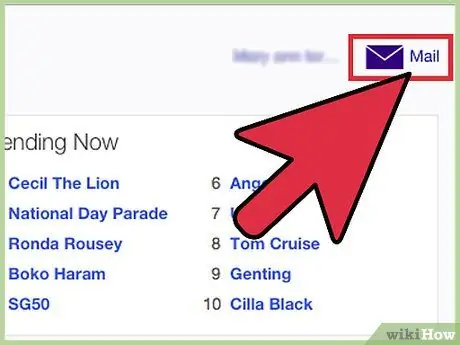
चरण 1. अपने याहू मेल खाते में साइन इन करें।
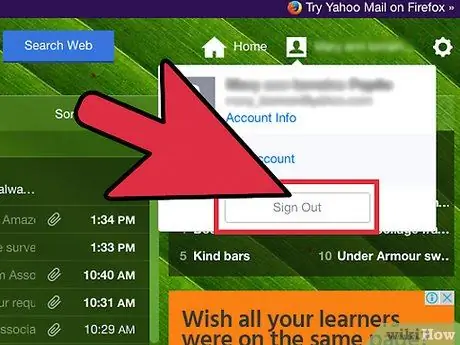
चरण 2. पृष्ठ के ऊपरी दाएं कोने में "बाहर निकलें" विकल्प पर क्लिक करें।
"साइन आउट" विकल्प देखने के लिए अपने खाते के फोटो पर होवर करें। अब आप अपने Yahoo मेल खाते से लॉग आउट हो गए हैं।
14 की विधि 3: Windows Live से बाहर निकलें
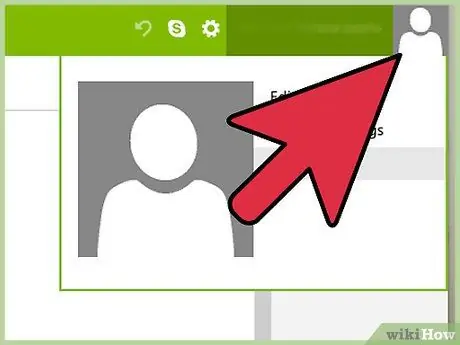
चरण 1. Windows Live सत्र के ऊपरी दाएँ कोने में अपने नाम पर क्लिक करें।
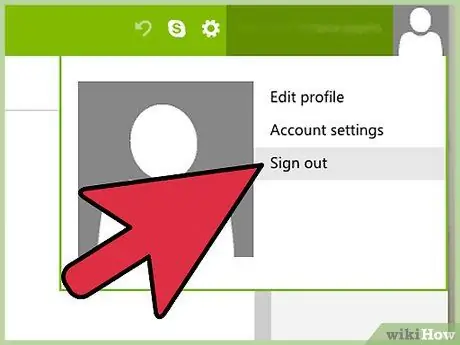
चरण 2. "बाहर निकलें" पर क्लिक करें।
अब आप अपने Windows Live खाते से लॉग आउट हो गए हैं।
विधि ४ का १४: फेसबुक से लॉग आउट करें
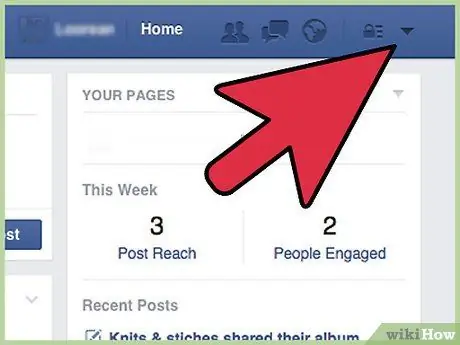
चरण 1. फेसबुक पेज के ऊपरी दाएं कोने में नीचे तीर बटन पर क्लिक करें।
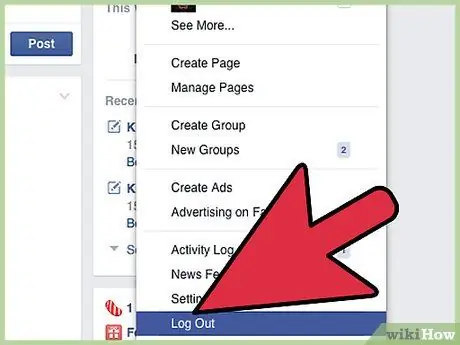
चरण 2. "बाहर निकलें" पर क्लिक करें।
अब आप अपने फेसबुक अकाउंट से लॉग आउट हो गए हैं।
विधि ५ का १४: ट्विटर से लॉग आउट करें
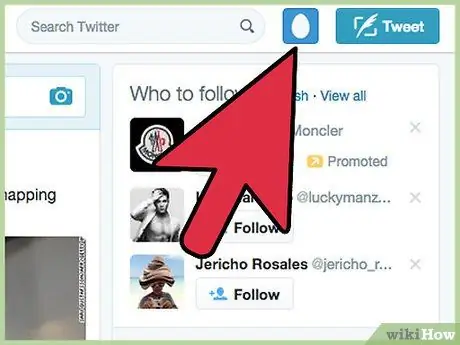
चरण 1. पृष्ठ के ऊपरी दाएं कोने में अपने ट्विटर खाते की तस्वीर पर क्लिक करें।
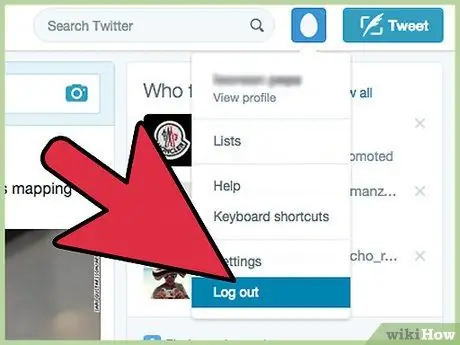
चरण 2. "बाहर निकलें" पर क्लिक करें।
अब आप अपने ट्विटर अकाउंट से लॉग आउट हो गए हैं।
14 में से विधि 6: लिंक्डइन से साइन आउट करें
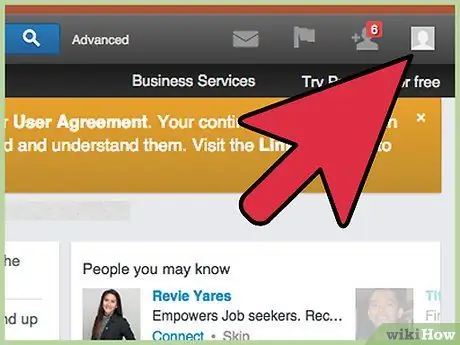
चरण 1. लिंक्डइन पेज के ऊपरी दाएं कोने में अपनी प्रोफाइल फोटो पर होवर करें।
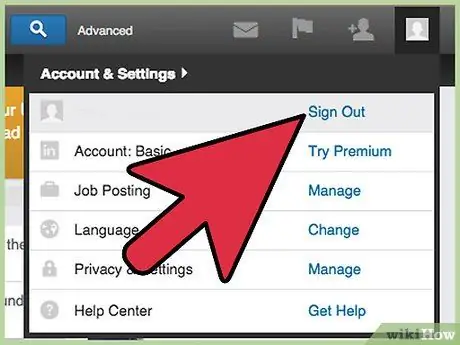
चरण 2. "बाहर निकलें" पर क्लिक करें।
अब आप अपने लिंक्डइन खाते से लॉग आउट हो गए हैं।
14 की विधि 7: Pinterest से साइन आउट करें
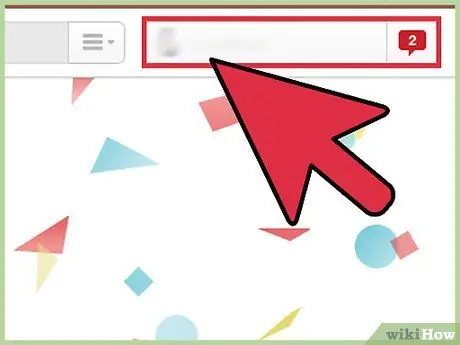
चरण 1. Pinterest पेज के शीर्ष पर अपने नाम पर क्लिक करें।
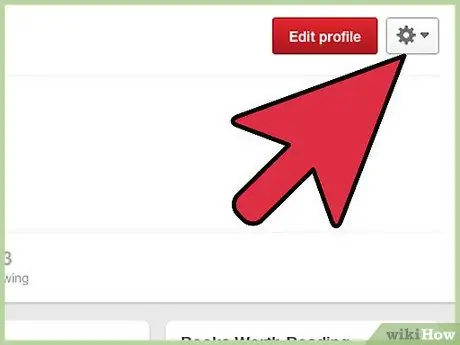
चरण 2. अपने नाम के दाईं ओर स्थित गियर आइकन पर क्लिक करें।
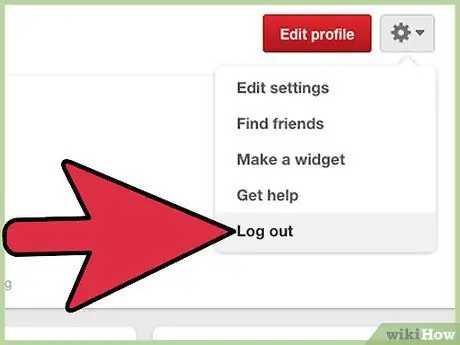
चरण 3. "बाहर निकलें" पर क्लिक करें।
अब आप अपने Pinterest खाते से लॉग आउट हो गए हैं।
14 में से विधि 8: अमेज़न से साइन आउट करें
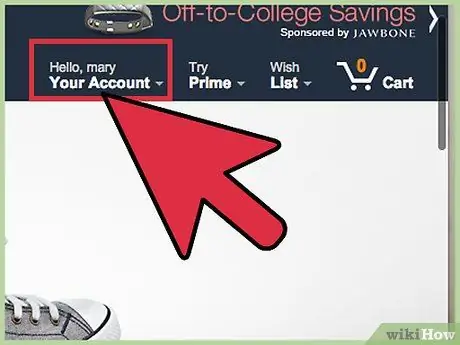
चरण 1. अमेज़ॅन सत्र के ऊपरी दाएं कोने में "आपका खाता" पर होवर करें।
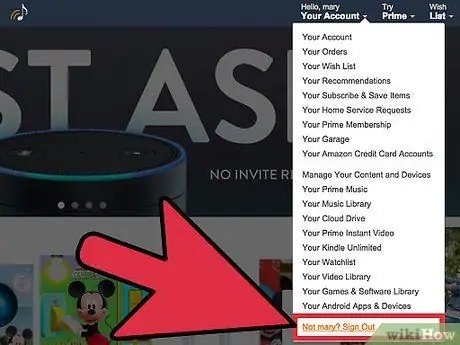
चरण 2. "बाहर निकलें" पर क्लिक करें।
अब आप अपने Amazon खाते से लॉग आउट हो गए हैं।
14 में से विधि 9: iCloud से साइन आउट करें
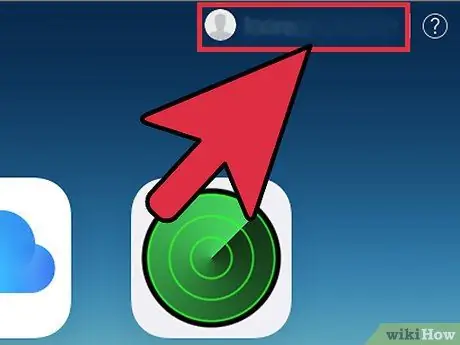
चरण 1. iCloud सत्र के ऊपरी दाएं कोने में अपने Apple ID या उपयोगकर्ता नाम पर क्लिक करें।
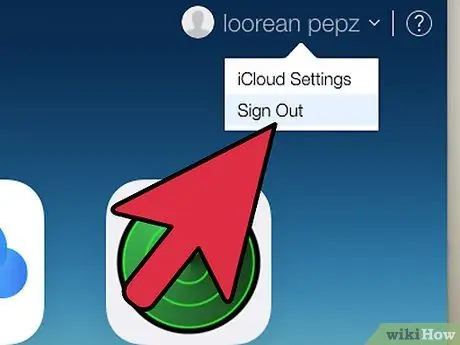
चरण 2. "बाहर निकलें" पर क्लिक करें।
अब आप iCloud से साइन आउट हो गए हैं।
विधि १० का १४: नेटफ्लिक्स से साइन आउट करें
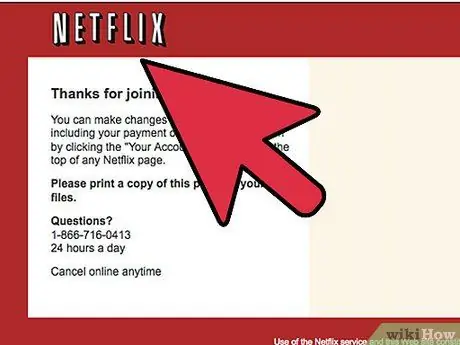
चरण 1. पृष्ठ के ऊपरी दाएं कोने में अपने नेटफ्लिक्स उपयोगकर्ता नाम पर क्लिक करें।
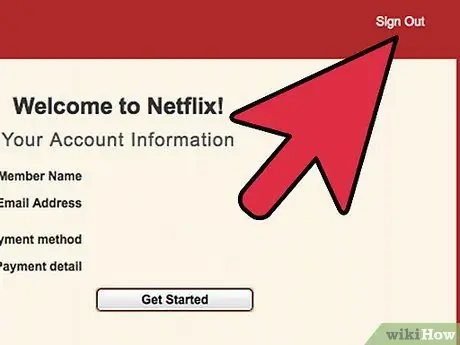
चरण 2. "बाहर निकलें" पर क्लिक करें।
अब आप अपने नेटफ्लिक्स खाते से लॉग आउट हो गए हैं।
14 में से विधि 11: स्काइप से साइन आउट करें
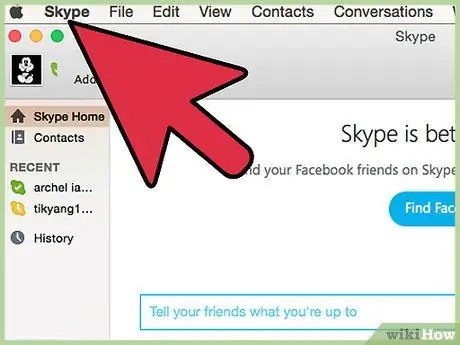
चरण 1. स्काइप सत्र के ऊपरी बाएँ कोने में "स्काइप" पर क्लिक करें।
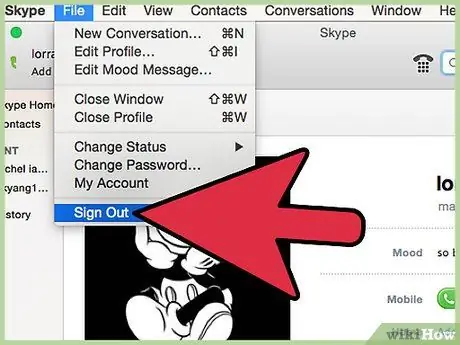
चरण 2. "बाहर निकलें" पर क्लिक करें।
अब आप अपने स्काइप खाते से लॉग आउट हो गए हैं।
विधि 12 का 14: ईबे से लॉग आउट करें
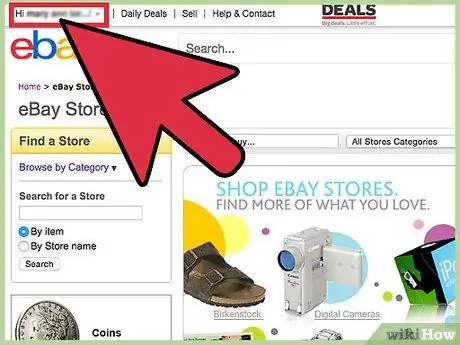
चरण 1. ईबे सत्र के ऊपरी बाएँ कोने में अपना ईबे उपयोगकर्ता नाम खोजें।
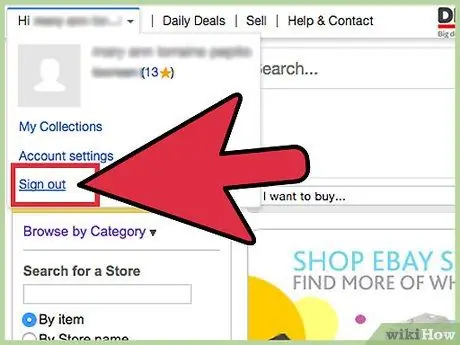
चरण 2. "बाहर निकलें" पर क्लिक करें।
अब आप eBay से बाहर हैं।
विधि १३ का १४: वर्डप्रेस से बाहर निकलें
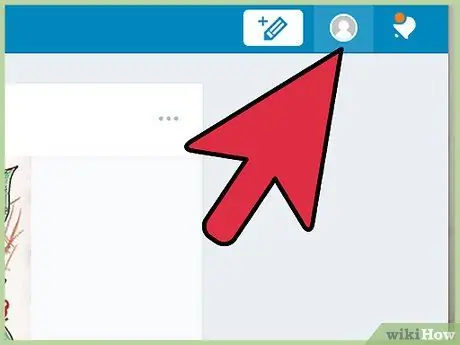
चरण 1. पृष्ठ के ऊपरी दाएं कोने में अपनी वर्डप्रेस प्रोफ़ाइल फ़ोटो पर होवर करें।
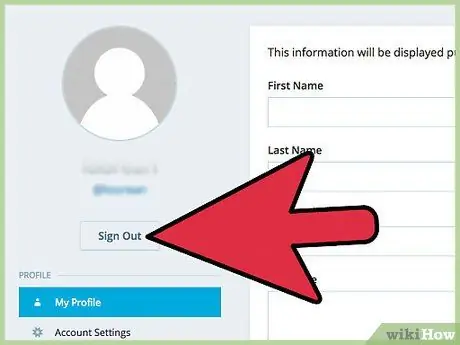
चरण 2. "बाहर निकलें" पर क्लिक करें।
अब आप अपने वर्डप्रेस अकाउंट से लॉग आउट हो गए हैं।
विधि १४ का १४: मीडियाविकी से बाहर निकलें
चरण 1. बाहर निकलें बटन की तलाश करें।
इस बटन का स्थान विकी और उसके टेम्पलेट द्वारा निर्धारित किया जाता है। उदाहरण के लिए विकिपीडिया पर, यह बटन आमतौर पर "मेरा खाता" मेनू के अंतर्गत, और मोबाइल उपकरणों पर, मेनू के बाईं ओर, कालातीत को छोड़कर, ऊपरी दाएं कोने में स्थित होता है। विकीहाउ पर, एग्जिट बटन "My Profile" या "My Profile" के नीचे स्थित होता है।
चरण 2. "बाहर निकलें" पर क्लिक करें।
आपको उस विकी से तुरंत लॉग आउट कर देना चाहिए, साथ ही सेंट्रलएथ के माध्यम से आपके खाते से जुड़ी सभी विकी भी।







