Yahoo! खाता सेटिंग प्रबंधित करें कई लाभ प्रदान कर सकता है। आप संपादित कर सकते हैं कि आप अपने खाते और प्रोफ़ाइल तक कैसे पहुंचें। खाता सेटिंग प्रबंधित करना आसान है और भविष्य में परेशानी वाली समस्याओं से बचने में आपकी सहायता करता है। सीधे अपने ईमेल पते से अपनी खाता सेटिंग प्रबंधित करने के कुछ आसान चरण यहां दिए गए हैं।
कदम
2 में से 1 भाग: Yahoo! तक पहुँचना! मेल
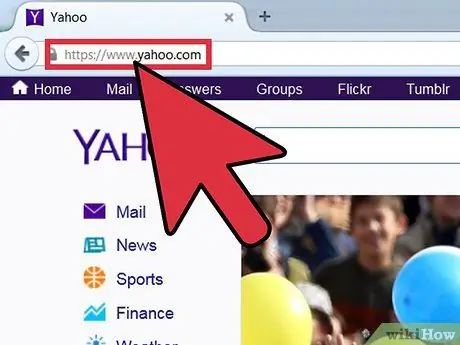
चरण 1. Yahoo
पहली चीज़ जो आपको करने की ज़रूरत है वह है वांछित ब्राउज़र खोलना। एक बार यह खुलने के बाद, स्क्रीन के शीर्ष पर स्थित पता बार में www.yahoo.com टाइप करें, फिर कीबोर्ड पर "एंटर" कुंजी दबाएं। याहू! मुख्य पृष्ठ बाद में लोड होगा।
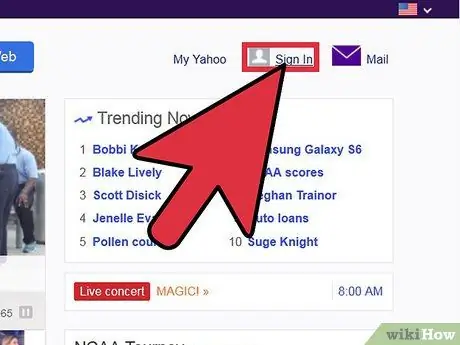
चरण 2. अपने Yahoo! में साइन इन करें। मेल।
मुख्य पृष्ठ पर, स्क्रीन के शीर्ष पर "मेल" बटन पर क्लिक करें। उसके बाद, आपको Yahoo! अकाउंट लॉगिन पेज पर ले जाया जाएगा। मेल।
- आपको अपना Yahoo! और पासवर्ड अगले पेज पर। प्रत्येक कॉलम पर क्लिक करें और पृष्ठ के दाईं ओर उपयुक्त जानकारी दर्ज करें।
- आवश्यक जानकारी दर्ज करने के बाद, खाते में लॉग इन करने के लिए बैंगनी "साइन इन" बटन पर क्लिक करें।
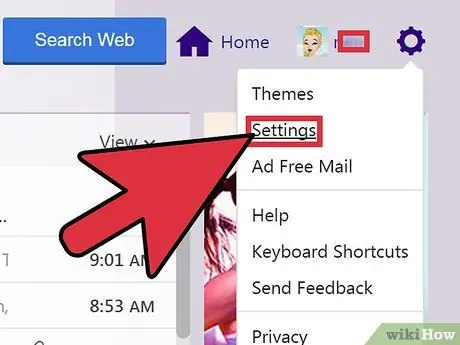
चरण 3. सेटिंग्स मेनू या "सेटिंग्स" खोलें।
एक बार लॉग इन करने के बाद, स्क्रीन के दाईं ओर छोटा गियर आइकन देखें। यह आइकन एक ड्रॉप-डाउन मेनू है जो आपको अपने खाते के विभिन्न पहलुओं को संपादित करने की अनुमति देता है। ऊपर से दूसरा विकल्प "सेटिंग" लेबल किया गया है। स्क्रीन पर "सेटिंग" विंडो प्रदर्शित करने के लिए इस विकल्प पर क्लिक करें।
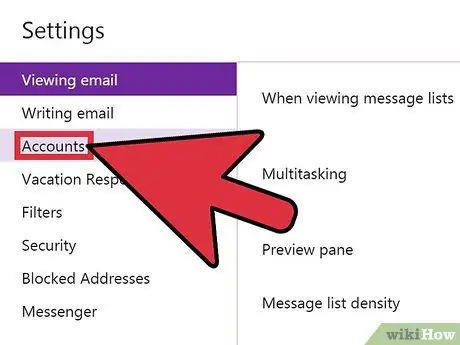
चरण 4. खाता सेटिंग तक पहुंचें।
स्क्रीन पर एक सफेद "सेटिंग" विंडो दिखाई देगी। तीसरे विकल्प को "खाते" लेबल किया गया है। क्लिक करने पर दायीं ओर की सेटिंग्स बदल जाएंगी। स्क्रीन के दाईं ओर सेटिंग्स प्रदर्शित होने के बाद, आप सभी खाता सेटिंग्स देख सकते हैं।
2 का भाग 2: खाता सेटिंग प्रबंधित करना
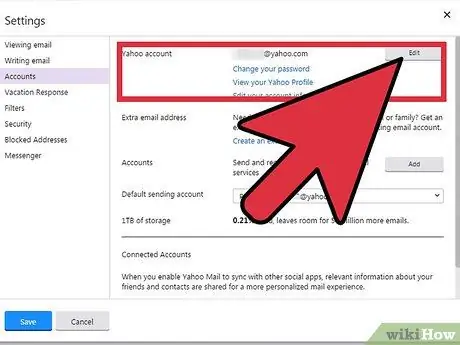
चरण 1. अपनी Yahoo! खाता सेटिंग कॉन्फ़िगर करें।
प्रदर्शित पहला विकल्प याहू के लिए विशिष्ट है! मुख्य (पहले खंड के शीर्षक के अनुसार)। दाईं ओर, आप अपनी Yahoo! ईमेल पता सेटिंग देखेंगे। उसके नीचे, विभिन्न कार्यों के साथ तीन ब्लू लिंक हैं। विशिष्ट सेटिंग्स संपादित करने या प्रोफ़ाइल देखने के लिए आप इन लिंक्स पर क्लिक कर सकते हैं:
- पहला लिंक आपको खाता पासवर्ड बदलने की अनुमति देता है।
- दूसरा लिंक Yahoo! आप।
- अंतिम लिंक आपको अपनी खाता जानकारी संपादित करने की अनुमति देता है।
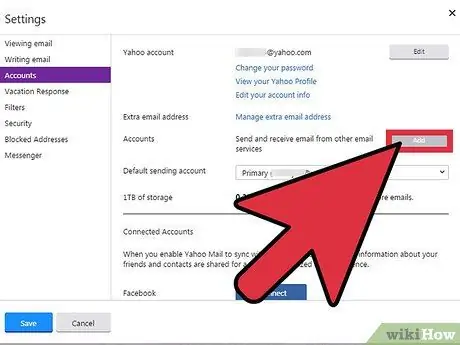
चरण 2. अतिरिक्त ईमेल पते जोड़ें।
अगला खंड अतिरिक्त ईमेल पते जोड़ने के लिए डिज़ाइन किया गया है। आप अपने वर्तमान ईमेल पते पर अतिरिक्त खाते निःशुल्क जोड़ सकते हैं। बस नीले "एक अतिरिक्त ई-मेल पता बनाएं" लिंक पर क्लिक करें और बाद में दिखाई देने वाले चरणों का पालन करें।
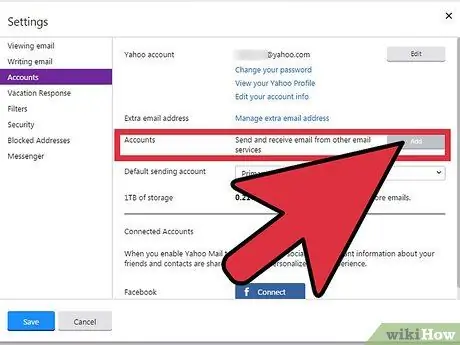
चरण 3. खाते प्रबंधित करें।
एक अतिरिक्त ईमेल पता बनाने के विकल्प को "खाते" लेबल किया गया है। एक ईमेल पता बनाने के बाद, आप डॉटेड "संपादित करें" बॉक्स पर क्लिक करके संदेश प्राप्त करने के लिए एक पते का चयन कर सकते हैं। तीन विकल्पों वाला एक नया बॉक्स दिखाई देगा: "नाम भेजना", "ई-मेल पता", और "विवरण"।
- आप सफेद कॉलम पर क्लिक करके और उपयुक्त जानकारी दर्ज करके प्रत्येक विकल्प को संपादित कर सकते हैं।
- जब आप कर लें, तो अपने परिवर्तनों को सहेजने के लिए हरे "सहेजें" बटन पर क्लिक करना न भूलें।
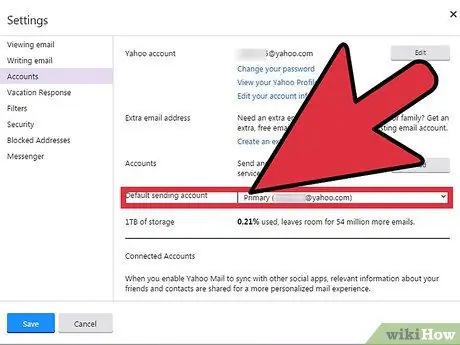
चरण 4. प्राथमिक ईमेल भेजने वाले खाते की पुष्टि करें।
अगली और आखिरी चीज जिसे संपादित किया जा सकता है वह है मुख्य मेलिंग अकाउंट। ये सेटिंग्स एक साधारण ड्रॉप-डाउन मेनू के रूप में प्रदर्शित होती हैं। नया खाता जोड़ने के बाद, नाम पर क्लिक करें और उस ईमेल पते का चयन करें जिसका उपयोग आप ईमेल भेजने के लिए करना चाहते हैं।
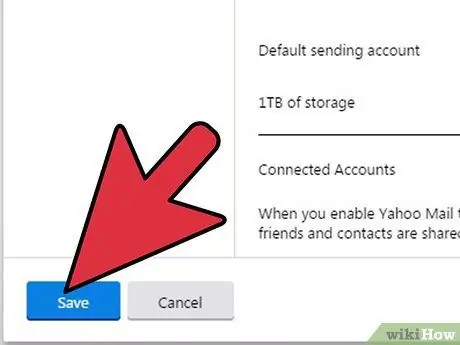
चरण 5. परिवर्तन सहेजें।
जब आप सेटिंग्स को समायोजित कर लेते हैं, तो यह महत्वपूर्ण है कि आप पृष्ठ के निचले भाग में हरे "सहेजें" बटन पर क्लिक करें। इस प्रकार, सेटिंग्स सहेजी जाएंगी।







