फेसबुक मैसेंजर एक अलग एप्लिकेशन है जो आपको फेसबुक एप्लिकेशन को एक्सेस किए बिना फेसबुक पर अपने सभी दोस्तों के साथ चैट करने और संदेश भेजने की अनुमति देता है। कुछ देशों में, आप बिना Facebook अकाउंट के Messenger अकाउंट बना सकते हैं। यह ऐप आईफोन, एंड्रॉइड फोन और विंडोज फोन के लिए उपलब्ध है। आप मैसेंजर को कंप्यूटर पर आधिकारिक वेबसाइट के माध्यम से भी एक्सेस कर सकते हैं। दोस्तों के साथ चैट करने के अलावा, मैसेंजर आपको मुफ्त वॉयस और वीडियो कॉल करने, पैसे भेजने और प्राप्त करने और चैटबॉट के साथ चैट करने की भी अनुमति देता है।
कदम
विधि 1: 4 में से: iPhone, iPad और iPod Touch
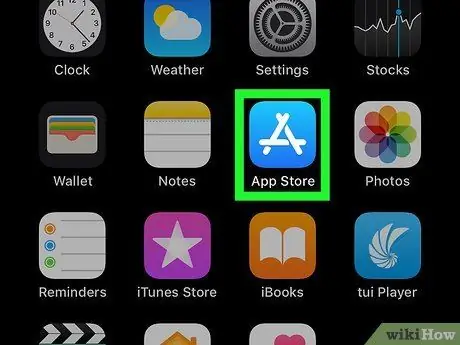
चरण 1. आईओएस डिवाइस पर ऐप स्टोर ऐप खोलें।
आप ऐप स्टोर के जरिए मैसेंजर को फ्री में इंस्टॉल कर सकते हैं।
आप फेसबुक ऐप के "मैसेज" सेक्शन में जाकर और "इंस्टॉल" बटन पर टैप करके सीधे ऐप स्टोर में मैसेंजर पेज भी खोल सकते हैं।
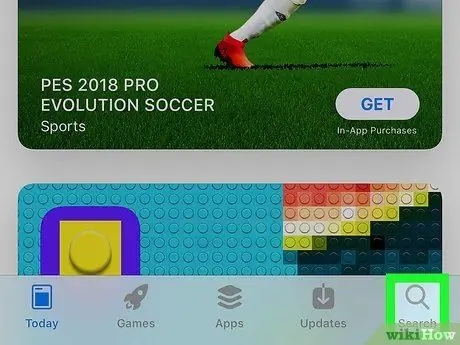
चरण 2. स्क्रीन के नीचे "खोज" टैब स्पर्श करें।
उसके बाद, एप्लिकेशन खोज फ़ील्ड प्रदर्शित होगी।
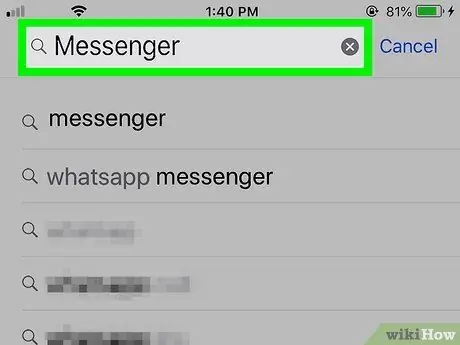
चरण 3. "मैसेंजर" देखें।
उपयुक्त आवेदनों की एक सूची बाद में प्रदर्शित की जाएगी।
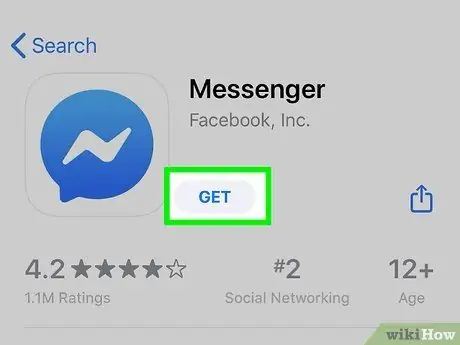
चरण 4. "मैसेंजर" ऐप के आगे "GET" बटन को स्पर्श करें।
सुनिश्चित करें कि यह ऐप "फेसबुक, इंक" द्वारा विकसित किया गया है।
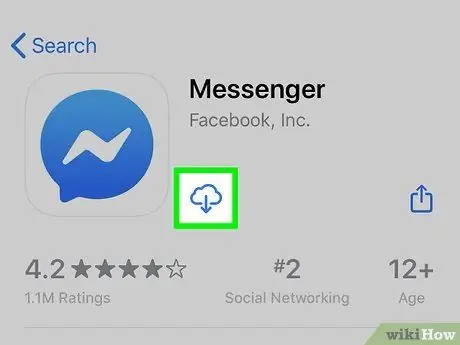
चरण 5. ऐप इंस्टॉलेशन प्रक्रिया शुरू करने के लिए "इंस्टॉल करें" स्पर्श करें।
उसके बाद, आवेदन तुरंत डाउनलोड किया जाएगा।
- आपकी डिवाइस सेटिंग्स के आधार पर, ऐप डाउनलोड करने से पहले आपको अपना ऐप्पल आईडी पासवर्ड दर्ज करने के लिए कहा जा सकता है।
- ऐप स्टोर से ऐप्स डाउनलोड करने के लिए आपको अपने डिवाइस को वायरलेस नेटवर्क से कनेक्ट करने की आवश्यकता हो सकती है।
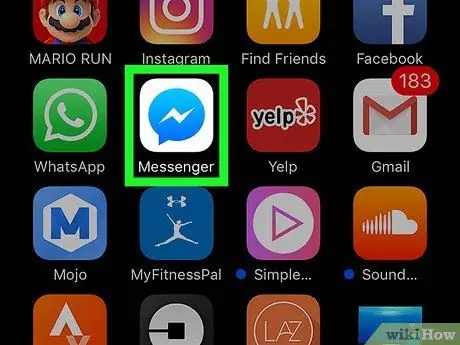
स्टेप 6. ऐप डाउनलोड होने के बाद फेसबुक मैसेंजर लॉन्च करें।
आप ऐप को होम स्क्रीन में से किसी एक पर ढूंढ सकते हैं, या ऐप के डाउनलोड होने के बाद दिखाई देने वाले ऐप स्टोर पेज पर ऐप के आगे "ओपन" बटन को स्पर्श कर सकते हैं।
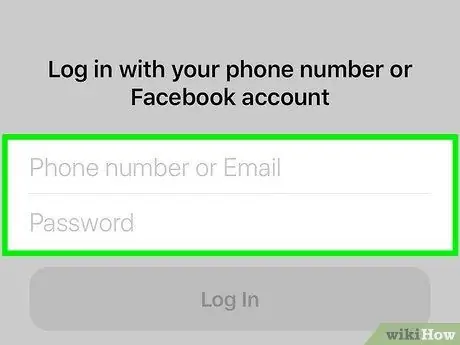
स्टेप 7. अपने फेसबुक मैसेंजर अकाउंट में लॉग इन करें।
जब आप मैसेंजर लॉन्च करते हैं, तो आपको अपने खाते में साइन इन करने के लिए कहा जाएगा। यदि आपके पास पहले से ही आपके आईओएस डिवाइस पर फेसबुक ऐप इंस्टॉल है, तो आप उसी फेसबुक अकाउंट का उपयोग करके जल्दी से लॉग इन कर सकते हैं।
यदि आप किसी भिन्न Facebook खाते का उपयोग करके लॉग इन करना चाहते हैं, तो "खाता स्विच करें" पर टैप करें और इच्छित खाते से साइन इन करें।
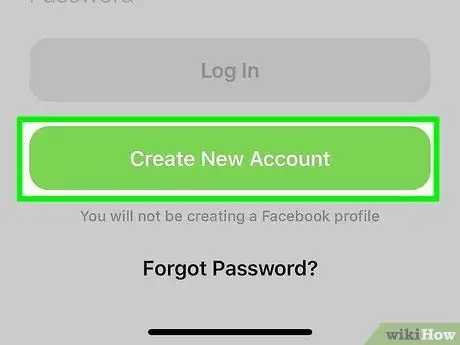
चरण 8. बिना फेसबुक अकाउंट के फेसबुक मैसेंजर में लॉग इन करें (केवल कुछ क्षेत्रों/देशों के लिए)।
जब तक आप युनाइटेड स्टेट्स, कनाडा, पेरू या वेनेज़ुएला में रहते हैं, तब तक आपको Facebook Messenger का उपयोग करने के लिए Facebook खाते की आवश्यकता नहीं है। इस चरण के साथ, एक नया फेसबुक खाता नहीं बनाया जाएगा और आप केवल अपने डिवाइस की संपर्क सूची में सहेजे गए फेसबुक मैसेंजर उपयोगकर्ताओं के साथ चैट कर पाएंगे।
- मैसेंजर लॉगिन पेज पर "फेसबुक पर नहीं?" स्पर्श करें।
- फ़ोन नंबर दर्ज करें।
- टेक्स्ट मैसेज/एसएमएस के जरिए भेजे गए कोड को टाइप करें।
- वह नाम दर्ज करें जिसका उपयोग आप Messenger पर करना चाहते हैं और अपनी एक फ़ोटो अपलोड करें.
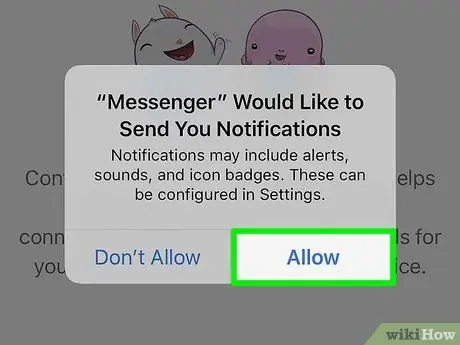
चरण 9. तय करें कि क्या आप सूचनाएं सक्षम करना चाहते हैं।
मैसेंजर आपको ऐप नोटिफिकेशन चालू करने के लिए कहेगा। जब तक आप "ओके" बटन को स्पर्श नहीं करते, तब तक आप सूचनाएं प्राप्त नहीं कर सकते।
- जब कोई नया संदेश या कॉल प्राप्त होता है तो सूचनाएं आपको बताएगी ताकि प्रोग्राम डिवाइस मैसेजिंग ऐप की तरह काम कर सके।
- सूचनाओं को सक्षम किए बिना, यदि कोई व्यक्ति ध्वनि या वीडियो कॉल शुरू करता है, तो आपको तब तक कोई सूचना नहीं मिलेगी, जब तक कि ऐप खुला और सक्रिय न हो। सुनिश्चित करें कि यदि आप मैसेंजर के माध्यम से ध्वनि और वीडियो कॉल का उपयोग करना चाहते हैं तो सूचनाएं चालू हैं। नहीं तो आप बहुत सारे कॉल मिस कर देंगे।
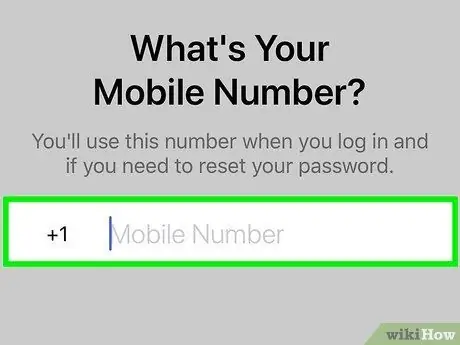
चरण 10. फोन नंबर दर्ज करें।
मित्रों के लिए आपको ढूंढना आसान बनाने के लिए Messenger आपसे आपका फ़ोन नंबर मांगेगा. अगर नंबर पहले से ही फेसबुक अकाउंट में रजिस्टर्ड है, तो आपका नंबर इस पेज पर डिस्प्ले होगा। यह चरण वैकल्पिक है।
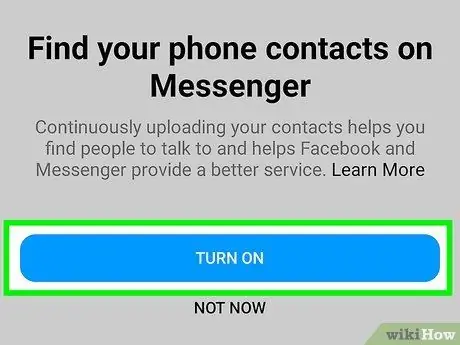
चरण 11. तय करें कि क्या आप डिवाइस से संपर्क आयात करना चाहते हैं।
Messenger आपके फ़ोन की संपर्क सूची को स्कैन करेगा और Messenger ऐप का उपयोग करने वाले लोगों की तलाश करेगा. यदि आप आयात की अनुमति नहीं देते हैं, तो आपको पहले "ठीक" बटन को स्पर्श करना होगा, फिर "अनुमति न दें" का चयन करना होगा।
यदि आप आयात सक्षम करते हैं, तो Messenger आपके डिवाइस की संपर्क सूची की निगरानी करना जारी रखेगा और Messenger प्रोफ़ाइल के लिए नए संपर्कों की जाँच करेगा. यह चरण आपके लिए Messenger में नए संपर्कों को जोड़ना आसान बनाता है क्योंकि जब आप अपने फ़ोन की संपर्क सूची में किसी का नंबर जोड़ते हैं तो Messenger में संपर्क जोड़ना अपने आप हो जाता है
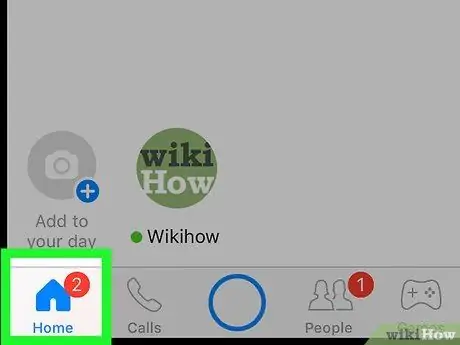
चरण 12. मैसेंजर का प्रयोग करें।
अपने खाते में लॉग इन करने के बाद, आप अपने सभी फेसबुक संदेशों को देखेंगे। आप चैट कर सकते हैं, वॉयस और वीडियो कॉल शुरू कर सकते हैं, और बहुत कुछ। ऐप का अधिकतम लाभ उठाने के सुझावों के लिए फेसबुक मैसेंजर का उपयोग कैसे करें, इस पर लेख पढ़ें।
विधि 2 का 4: Android
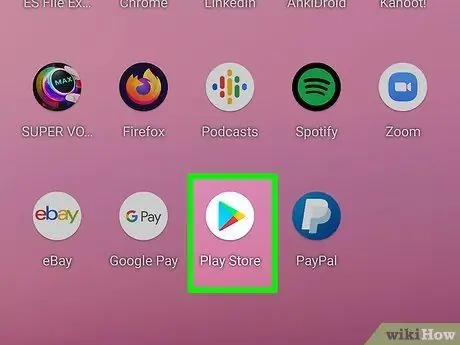
स्टेप 1. गूगल प्ले स्टोर खोलें।
फेसबुक मैसेंजर को गूगल प्ले स्टोर से फ्री में डाउनलोड किया जा सकता है।
आप फेसबुक ऐप में किसी के साथ चैट करने की कोशिश करके सीधे मैसेंजर स्टोर पेज पर भी जा सकते हैं।
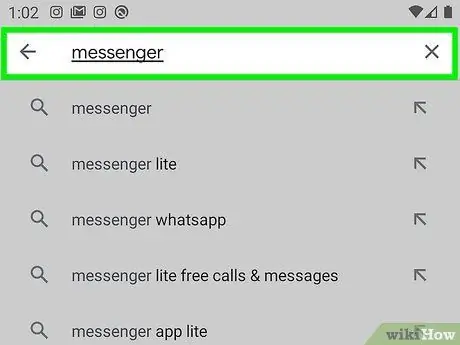
चरण 2. "मैसेंजर" देखें।
उसके बाद, मैसेंजर परिणामों वाली खोजों की एक सूची प्रदर्शित की जाएगी।
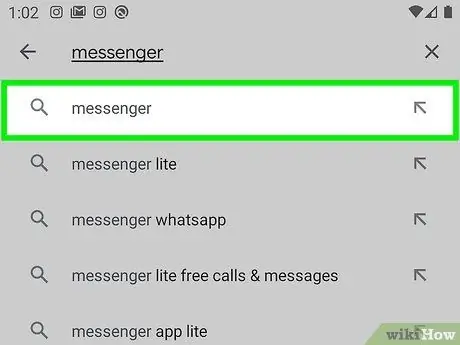
चरण 3. खोज परिणामों से "मैसेंजर" चुनें।
"फेसबुक" द्वारा विकसित मैसेंजर एप्लिकेशन का चयन करें। यह विकल्प आमतौर पर खोज परिणामों की सूची में सबसे ऊपर होता है।
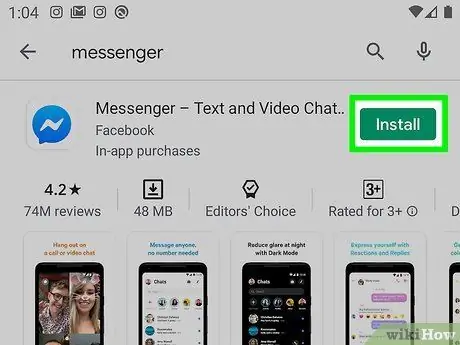
चरण 4. "इंस्टॉल करें" स्पर्श करें।
आवश्यक अनुमतियों की समीक्षा करें और यदि आप अभी भी ऐप इंस्टॉल करना चाहते हैं तो "स्वीकार करें" बटन स्पर्श करें।
- एंड्रॉइड 6.0 ऑपरेटिंग सिस्टम और बाद के संस्करणों पर, आपको एप्लिकेशन चलाते समय अनुमति स्वीकार करने के लिए कहा जाएगा, न कि इसे डाउनलोड करते समय।
- अपना Google खाता पासवर्ड दर्ज करें (यदि संकेत दिया जाए)। आपके डिवाइस की सुरक्षा सेटिंग्स के आधार पर, ऐप डाउनलोड करने से पहले आपको अपना पासवर्ड दर्ज करने के लिए कहा जा सकता है।
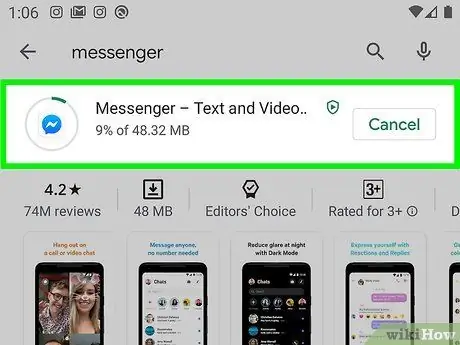
चरण 5. ऐप के डाउनलोड होने तक प्रतीक्षा करें।
इस प्रक्रिया में कई मिनट लग सकते हैं। ऐप डाउनलोड करने के लिए आपको अपने डिवाइस को वाईफाई नेटवर्क से कनेक्ट करना पड़ सकता है, जो आपकी प्ले स्टोर सेटिंग्स पर निर्भर करता है।
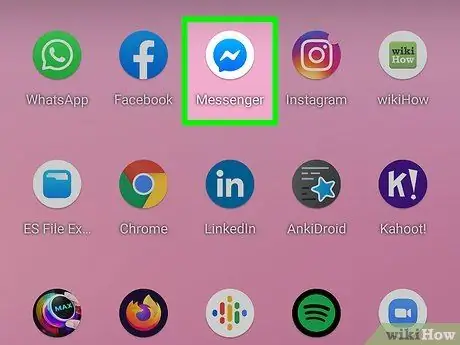
स्टेप 6. मैसेंजर ऐप को रन करें।
आप ऐप को होम स्क्रीन या ऐप पेज/ड्रावर पर पा सकते हैं। आप मैसेंजर स्टोर पेज पर "ओपन" बटन को भी स्पर्श कर सकते हैं।
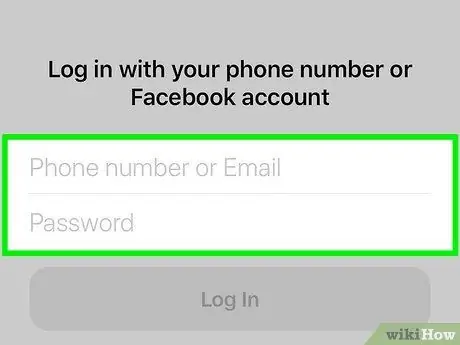
चरण 7. अपने फेसबुक अकाउंट का उपयोग करके लॉग इन करें।
यदि आपके डिवाइस पर फेसबुक ऐप इंस्टॉल है, तो आपको उसी फेसबुक अकाउंट का उपयोग करके मैसेंजर पर प्रक्रिया जारी रखने के लिए कहा जाएगा। आप "खाते स्विच करें" बटन को स्पर्श करके किसी भिन्न खाते से भी लॉग इन कर सकते हैं।
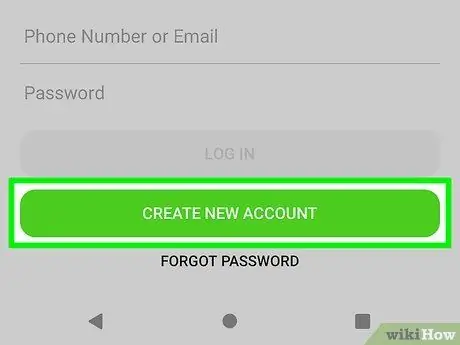
चरण 8. बिना फेसबुक अकाउंट के फेसबुक मैसेंजर में लॉग इन करें (केवल कुछ क्षेत्रों/देशों के लिए)।
जब तक आप युनाइटेड स्टेट्स, कनाडा, पेरू या वेनेज़ुएला में रहते हैं, तब तक आपको Facebook Messenger का उपयोग करने के लिए Facebook खाते की आवश्यकता नहीं है। ध्यान रखें कि आप केवल मैसेंजर उपयोगकर्ताओं के साथ चैट कर सकते हैं जो आपके डिवाइस की संपर्क सूची में हैं, और आप फेसबुक मित्रों तक नहीं पहुंच सकते।
- लॉगिन पेज पर "Facebook पर नहीं?" बटन स्पर्श करें।
- संकेत मिलने पर फ़ोन नंबर दर्ज करें।
- एसएमएस के जरिए फोन पर भेजे गए कोड को दर्ज करें।
- एक नाम दर्ज करें जो अन्य उपयोगकर्ता आपके साथ चैट करते समय देखेंगे।
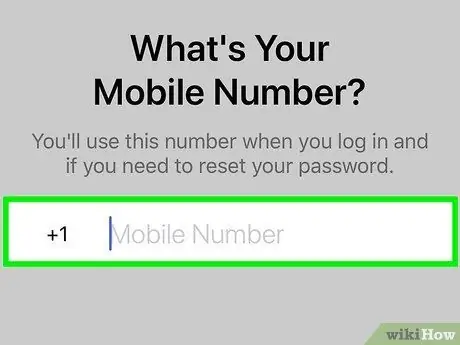
चरण 9. एक फ़ोन नंबर जोड़ें (वैकल्पिक)।
आपको एक फ़ोन नंबर जोड़ने के लिए कहा जाएगा ताकि अन्य मित्र आपको आसानी से ढूंढ सकें। अगर आपने अपना फोन नंबर अपने फेसबुक अकाउंट से लिंक किया है, तो यह इस पेज पर दिखाई देगा। आप "अभी नहीं" स्पर्श करके इस चरण को छोड़ सकते हैं।
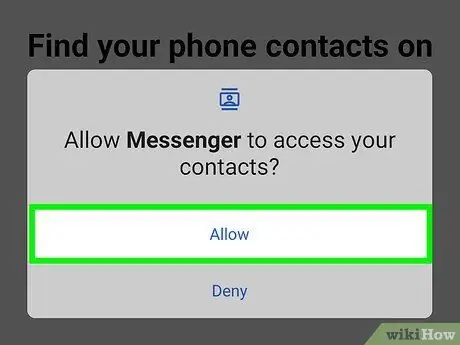
चरण 10. तय करें कि क्या आप अपने फोन से ऐप पर संपर्क अपलोड करना चाहते हैं (वैकल्पिक)।
फेसबुक मैसेंजर आपके डिवाइस की संपर्क सूची तक पहुंच का अनुरोध करेगा ताकि ऐप आपको सूचित कर सके कि आप जिन लोगों को जोड़ते हैं वे मैसेंजर साझा करते हैं। आप "अभी नहीं" बटन को स्पर्श करके इस चरण को छोड़ सकते हैं।
मोबाइल संपर्क अपलोड करके, मैसेंजर निश्चित संपर्क सूची टैब प्रदर्शित कर सकता है और स्वचालित रूप से अन्य संपर्क जोड़ सकता है जो मैसेंजर खाते से जुड़े हुए हैं। जब भी आप अपने डिवाइस में कोई नया संपर्क जोड़ते हैं, तो मैसेंजर जांचता है कि संपर्क का नंबर आम तौर पर मैसेंजर खाते से जुड़ा है या नहीं। यदि ऐसा है, तो संपर्क स्वचालित रूप से आपकी मैसेंजर मित्र सूची में जुड़ जाएगा।
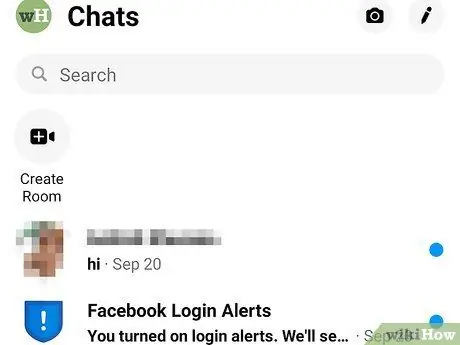
चरण 11. फेसबुक मैसेंजर का प्रयोग करें।
अपने अकाउंट में लॉग इन करने के बाद, आप फेसबुक से सभी चैट देखेंगे। फेसबुक दोस्तों के साथ चैट करने के लिए आप मैसेंजर ऐप का इस्तेमाल कर सकते हैं। अधिक जानकारी के लिए फेसबुक मैसेंजर का उपयोग कैसे करें, इस पर लेख पढ़ें।
विधि 3: 4 में से: विंडोज फोन

चरण 1. विंडोज स्टोर खोलें।
फेसबुक मैसेंजर विंडोज स्टोर से मुफ्त में उपलब्ध है।
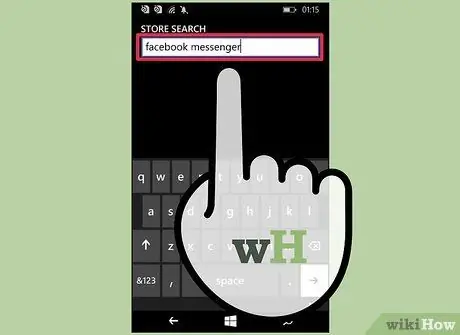
चरण 2. "फेसबुक मैसेंजर" देखें।
प्रासंगिक परिणामों की एक सूची बाद में प्रदर्शित की जाएगी।
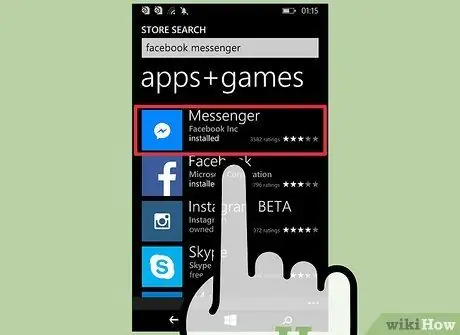
चरण 3. खोज परिणामों की सूची पर "मैसेंजर" स्पर्श करें।
सुनिश्चित करें कि आप "फेसबुक इंक" द्वारा लॉन्च किए गए ऐप का चयन करते हैं।
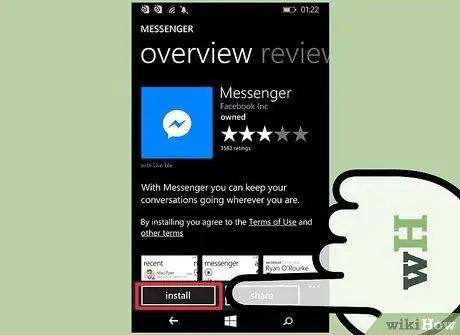
चरण 4. मैसेंजर डाउनलोड करने के लिए "इंस्टॉल करें" स्पर्श करें।
ऐप बाद में डिवाइस पर डाउनलोड हो जाएगा।
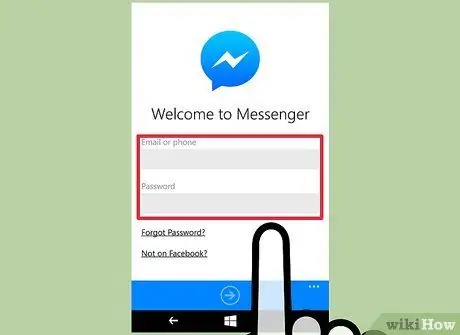
स्टेप 5. अपने फेसबुक मैसेंजर अकाउंट में लॉग इन करें।
यदि आपके विंडोज फोन में फेसबुक ऐप इंस्टॉल है, तो आप उसी फेसबुक अकाउंट का उपयोग करके मैसेंजर में तुरंत साइन इन कर सकते हैं। यदि आप किसी भिन्न खाते का उपयोग करना चाहते हैं, तो "खाते स्विच करें" बटन स्पर्श करें और किसी भिन्न खाते से साइन इन करें।
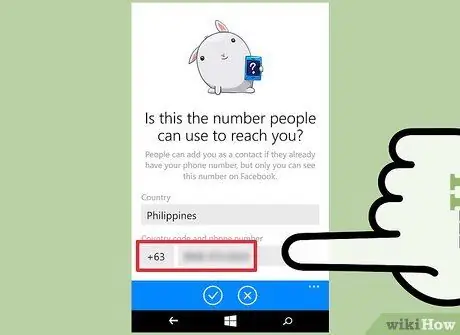
चरण 6. एक फ़ोन नंबर जोड़ें (वैकल्पिक)।
Messenger ऐप आपसे आपका फ़ोन नंबर दर्ज करने के लिए कहेगा ताकि अन्य मित्र आपको आसानी से ढूंढ सकें. आप चाहें तो इस स्टेप को छोड़ सकते हैं।
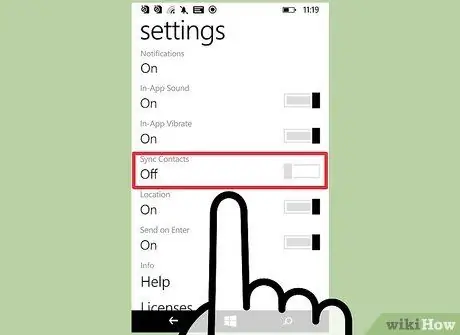
चरण 7. निर्धारित करें कि क्या मैसेंजर डिवाइस की संपर्क सूची को स्कैन कर सकता है।
Messenger आपके डिवाइस पर संपर्कों वाला एक टैब प्रदर्शित कर सकता है और आपको सूचित कर सकता है कि क्या कोई Messenger उपयोगकर्ता जोड़ा गया है। आप चाहें तो इस स्टेप को छोड़ सकते हैं।
मैसेंजर स्वचालित रूप से जोड़े गए किसी भी नए संपर्क की जांच करता है और यदि नंबर किसी मैसेंजर खाते से जुड़ा हुआ है तो उन संपर्कों को जोड़ता है।
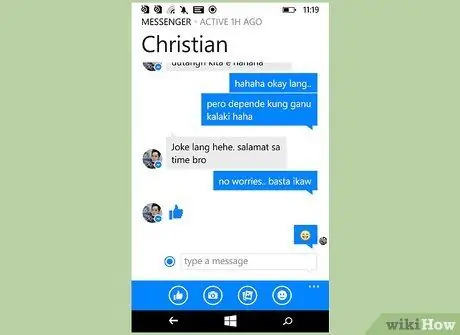
चरण 8. चैट करने के लिए मैसेंजर का उपयोग करें।
एक बार जब आप अपने खाते में साइन इन हो जाते हैं, तो आप अपने फेसबुक दोस्तों के साथ चैट करने के लिए मैसेंजर का उपयोग कर सकते हैं। ध्यान रखें कि मैसेंजर ऐप का विंडोज फोन संस्करण ऐप के आईओएस और एंड्रॉइड वर्जन से पीछे है, और दोनों संस्करणों में कई उन्नत सुविधाएं नहीं हैं।
विधि 4 में से 4: डेस्कटॉप मैसेंजर वेबसाइट
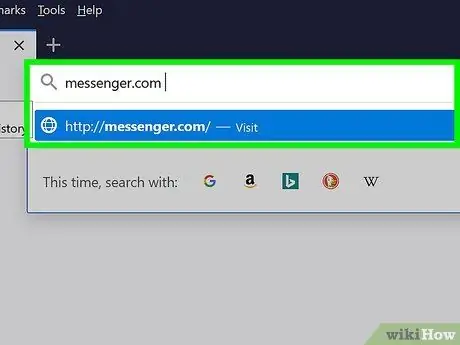
चरण १। पर जाएँ।
Messenger.com एक वेब ब्राउज़र के माध्यम से।
आप अपने कंप्यूटर से फेसबुक संदेशों तक पहुंचने के लिए मैसेंजर वेबसाइट का उपयोग कर सकते हैं।
Messenger.com वेबसाइट कंप्यूटर से Messenger तक पहुँचने का एकमात्र तरीका है। किसी अन्य व्यक्ति द्वारा बनाए गए Messenger प्रोग्राम को डाउनलोड करने का प्रयास न करें क्योंकि यह एक अनौपचारिक प्रोग्राम है और आपके खाते की सुरक्षा के लिए जोखिम पैदा करता है।
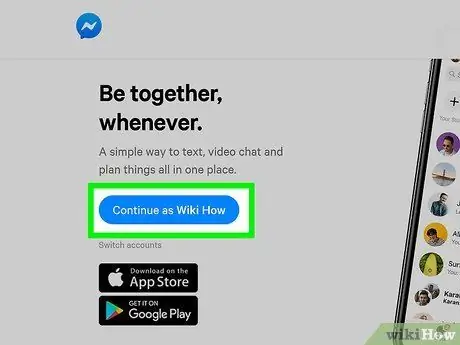
चरण 2. अपने फेसबुक अकाउंट का उपयोग करके लॉग इन करें।
यदि आप पहले से ही उसी ब्राउज़र सत्र में अपने फेसबुक खाते में लॉग इन हैं, तो आपको "अपने नाम के रूप में जारी रखें" बटन दिखाई देगा। यदि आप किसी भिन्न Facebook खाते का उपयोग करके लॉग इन करना चाहते हैं तो "खाता स्विच करें" बटन पर क्लिक करें।
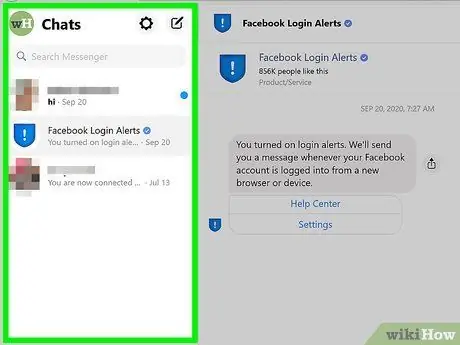
चरण 3. मैसेंजर वेबसाइट का उपयोग करें।
आप Messenger के वेबसाइट संस्करण के माध्यम से मोबाइल Messenger ऐप की विभिन्न विशेषताओं को आज़मा सकते हैं। चैट स्क्रीन के बाईं ओर प्रदर्शित होगी। चैट विंडो के बीच के फ्रेम को भरने के लिए चैट पर क्लिक करें। संपर्क विवरण स्क्रीन के दाईं ओर प्रदर्शित होगा।







