यह विकिहाउ आर्टिकल आपको सिखाता है कि विंडोज या मैक कंप्यूटर का इस्तेमाल करते हुए एक रीडेबल और रीराइटेबल सीडी-या "सीडी-आरडब्ल्यू" को कैसे मिटाया जाए। ध्यान दें कि आप केवल-पढ़ने के लिए सीडी (सीडी-आर) पर सामग्री को हटा नहीं सकते हैं।
कदम
विधि 1: 2 में से: विंडोज कंप्यूटर पर

चरण 1. सीडी को कंप्यूटर में डालें।
सीडी को कंप्यूटर डिस्क ट्रे में ऊपर की ओर लेबल के साथ रखें।
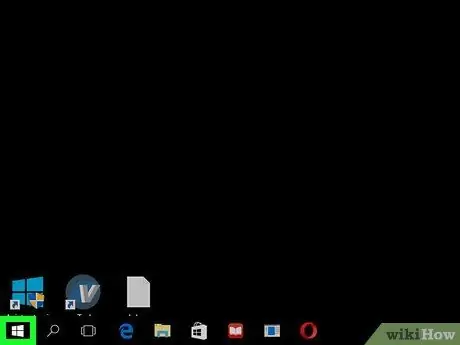
चरण 2. "प्रारंभ" मेनू खोलें

स्क्रीन के निचले-बाएँ कोने में Windows लोगो पर क्लिक करें।
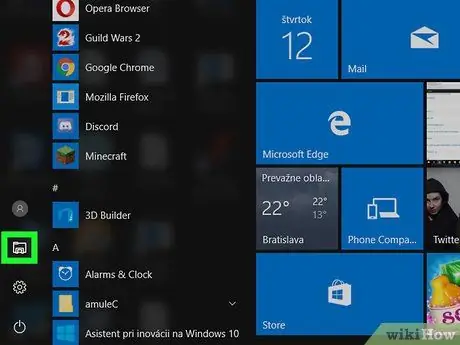
चरण 3. फ़ाइल एक्सप्लोरर खोलें

प्रारंभ मेनू विंडो के निचले-बाएँ कोने में फ़ोल्डर आइकन पर क्लिक करें।
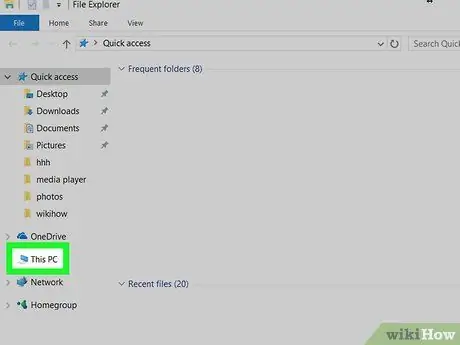
चरण 4. इस पीसी पर क्लिक करें।
फ़ाइल एक्सप्लोरर विंडो के बाईं ओर कंप्यूटर आइकन वाला विकल्प है। इसे देखने के लिए आपको विंडो के बाएँ साइडबार को ऊपर या नीचे स्वाइप करना पड़ सकता है।
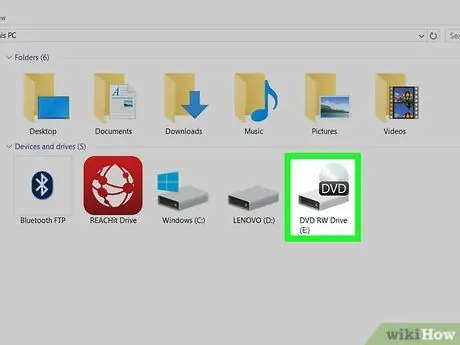
चरण 5. सीडी ड्राइव का चयन करें।
सीडी ड्राइव आइकन पर क्लिक करें जो एक ग्रे हार्ड ड्राइव की तरह दिखता है जिसके पीछे एक सीडी है।
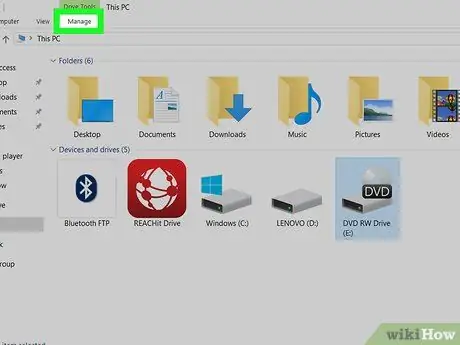
चरण 6. मैनेज टैब पर क्लिक करें।
यह टैब विंडो के ऊपरी-बाएँ तरफ है। इसके नीचे एक टूलबार प्रदर्शित होगा।
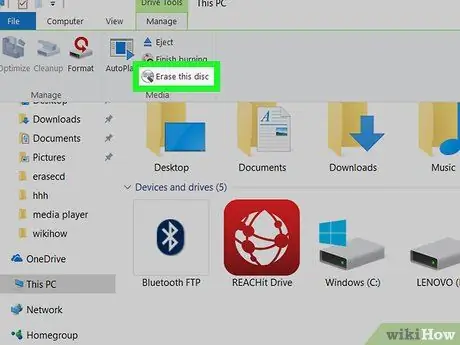
चरण 7. इस डिस्क को मिटाएं पर क्लिक करें।
यह विकल्प टूलबार के "मीडिया" अनुभाग में है " प्रबंधित करना " एक नई विंडो प्रदर्शित होगी।
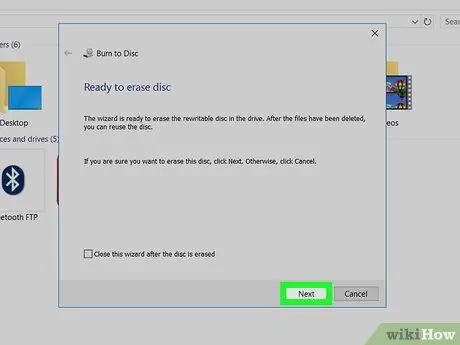
चरण 8. अगला क्लिक करें।
यह विंडो के निचले दाएं कोने में है। उसके बाद, सीडी को तुरंत हटा दिया जाएगा।
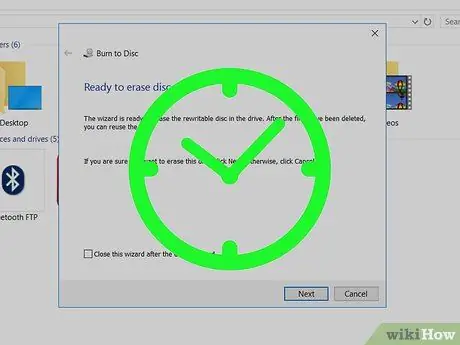
चरण 9. सीडी को मिटाने के लिए प्रतीक्षा करें।
आप विंडो के केंद्र में दिखाई देने वाले बार को देखकर हटाने की प्रक्रिया की प्रगति की जांच कर सकते हैं।
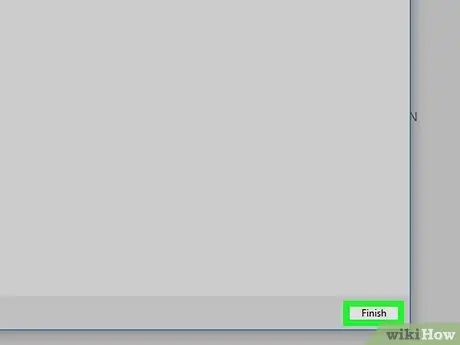
चरण 10. संकेत मिलने पर समाप्त पर क्लिक करें।
यह खिड़की के नीचे है। अब आपकी सीडी मिटा दी गई है।
विधि २ का २: मैक कंप्यूटर पर

चरण 1. सीडी को मैक एक्सटर्नल सीडी ड्राइव में डालें।
डिस्क पर सामग्री को मिटाने के लिए आपको एक बाहरी सीडी रीडर का उपयोग करने की आवश्यकता होगी, जब तक कि आप 2012 से पहले के मैक कंप्यूटर का उपयोग नहीं कर रहे हैं जो एक अंतर्निहित सीडी ड्राइव के साथ आता है।
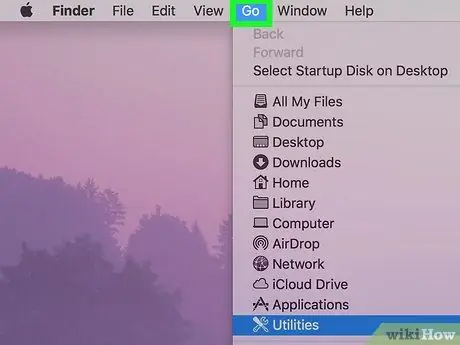
चरण 2. जाओ पर क्लिक करें।
यह मेनू आपकी कंप्यूटर स्क्रीन के ऊपरी-बाएँ कोने में है। उसके बाद एक ड्रॉप-डाउन मेनू दिखाई देगा।
यदि आपको विकल्प दिखाई नहीं देता है " जाना " मेनू बार में, इसे प्रदर्शित करने के लिए Finder या Desktop पर क्लिक करें।
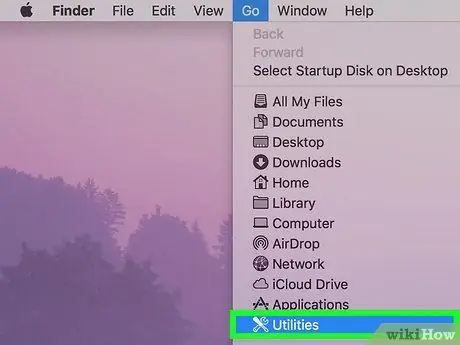
चरण 3. उपयोगिताएँ क्लिक करें।
यह ड्रॉप-डाउन मेनू में सबसे नीचे है। इसके बाद फोल्डर ओपन हो जाएगा।
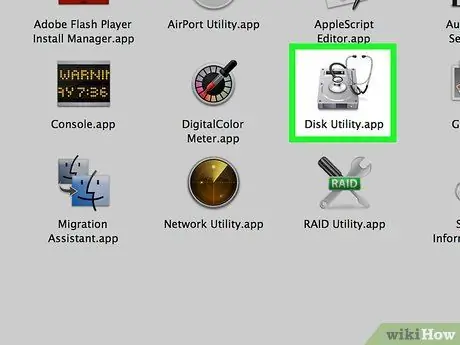
चरण 4. डिस्क उपयोगिता पर डबल-क्लिक करें।
ग्रे हार्ड ड्राइव आइकन वाला ऐप "यूटिलिटीज" फ़ोल्डर में है।
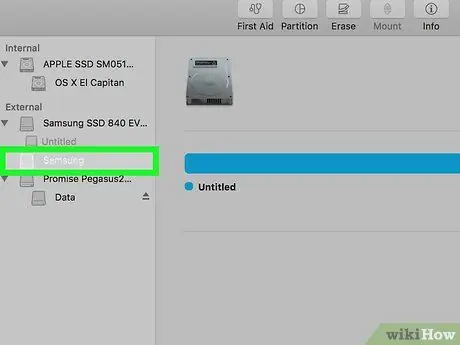
चरण 5. एक सीडी नाम चुनें।
विंडो के बाईं ओर "डिवाइस" शीर्षक के तहत सीडी नाम पर क्लिक करें।
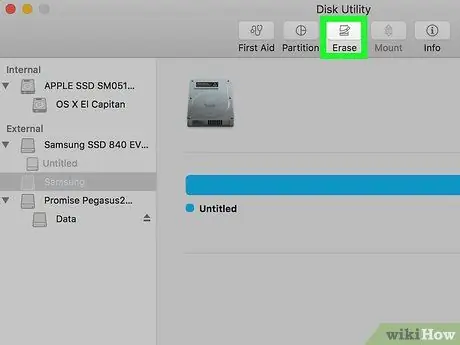
चरण 6. मिटा टैब पर क्लिक करें।
यह टैब "डिस्क यूटिलिटी" विंडो के शीर्ष पर है। सीडी गुण विंडो प्रदर्शित की जाएगी।
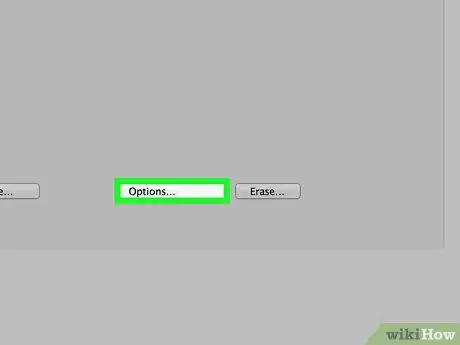
चरण 7. पूरी तरह से क्लिक करें।
इस विकल्प से आप सीडी को खाली कर सकते हैं।
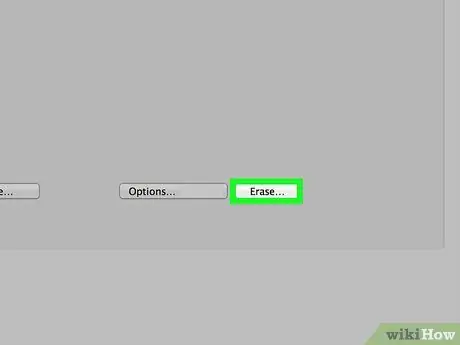
चरण 8. मिटाएँ पर क्लिक करें।
एक बार क्लिक करने के बाद, सीडी मिटाने की प्रक्रिया शुरू हो जाएगी। सीडी के आकार के आधार पर इस प्रक्रिया में कुछ मिनट लग सकते हैं।
समाप्त होने पर, आपको "आपने एक खाली सीडी डाली है" संदेश के साथ एक पॉप-अप विंडो दिखाई देगी, यह दर्शाता है कि सीडी को सफलतापूर्वक खाली कर दिया गया है।
टिप्स
- यदि आपके पास अपने Mac के लिए सीडी ड्राइव नहीं है, तो आप Apple से अधिकृत डिवाइस, या इंटरनेट या टेक हार्डवेयर स्टोर से थर्ड-पार्टी प्रोडक्शन डिवाइस खरीद सकते हैं।
- इस पद्धति का उपयोग करके सीडी को हटाने से पहले से संग्रहीत फाइलें पूरी तरह से अपठनीय नहीं हो जाएंगी। काफी परिष्कृत फ़ाइल पुनर्प्राप्ति या पुनर्प्राप्ति प्रोग्राम का उपयोग करने वाला कोई व्यक्ति हटाई गई फ़ाइलों को आसानी से ढूंढ और देख सकता है।







