यह wikiHow आपको सिखाता है कि कंप्यूटर की भाषा कैसे बदलें। यह परिवर्तन प्रोग्राम के मेनू और विंडो में प्रदर्शित टेक्स्ट को प्रभावित करेगा। आप Windows और Mac कंप्यूटर पर भाषा परिवर्तन कर सकते हैं। हालांकि, आपके कंप्यूटर की प्राथमिक भाषा बदलने से आपके इंटरनेट ब्राउज़र या अन्य प्रोग्राम की भाषा नहीं बदलेगी।
कदम
विधि 1 में से 2: विंडोज़ पर

चरण 1. "प्रारंभ" मेनू खोलें

स्क्रीन के निचले-बाएँ कोने में दिखाई देने वाले Windows लोगो पर क्लिक करें।
आप "स्टार्ट" मेन्यू खोलने के लिए अपने कीबोर्ड पर विंडोज की भी दबा सकते हैं।

चरण 2. "सेटिंग" विकल्प पर क्लिक करें

यह विकल्प "प्रारंभ" मेनू विंडो के निचले-बाएँ कोने में गियर आइकन द्वारा इंगित किया गया है।

चरण 3. समय और भाषा पर क्लिक करें।
यह "सेटिंग" विंडो के बीच में है।

चरण 4. क्षेत्र और भाषा टैब पर क्लिक करें।
यह टैब विंडो के सबसे बाईं ओर है।

चरण 5. भाषा जोड़ें पर क्लिक करें।
यह बगल में है" + पृष्ठ के मध्य में, "भाषाएँ" अनुभाग के अंतर्गत।

चरण 6. उस भाषा का चयन करें जिसे आप जोड़ना चाहते हैं।
उस भाषा पर क्लिक करें जिसका आप कंप्यूटर पर उपयोग करना चाहते हैं।

चरण 7. वांछित बोली का चयन करें।
यदि आपको किसी भाषा पर क्लिक करने के बाद विभिन्न क्षेत्रीय बोलियों वाले पृष्ठ पर ले जाया जाता है, तो वांछित बोली का चयन करें।
हो सकता है कि आपकी इच्छित भाषा के लिए बोली विकल्प उपलब्ध न हों।

चरण 8. जोड़ी गई भाषा पर क्लिक करें।
भाषा "भाषा" खंड में, वर्तमान में उपयोग की जा रही भाषा के अंतर्गत प्रदर्शित की जाएगी। उसके बाद, एक भाषा चयन बॉक्स प्रदर्शित किया जाएगा।

चरण 9. विकल्प पर क्लिक करें।
यह चयनित भाषा के नीचे है। उसके बाद, भाषा सेटिंग चयन विंडो प्रदर्शित होगी।

चरण 10. भाषा पैक डाउनलोड करें।
बटन को क्लिक करे " डाउनलोड "डाउनलोड भाषा पैक" मेनू शीर्षक के नीचे, पृष्ठ के ऊपरी-बाएँ कोने में।

चरण 11. "बैक" बटन पर क्लिक करें

यह स्क्रीन के ऊपरी-बाएँ कोने में है।

चरण 12. उस भाषा पर क्लिक करें जिसका आप फिर से उपयोग करना चाहते हैं, फिर डिफ़ॉल्ट के रूप में सेट करें बटन पर क्लिक करें।
यह बटन भाषा के नाम के नीचे है। उसके बाद, भाषा को "भाषा" खंड की शीर्ष पंक्ति में ले जाया जाएगा और सभी विंडोज़ अंतर्निहित मेनू, एप्लिकेशन और प्रदर्शन विकल्पों के लिए प्राथमिक भाषा के रूप में सेट किया जाएगा।

चरण 13. कंप्यूटर को पुनरारंभ करें।
"प्रारंभ" मेनू खोलें, "क्लिक करें" शक्ति ”
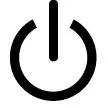
और चुनें " पुनः आरंभ करें " कंप्यूटर के पुनरारंभ होने के बाद और आप अपने खाते में लॉग इन करते हैं, आपके द्वारा चुनी गई भाषा कंप्यूटर इंटरफ़ेस के लिए प्रदर्शन भाषा के रूप में प्रदर्शित होगी।
विधि २ का २: Mac. पर

चरण 1. Apple मेनू खोलें

स्क्रीन के ऊपरी-बाएँ कोने में Apple लोगो पर क्लिक करें। उसके बाद, एक ड्रॉप-डाउन मेनू प्रदर्शित किया जाएगा।

चरण 2. सिस्टम वरीयताएँ विकल्प पर क्लिक करें।
यह ड्रॉप-डाउन मेनू में सबसे ऊपर है।

चरण 3. भाषा और क्षेत्र चुनें।
यह विकल्प "सिस्टम वरीयताएँ" विंडो के शीर्ष पर प्रदर्शित ध्वज चिह्न द्वारा इंगित किया गया है।

चरण 4. + बटन पर क्लिक करें।
यह "पसंदीदा भाषा:" बॉक्स के निचले-बाएँ कोने में, "भाषा और क्षेत्र" विंडो के बाईं ओर है। उसके बाद, विभिन्न भाषा विकल्पों के साथ एक पॉप-अप मेनू प्रदर्शित किया जाएगा।

चरण 5. स्क्रीन पर स्क्रॉल करें और वांछित भाषा का चयन करें, फिर जोड़ें पर क्लिक करें।

चरण 6. संकेत मिलने पर [पसंदीदा भाषा] का उपयोग करें बटन पर क्लिक करें।
यह नीला बटन स्क्रीन के निचले-दाएँ कोने में दिखाई देता है। उसके बाद, चयनित भाषा को कंप्यूटर इंटरफ़ेस डिस्प्ले के रूप में सेट किया जाएगा।
यदि आप इस चरण को छोड़ देते हैं, तो बस "पसंदीदा भाषाएं" बॉक्स से जोड़ी गई भाषा को क्लिक करके बॉक्स की शीर्ष पंक्ति में खींचें।








