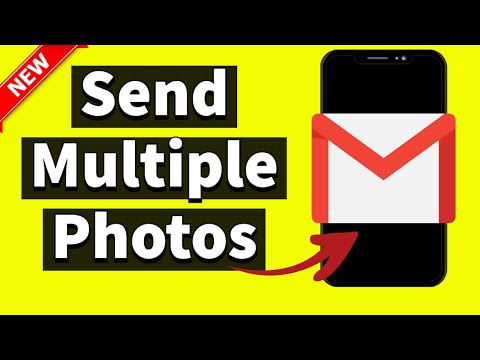यह wikiHow आपको सिखाता है कि किसी वेब पेज पर क्लिक किए गए लिंक को अपने इच्छित पेज तक पहुँचने से पहले एक विज्ञापन पेज प्रदर्शित करने से कैसे रोका जाए। आप Google Chrome, Firefox, Microsoft Edge, Internet Explorer और Safari के डेस्कटॉप संस्करणों पर कई तरह से रीडायरेक्ट को ब्लॉक कर सकते हैं। हालांकि, ब्राउज़र के मोबाइल संस्करण पर रीडायरेक्ट को ब्लॉक करना संभव नहीं है। ध्यान रखें कि हालांकि यह चरण रीडायरेक्ट डिटेक्शन में सुधार कर सकता है, आपका ब्राउज़र हमेशा समय पर पेज रीडायरेक्ट को नहीं पकड़ पाएगा।
कदम
विधि १ में से ५: गूगल क्रोम

चरण 1. गूगल क्रोम खोलें

ब्राउज़र को नीले, लाल, पीले और हरे रंग के बॉल आइकन द्वारा चिह्नित किया गया है।

चरण 2. Google क्रोम अपडेट करें।
विंडो के ऊपरी दाएं कोने में स्थित बटन पर क्लिक करें, "चुनें" मदद, और क्लिक करें " गूगल क्रोम के बारे में "अपडेट की जांच करने के लिए। यदि उपलब्ध हो, तो अद्यतन स्वचालित रूप से स्थापित हो जाएगा। उसके बाद, आपको क्रोम को पुनरारंभ करने के लिए कहा जाएगा।
क्रोम संस्करण 65 के रिलीज होने के बाद से, सभी प्रकार के पेज रीडायरेक्ट स्वचालित रूप से ब्राउज़र द्वारा अवरुद्ध कर दिए जाते हैं। इस प्रकार, अवरुद्ध करने की सुविधा पहले से ही सक्रिय है, जब तक कि आप जानबूझकर इस सुरक्षा को बंद नहीं करते।

चरण 3. क्लिक करें।
यह पृष्ठ के ऊपरी-दाएँ कोने में है। उसके बाद, एक ड्रॉप-डाउन मेनू प्रदर्शित किया जाएगा।

चरण 4. सेटिंग्स पर क्लिक करें।
यह ड्रॉप-डाउन मेनू में सबसे नीचे है।

चरण 5. नीचे स्क्रॉल करें और उन्नत बटन पर क्लिक करें।
यह पृष्ठ के निचले भाग में है। उसके बाद उसके नीचे एडवांस ऑप्शन दिखाई देंगे।

चरण 6. "गोपनीयता और सुरक्षा" अनुभाग तक स्क्रॉल करें।
यह के तहत पहला खंड है उन्नत ”.

चरण 7. ग्रे "खतरनाक साइटों से अपनी और अपने डिवाइस की रक्षा करें" स्विच पर क्लिक करें

स्विच का रंग बदलकर नीला हो जाएगा

. इस विकल्प के साथ, Google क्रोम की अंतर्निहित एंटी-मैलवेयर सुरक्षा सक्षम हो जाएगी।
अगर रीडायरेक्ट नीला है, तो क्रोम पर पेज रीडायरेक्ट ब्लॉक कर दिया गया है।

चरण 8. एक्सटेंशन का उपयोग करें।
यदि आपने क्रोम में एंटी-मैलवेयर विकल्प सक्षम किए हैं, लेकिन आपका डिवाइस अभी भी पेज रीडायरेक्ट दिखाता है, तो आप "स्किप रीडायरेक्ट" एक्सटेंशन का उपयोग कर सकते हैं। इसे स्थापित करने के लिए:
- स्किप रीडायरेक्ट एक्सटेंशन पेज पर जाएं।
- क्लिक करें" क्रोम में जोडे ”.
- क्लिक करें" एक्सटेंशन जोड़ने ' जब नौबत आई।

चरण 9. Google क्रोम को पुनरारंभ करें।
एक्सटेंशन अब काम कर रहा है। स्किप रीडायरेक्ट लगभग सभी पेज रीडायरेक्ट को नजरअंदाज कर देगा और आपको सीधे गंतव्य पेज पर ले जाएगा।
यदि कोई पृष्ठ रीडायरेक्ट वर्तमान में सक्रिय टैब में विज्ञापन दिखाता है और किसी अन्य टैब में लिंक या खोज परिणाम खोलता है, तो स्किप रीडायरेक्ट यह सुनिश्चित करेगा कि परिणाम टैब खुला है और विज्ञापन टैब केवल पृष्ठभूमि में चल रहा है।
विधि २ का ५: फ़ायरफ़ॉक्स

चरण 1. फ़ायरफ़ॉक्स खोलें।
आइकन एक नीले ग्लोब के चारों ओर एक नारंगी लोमड़ी जैसा दिखता है।

चरण 2. क्लिक करें।
यह ब्राउज़र विंडो के ऊपरी-दाएँ कोने में है। उसके बाद, एक ड्रॉप-डाउन मेनू प्रदर्शित किया जाएगा।

चरण 3. विकल्प पर क्लिक करें।
यह विकल्प ड्रॉप-डाउन मेनू में है।
मैक कंप्यूटर पर, "क्लिक करें" पसंद ”.

चरण 4. गोपनीयता और सुरक्षा पर क्लिक करें।
यह टैब विंडो (Windows) के बाईं ओर या विंडो (Mac) के शीर्ष पर है।

चरण 5. "अनुमतियाँ" अनुभाग तक स्क्रॉल करें।
मैक कंप्यूटर के लिए इस चरण को छोड़ दें।

चरण 6. "ब्लॉक पॉप-अप विंडो" बॉक्स को चेक करें।
उसके बाद, फ़ायरफ़ॉक्स रीडायरेक्ट पॉप-अप विंडो नहीं खोलेगा।
यदि यह बॉक्स पहले से ही चेक किया हुआ है, तो इस चरण को छोड़ दें।

चरण 7. स्क्रीन के "सुरक्षा" अनुभाग तक स्क्रॉल करें।
मैक कंप्यूटर के लिए इस चरण को छोड़ दें।

चरण 8. "खतरनाक और भ्रामक सामग्री को ब्लॉक करें" बॉक्स को चेक करें।
यह सुविधा दुर्भावनापूर्ण पृष्ठ पुनर्निर्देशन को रोकती है। हालाँकि, कुछ रीडायरेक्ट अभी भी ब्लॉक से "बच" सकते हैं।
यदि यह बॉक्स पहले से ही चेक किया हुआ है, तो इस चरण को छोड़ दें।

चरण 9. एक्सटेंशन का उपयोग करें।
यदि आपने उचित सुरक्षा उपाय किए हैं, लेकिन पेज रीडायरेक्ट अभी भी चल रहा है, तो आप रीडायरेक्ट को ब्लॉक करने के लिए "स्किप रीडायरेक्ट" एक्सटेंशन का उपयोग कर सकते हैं। इसे स्थापित करने के लिए:
- स्किप रीडायरेक्ट एक्सटेंशन पेज पर जाएं।
- क्लिक करें" फ़ायरफ़ॉक्स में जोड़ें ”.
- क्लिक करें" जोड़ें ' जब नौबत आई।
- क्लिक करें" अब पुनःचालू करें ' जब नौबत आई।

चरण 10. स्किप रीडायरेक्ट एक्सटेंशन का उपयोग करें।
जब फ़ायरफ़ॉक्स पुनरारंभ होता है, तो एक्सटेंशन उपयोग के लिए तैयार होता है। स्किप रीडायरेक्ट लगभग सभी पेज रीडायरेक्ट को अनदेखा कर देगा और आपको सीधे गंतव्य पेज पर ले जाएगा।
यदि कोई पृष्ठ रीडायरेक्ट वर्तमान में सक्रिय टैब में विज्ञापन दिखाता है और किसी अन्य टैब में लिंक या खोज परिणाम खोलता है, तो स्किप रीडायरेक्ट यह सुनिश्चित करेगा कि परिणाम टैब खुला है और विज्ञापन टैब केवल पृष्ठभूमि में चल रहा है।
विधि 3: 5 में से: माइक्रोसॉफ्ट एज

चरण 1. माइक्रोसॉफ्ट एज खोलें।
यह ब्राउज़र एक गहरे नीले रंग के अक्षर "e" आइकन द्वारा चिह्नित है।

चरण 2. क्लिक करें।
यह पृष्ठ के ऊपरी-दाएँ कोने में है। उसके बाद, एक ड्रॉप-डाउन मेनू प्रदर्शित किया जाएगा।

चरण 3. सेटिंग्स पर क्लिक करें।
यह विकल्प ड्रॉप-डाउन मेनू में सबसे नीचे है। उसके बाद, "सेटिंग" पॉप-आउट विंडो पृष्ठ के दाईं ओर प्रदर्शित होगी।

चरण 4. नीचे स्क्रॉल करें और उन्नत सेटिंग्स देखें पर क्लिक करें।
यह पॉप-आउट विंडो के नीचे है।

चरण 5. स्क्रीन को मेनू के नीचे स्वाइप करें।
इस अनुभाग में, आप दुर्भावनापूर्ण सामग्री को अवरोधित करने के विकल्प ढूंढ सकते हैं, जिसमें पृष्ठों को दुर्भावनापूर्ण साइटों पर पुनर्निर्देशित करना शामिल है।

चरण 6. ग्रे "दुर्भावनापूर्ण साइटों और डाउनलोड से मेरी रक्षा करने में मदद करें" स्विच पर क्लिक करें

उसके बाद स्विच का रंग नीला हो जाएगा

और इंगित करता है कि Microsoft की अंतर्निहित एंटीवायरस सुरक्षा सक्रिय कर दी गई है।
- यदि यह बटन पहले से नीला है, तो इस चरण को छोड़ दें।
- हालांकि यह सभी पेज रीडायरेक्ट को ब्लॉक नहीं कर सकता, लेकिन यह खतरनाक (या संभावित रूप से खतरनाक) पेज पर रीडायरेक्ट को ब्लॉक कर देगा।

चरण 7. Microsoft एज को पुनरारंभ करें।
ब्राउज़र के पुनरारंभ होने के बाद परिवर्तन प्रभावी होंगे।
5 की विधि 4: इंटरनेट एक्सप्लोरर

चरण 1. इंटरनेट एक्सप्लोरर खोलें।
यह ब्राउज़र एक हल्के नीले रंग के "ई" आइकन द्वारा चिह्नित है जो पीले रिबन में लिपटा हुआ है।

चरण 2. इंटरनेट एक्सप्लोरर सेटिंग्स खोलें

पृष्ठ के ऊपरी दाएं कोने में स्थित गियर आइकन पर क्लिक करें। उसके बाद, एक ड्रॉप-डाउन मेनू प्रदर्शित किया जाएगा।

चरण 3. इंटरनेट विकल्प पर क्लिक करें।
यह विकल्प ड्रॉप-डाउन मेनू में सबसे नीचे है। उसके बाद, "इंटरनेट विकल्प" विंडो प्रदर्शित की जाएगी।

चरण 4. उन्नत टैब पर क्लिक करें।
यह टैब "इंटरनेट विकल्प" विंडो के शीर्ष पर टैब की पंक्ति के दाईं ओर स्थित है।

चरण 5. स्क्रीन को विंडो के नीचे स्वाइप करें।
"उन्नत" पृष्ठ के मध्य में स्थित बॉक्स में, पृष्ठ के निचले भाग तक पहुँचने तक नीचे की ओर स्वाइप करें।

चरण 6. "एसएसएल 3.0 का उपयोग करें" बॉक्स को चेक करें।
यह बॉक्स विकल्पों के "सुरक्षा" समूह के निचले भाग में है।

चरण 7. अप्लाई पर क्लिक करें।
यह खिड़की के नीचे है।

चरण 8. ठीक क्लिक करें।
यह खिड़की के नीचे है। उसके बाद, "इंटरनेट विकल्प" विंडो बंद हो जाएगी।

चरण 9. इंटरनेट एक्सप्लोरर को पुनरारंभ करें।
इसके पुनरारंभ होने के बाद, इंटरनेट एक्सप्लोरर दुर्भावनापूर्ण (और संभावित रूप से खतरनाक) पेज रीडायरेक्ट को ब्लॉक कर देगा।
विधि ५ का ५: सफारी

चरण 1. सफारी खोलें।
मैक के डॉक में नीले कंपास की तरह दिखने वाले सफारी ऐप आइकन पर क्लिक करें।

चरण 2. सफारी मेनू पर क्लिक करें।
यह स्क्रीन के ऊपरी-बाएँ कोने में है। उसके बाद, एक ड्रॉप-डाउन मेनू प्रदर्शित किया जाएगा।

चरण 3. वरीयताएँ क्लिक करें…।
यह ड्रॉप-डाउन मेनू में सबसे ऊपर है सफारी ”.

चरण 4. सुरक्षा टैब पर क्लिक करें।
यह टैब "प्राथमिकताएं" विंडो के शीर्ष पर है।

चरण 5. "धोखाधड़ी वेबसाइट पर जाने पर चेतावनी" बॉक्स को चेक करें।
यह बॉक्स खिड़की के शीर्ष पर है।
यदि यह बॉक्स पहले से ही चेक किया हुआ है, तो इस चरण को छोड़ दें।

चरण 6. "ब्लॉक पॉप-अप विंडो" बॉक्स को चेक करें।
यह बॉक्स "धोखाधड़ी वेबसाइट पर जाने पर चेतावनी" बॉक्स के नीचे कुछ पंक्तियाँ है।
यदि यह बॉक्स पहले से ही चेक किया हुआ है, तो इस चरण को छोड़ दें।

चरण 7. सफारी को पुनरारंभ करें।
सफारी के पुनरारंभ होने के बाद, सेटिंग्स प्रभावी हो जाएंगी और ब्राउज़र लगभग सभी पेज रीडायरेक्ट को ब्लॉक कर देगा।
टिप्स
- आपके कंप्यूटर या ब्राउज़र पर विज्ञापन उपकरण पेज रीडायरेक्ट का कारण बन सकते हैं। वायरस के लिए अपने कंप्यूटर को स्कैन करने का प्रयास करें और किसी भी मैलवेयर को साफ करने के लिए अपने ब्राउज़र से किसी भी एक्सटेंशन या ऐड-ऑन को हटा दें जो पेज रीडायरेक्ट का कारण हो सकता है।
- रीडायरेक्ट अवरुद्ध होने पर अधिकांश ब्राउज़र पृष्ठ पुनर्निर्देशन जारी रखने का विकल्प प्रदान करेंगे।