यह wikiHow आपको सिखाता है कि कैसे अपने Amazon Prime खाते में लॉग इन करें और अपने कंप्यूटर के वेब ब्राउज़र के माध्यम से Amazon की मूल फ़िल्में, टेलीविज़न शो या शो देखें।
कदम
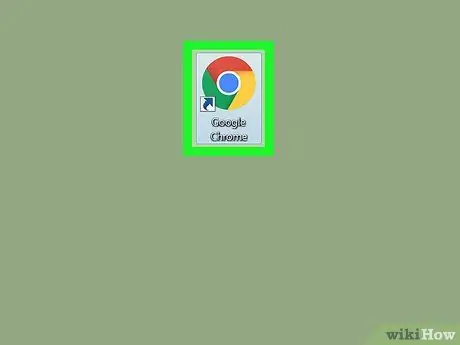
चरण 1. एक इंटरनेट ब्राउज़र खोलें।
आप फ़ायरफ़ॉक्स, सफारी, क्रोम या ओपेरा जैसे किसी भी डेस्कटॉप ब्राउज़र का उपयोग कर सकते हैं।
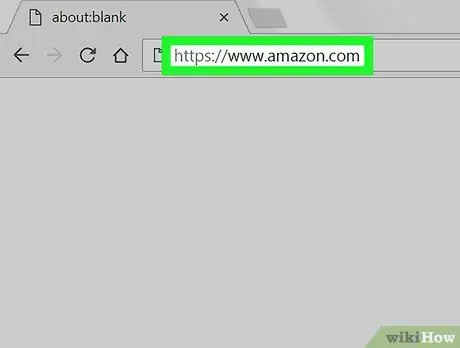
चरण 2. एक ब्राउज़र में www.amazon.com पर जाएं।
एड्रेस बार में www.amazon.com टाइप करें और अपने कीबोर्ड पर एंटर या रिटर्न दबाएं।
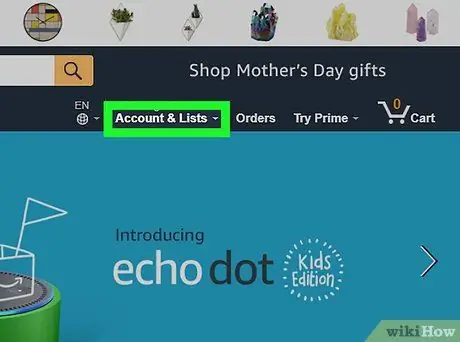
चरण 3. खाते और सूचियाँ टैब पर होवर करें।
यह बटन "के बगल में है" आदेश " तथा " कार्ट, पृष्ठ के ऊपरी दाएं कोने में। एक ड्रॉप-डाउन मेनू बार खुलेगा।
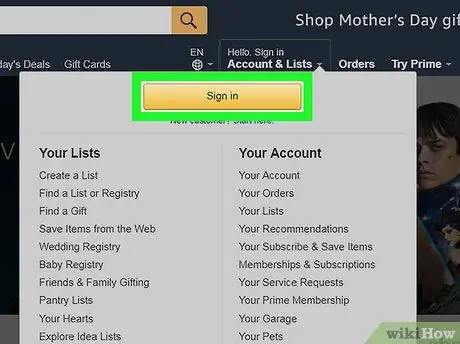
चरण 4. पीले साइन इन बटन पर क्लिक करें।
लॉगिन फॉर्म एक नए पेज पर लोड होगा।
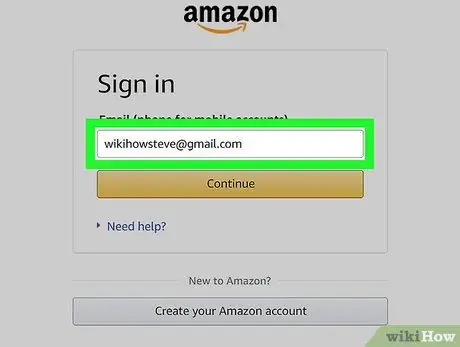
चरण 5. अपना ईमेल पता या फोन नंबर दर्ज करें।
सुनिश्चित करें कि आपने सही पता या नंबर दर्ज किया है और अपने प्राइम खाते से जुड़े हैं।
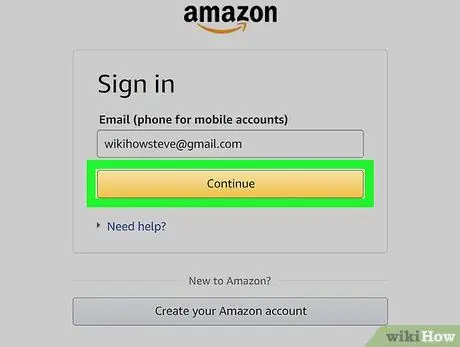
चरण 6. पीला जारी रखें बटन स्पर्श करें।
इसके बाद आपको पासवर्ड पेज पर ले जाया जाएगा।
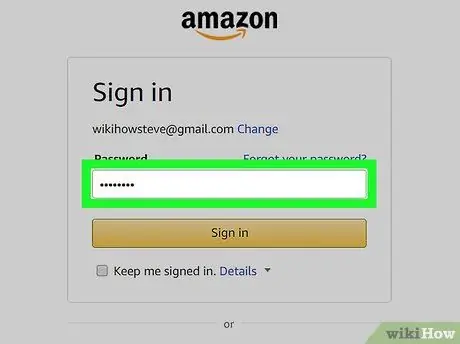
चरण 7. खाता पासवर्ड दर्ज करें।
फ़ील्ड पर क्लिक करें, फिर प्राइम अकाउंट से जुड़ा पासवर्ड टाइप करें।
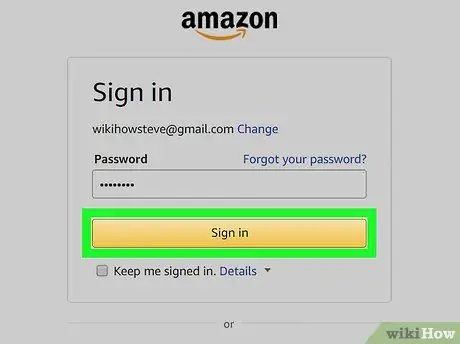
चरण 8. पीले साइन इन बटन पर क्लिक करें।
पासवर्ड की पुष्टि हो जाएगी और आप खाते में लॉग इन हो जाएंगे।
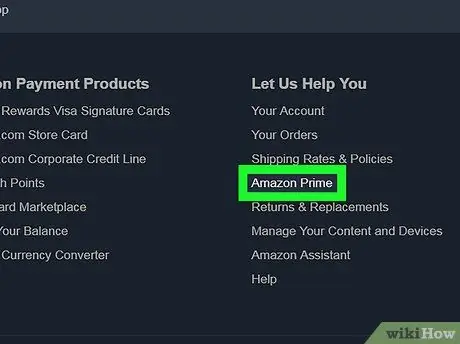
स्टेप 9. प्राइम बटन पर क्लिक करें।
यह शॉपिंग कार्ट आइकन के बगल में, पृष्ठ के ऊपरी-दाएँ कोने में है।
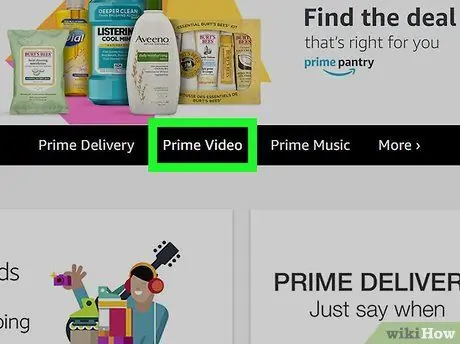
स्टेप 10. अपने प्राइम पेज पर प्राइम वीडियो पर क्लिक करें।
यह नेविगेशन बार में, पेज के बीच में जंबोट्रॉन के नीचे है।
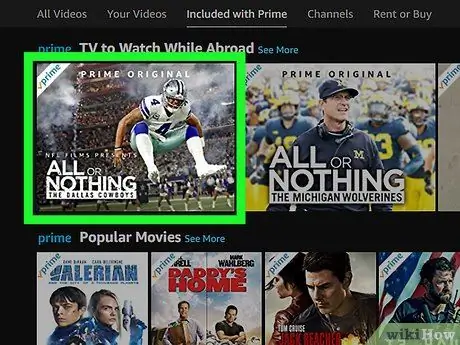
चरण 11. उस वीडियो पर क्लिक करें जिसे आप देखना चाहते हैं।
अमेज़ॅन मूल मूवी, टेलीविज़न शो या शो खोजें, और इसे चुनने के लिए क्लिक करें। चयनित वीडियो का विवरण एक नए पृष्ठ पर प्रदर्शित किया जाएगा।
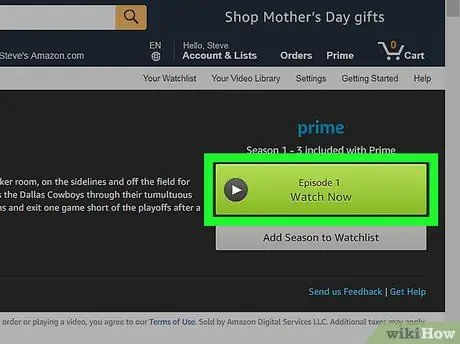
चरण 12. अभी देखें बटन पर क्लिक करें।
यह वीडियो विवरण के दाईं ओर एक हरा बटन है। चयनित मूवी या टेलीविज़न शो बाद में ब्राउज़र में चलेगा।







