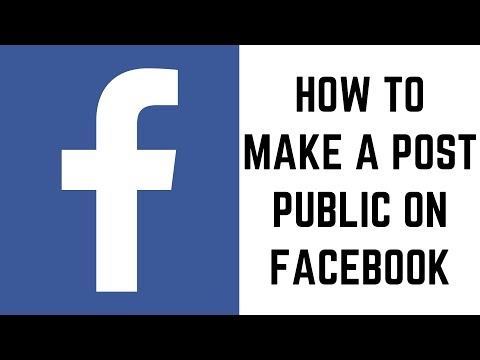Instagram स्टोरी सामग्री केवल 24 घंटों के लिए प्रदर्शित की जाती है ताकि आप यह जानने के लिए सामग्री में एक तिथि जोड़ सकें कि फ़ोटो/वीडियो का अंतिम बार उपयोग कब किया गया था। यह wikiHow आपको सिखाता है कि Instagram Story पोस्ट में पूरी तारीख कैसे जोड़ें।
कदम
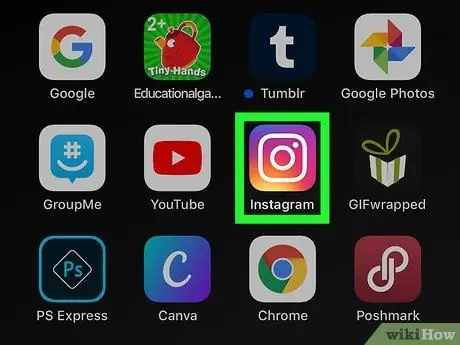
चरण 1. इंस्टाग्राम खोलें।
यह ऐप आइकन एक वर्ग के अंदर एक कैमरे की तरह दिखता है जिसमें पीले से बैंगनी रंग की ढाल होती है। आप इसे होम स्क्रीन पर या इसे खोज कर ढूंढ सकते हैं।
संकेत मिलने पर अपने खाते में साइन इन करें।
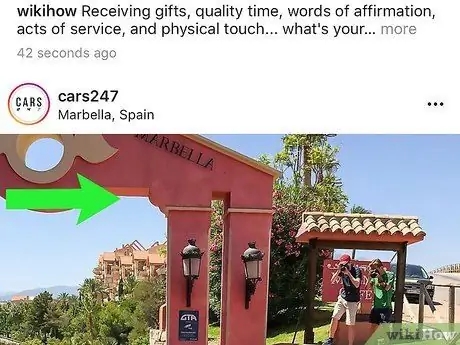
चरण 2. स्टोरी कैमरा खोलने के लिए स्क्रीन को बाएं से दाएं स्वाइप करें।
आप स्क्रीन के ऊपरी-बाएँ कोने में कैमरा आइकन पर भी टैप कर सकते हैं।
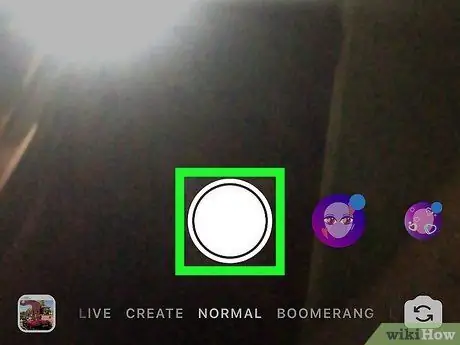
चरण 3. कहानी के लिए एक नया फ़ोटो लेने के लिए वृत्त बटन को स्पर्श करें।
आप वीडियो रिकॉर्ड करने के लिए बटन दबाए रख सकते हैं, डिवाइस गैलरी से एक छवि या वीडियो का चयन कर सकते हैं, या विशेष प्रभाव वाला वीडियो बना सकते हैं जैसे " बुमेरांग " या " रिवाइंड "कैमरा विंडो के निचले भाग में।
- सक्रिय कैमरा बदलने के लिए आप दो तीर आइकन को स्पर्श कर सकते हैं (उदाहरण के लिए फ्रंट कैमरे से पीछे के कैमरे तक)।
- आप चेहरा आइकन स्पर्श करके भी फ़ोटो और वीडियो में प्रभाव जोड़ सकते हैं.
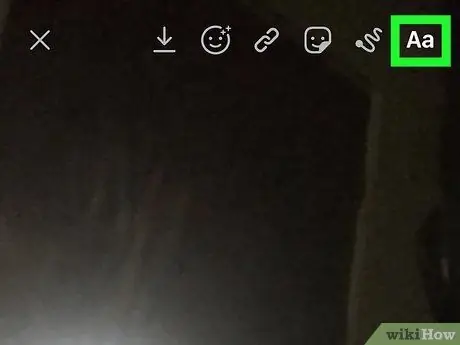
चरण 4. आ आइकन स्पर्श करें।
यह स्क्रीन के ऊपरी-दाएँ कोने में है।
कीबोर्ड नीचे से दिखाई देगा और आप अपलोड में तारीख टाइप कर सकते हैं।
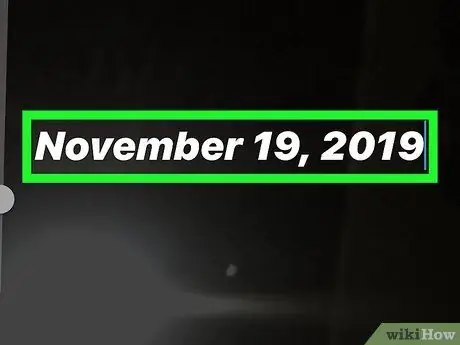
चरण 5. दिनांक टाइप करें।
आप पूरे महीने का नाम लिख सकते हैं ताकि तारीख इस तरह दिखे, उदाहरण के लिए, "19 नवंबर 2019"। वैकल्पिक रूप से, आप दिनांक को "19/11/19" तक छोटा भी कर सकते हैं।
- दिनांक टाइप करने के बाद, आप स्क्रीन के बाईं ओर स्लाइडर को ऊपर या नीचे खींचकर फ़ॉन्ट आकार बदल सकते हैं। आप कीबोर्ड के ऊपर रंग विकल्पों को स्पर्श करके भी फ़ॉन्ट का रंग बदल सकते हैं, और "क्लासिक", "आधुनिक", "नियॉन", "टाइपराइटर" और "मजबूत" का चयन करके फ़ॉन्ट शैली या प्रकार बदल सकते हैं।
- फ़ॉन्ट का संपादन समाप्त होने पर, "स्पर्श करें" किया हुआ "स्क्रीन के ऊपरी दाएं कोने में।
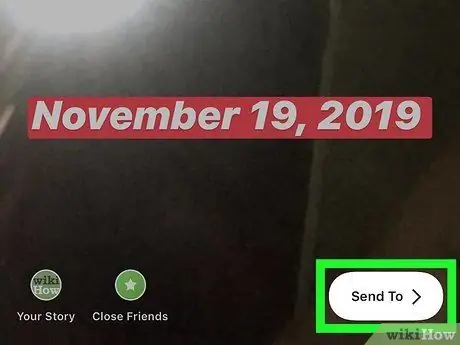
चरण 6. भेजें स्पर्श करें।
यह स्क्रीन के निचले दाएं कोने में है।
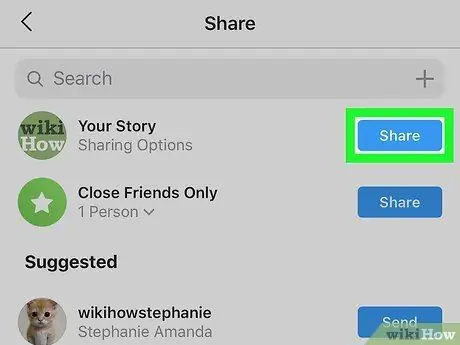
चरण 7. "आपकी कहानी" के आगे साझा करें स्पर्श करें।
पोस्ट को आपके इंस्टाग्राम स्टोरी सेगमेंट में शेयर या भेजा जाएगा और 24 घंटे के लिए प्रदर्शित किया जाएगा।
टिप्स
- आप समय स्टिकर को स्पर्श करके वर्तमान समय जोड़ सकते हैं जो वर्तमान समय संकेतक के साथ फ्लैप-बोर्ड जैसा दिखता है। एक बार जब आप अपने अपलोड में स्टिकर जोड़ लेते हैं, तो आप घड़ी का चेहरा बदलने के लिए उस पर टैप कर सकते हैं।
- यदि आप संख्या प्रारूप में तारीख नहीं दिखाना चाहते हैं तो आप उस स्टिकर पर भी टैप कर सकते हैं जो दिन का नाम दिखाता है।
- यदि आप बाद में अपलोड करने के लिए वर्तमान समय स्टिकर के साथ किसी कहानी के लिए कोई पोस्ट रिकॉर्ड करते हैं या पोस्ट करते हैं, तो समय स्टिकर दिनांक स्टिकर में बदल जाएगा।