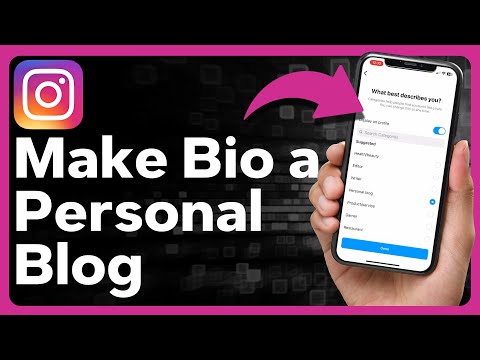यह wikiHow आपको सिखाता है कि कैसे अपने इंस्टाग्राम प्रोफाइल पर एक फोटो या वीडियो अपलोड करें, साथ ही अन्य यूजर्स के पोस्ट पर कमेंट पोस्ट करें। सामग्री या टिप्पणियों को अपलोड करना Instagram के मोबाइल और डेस्कटॉप संस्करणों के माध्यम से किया जा सकता है। हालाँकि, यदि आप कंप्यूटर पर अपने Instagram प्रोफ़ाइल पर फ़ोटो या वीडियो भेजना चाहते हैं, तो आपको Google Chrome या Windows 10 के Instagram ऐप पर एक विशेष तकनीक का उपयोग करने की आवश्यकता है।
कदम
विधि 1 में से 5: Instagram डेस्कटॉप साइट से फ़ोटो और वीडियो अपलोड करना

चरण 1. सुनिश्चित करें कि Google क्रोम स्थापित है।
यदि आपके कंप्यूटर पर कोई ब्राउज़र पहले से उपलब्ध नहीं है, तो अगले चरण पर जाने से पहले इसे पहले स्थापित करें।
यदि आपके मैक में क्रोम नहीं है, तो आप सफारी का उपयोग कर सकते हैं।

चरण 2. Google क्रोम पर गुप्त खोज विंडो खोलें।
यदि Google Chrome पहले से खुला नहीं है तो चलाएँ और " ⋮"विंडो के शीर्ष दाईं ओर, फिर" पर क्लिक करें नई ईकोग्नीटो विंडो "ड्रॉप-डाउन मेनू के ऊपर।
- जबकि अनिवार्य नहीं है, गुप्त विंडो का उपयोग आपको लॉग आउट करने और अपने Instagram खाते में वापस जाने से बचाता है।
- गुप्त विंडो को लाने के लिए आप शॉर्टकट Ctrl+⇧ Shift+N (Windows) या Command+⇧ Shift+N (Mac) का भी उपयोग कर सकते हैं।

चरण 3. क्लिक करें।
यह बटन विंडो के ऊपर दाईं ओर दिखाई देता है। इसके बाद एक ड्रॉप-डाउन मेन्यू खुलेगा।

चरण 4. अधिक उपकरण क्लिक करें।
यह विकल्प ड्रॉप-डाउन मेनू के अंतर्गत प्रदर्शित होता है। चयनित होने पर, ड्रॉप-डाउन मेनू के बगल में एक पॉप-आउट मेनू खुल जाएगा।

चरण 5. डेवलपर टूल चुनें।
यह विकल्प पॉप-आउट मेनू के अंतर्गत है। क्रोम विंडो के दाईं ओर एक "डेवलपर" विंडो खुलेगी।

चरण 6. "मोबाइल" आइकन चुनें।
यह आयताकार आइकन "डेवलपर" विंडो के ऊपरी-बाएँ कोने में दिखाई देता है। आइकन नीला हो जाएगा और वेब पेज मोबाइल प्रारूप में पुनः लोड हो जाएगा।
यदि आइकन नीला है तो मोबाइल दृश्य पहले से ही सक्षम है।

चरण 7. इंस्टाग्राम वेबसाइट पर पहुंचें।
अपनी ब्राउज़र विंडो के शीर्ष पर स्थित पता बार पर क्लिक करें, यदि संभव हो तो कोई भी टेक्स्ट हटाएं, फिर instagram.com टाइप करें और एंटर दबाएं। इसके बाद इंस्टाग्राम लॉगइन पेज खुल जाएगा।

चरण 8. खाते में साइन इन करें।
लिंक पर क्लिक करें " लॉग इन करें “पृष्ठ के निचले भाग में, अपनी लॉगिन और पासवर्ड जानकारी टाइप करें, फिर “क्लिक करें” लॉग इन करें " इसके बाद मोबाइल फॉर्मेट में इंस्टाग्राम फीड पेज खुलेगा।

चरण 9. क्लिक करें।
यह बटन पेज के नीचे दिखाया गया है। एक फाइल एक्सप्लोरर (विंडोज) या फाइंडर (मैक) विंडो खुलेगी।

चरण 10. एक तस्वीर का चयन करें।
उस फोटो पर क्लिक करें जिसे आप अपने इंस्टाग्राम प्रोफाइल पर अपलोड करना चाहते हैं।
यदि आवश्यक हो तो पहले फ़ाइल ब्राउज़िंग विंडो के बाईं ओर वांछित फ़ोटो वाले फ़ोल्डर पर क्लिक करें।

चरण 11. ओपन पर क्लिक करें।
यह विकल्प फ़ाइल ब्राउज़िंग विंडो के निचले-दाएँ कोने में दिखाई देता है। चयनित तस्वीरें इंस्टाग्राम साइट पर अपलोड की जाएंगी।

चरण 12. एक फ़िल्टर चुनें।
नीचे स्क्रॉल करें और टैब पर क्लिक करें फ़िल्टर “पृष्ठ के नीचे बाईं ओर, फिर स्क्रीन पर वापस स्वाइप करें और उस फ़िल्टर का चयन करें जिसका आप उपयोग करना चाहते हैं।
यह चरण अनिवार्य नहीं है इसलिए यदि आप अपनी तस्वीर पर फ़िल्टर लागू नहीं करना चाहते हैं तो आप इसे छोड़ सकते हैं।

चरण 13. अगला क्लिक करें।
यह नीला बटन "नया पोस्ट" पृष्ठ के शीर्ष दाईं ओर दिखाई देता है।

चरण 14. एक कैप्शन जोड़ें।
"एक कैप्शन लिखें …" कॉलम पर क्लिक करें और एक फोटो कैप्शन दर्ज करें।

चरण 15. शेयर पर क्लिक करें।
यह नीला बटन पृष्ठ के शीर्ष दाईं ओर दिखाई देता है। फोटो बाद में आपके इंस्टाग्राम प्रोफाइल पर अपलोड हो जाएगी।
5 का तरीका 2: Instagram डेस्कटॉप साइट से टिप्पणियाँ अपलोड करना

चरण 1. इंस्टाग्राम खोलें।
पते पर जाएँ https://www.instagram.com/। जब तक आप अपने खाते में लॉग इन हैं, तब तक मुख्य इंस्टाग्राम पेज लोड होगा।
यदि नहीं, तो अगले चरण पर जाने से पहले अपना ईमेल पता, उपयोगकर्ता नाम, या अपने खाते के लिए फ़ोन नंबर और पासवर्ड दर्ज करें।

चरण 2. वह पोस्ट ढूंढें जिस पर आप टिप्पणी करना चाहते हैं।
आप जिस पोस्ट पर टिप्पणी करना चाहते हैं उसे खोजने के लिए Instagram फ़ीड के माध्यम से स्वाइप करें। यदि आप जानते हैं कि फोटो या वीडियो किसने अपलोड किया है, तो आप पृष्ठ के शीर्ष पर खोज बार पर क्लिक कर सकते हैं, उपयोगकर्ता नाम टाइप कर सकते हैं, और उचित नाम पर क्लिक कर सकते हैं जब यह उनके प्रोफाइल पेज तक पहुंच सके।

चरण 3. चैट बबल आइकन चुनें।
यह आइकन पोस्ट के नीचे दिखाई देता है। उसके बाद आपको टिप्पणी अनुभाग में ले जाया जाएगा।
- यदि फोटो या वीडियो अपलोडर के पास टिप्पणी फ़ील्ड अक्षम है, तो आप पोस्ट पर टिप्पणी करने में सक्षम नहीं होंगे।
- आप डेस्कटॉप साइट पर टिप्पणियों का उत्तर नहीं दे सकते।

चरण 4. एक टिप्पणी दर्ज करें।
चैट बबल आइकन पर क्लिक करने के बाद खुलने वाले टेक्स्ट फ़ील्ड में एक टिप्पणी टाइप करें।

चरण 5. एंटर दबाएं।
टिप्पणियां पोस्ट की जाएंगी और अपलोडर और उसके अनुयायियों को दिखाई देंगी।
5 का तरीका 3: Instagram मोबाइल ऐप से फ़ोटो और वीडियो अपलोड करना

चरण 1. इंस्टाग्राम ऐप खोलें।
रंगीन फ्रंट कैमरे की तरह दिखने वाले इंस्टाग्राम आइकन पर टैप करें। जब तक आप अपने खाते में लॉग इन हैं, तब तक इंस्टाग्राम होम पेज प्रदर्शित होगा।
यदि नहीं, तो जारी रखने से पहले अपना ईमेल पता, उपयोगकर्ता नाम, या फ़ोन नंबर और खाता पासवर्ड दर्ज करें।

चरण 2. + चुनें।
यह बटन स्क्रीन के निचले-मध्य कोने में दिखाई देता है। इसके बाद कैमरा इंटरफेस ओपन हो जाएगा।
यदि विकल्प दिखाई नहीं दे रहा है, तो टैब को स्पर्श करें " घर ” जो पहले स्क्रीन के निचले बाएँ तरफ का घर है।

चरण 3. अपलोड विकल्प का चयन करें।
स्क्रीन के नीचे दिखाए गए विकल्पों में से एक का चयन करें:
- ” पुस्तकालय/गैलरी "- डिवाइस पर संग्रहीत फोटो और वीडियो दीर्घाओं को प्रदर्शित किया जाएगा।
- ” तस्वीर "- आपके लिए फ़ोटो लेने के लिए कैमरा इंटरफ़ेस खुल जाएगा।
- ” वीडियो ”- आपके लिए वीडियो रिकॉर्ड करने के लिए कैमरा इंटरफ़ेस खुल जाएगा।

चरण 4. एक नया फोटो या वीडियो लें या मौजूदा सामग्री का चयन करें।
चयनित फोटो या वीडियो संपादन विंडो में खुल जाएगा।
- फोटो या वीडियो का चयन करते समय, लिंक का चयन करें " अगला "जारी रखने से पहले स्क्रीन के शीर्ष दाईं ओर।
- यदि आप कोई मौजूदा फ़ोटो चुनते हैं, तो नई फ़ोटो लेने के बजाय, आप स्क्रीन के ऊपरी दाएं कोने में स्टैक्ड स्क्वायर बटन को टैप करके और एक साथ अपलोड करने के लिए अधिकतम 9 फ़ोटो का चयन करके एकाधिक फ़ोटो का चयन कर सकते हैं। एकाधिक फ़ोटो का चयन करने से एक स्लाइड बन जाती है जिसे अन्य उपयोगकर्ता स्वाइप कर सकते हैं।

चरण 5. एक फोटो फिल्टर चुनें।
उस फ़ोटो को स्पर्श करें जिसे आप चयनित फ़ोटो या वीडियो पर लागू करना चाहते हैं।
- स्लाइडर को ऊपर लाने के लिए फ़िल्टर को एक बार और स्पर्श करें ताकि आप फ़िल्टर प्रभाव को कम कर सकें।
- आप टैब का चयन भी कर सकते हैं " संपादित करें स्क्रीन के नीचे यदि आप फोटो या वीडियो के अन्य पहलुओं (जैसे चमक या कंट्रास्ट) को संपादित करना चाहते हैं।

चरण 6. अगला चुनें।
यह स्क्रीन के ऊपरी-दाएँ भाग में है।

चरण 7. विवरण टाइप करें।
स्क्रीन के शीर्ष पर टेक्स्ट फ़ील्ड चुनें, फिर फ़ोटो या वीडियो कैप्शन जोड़ें।
- आप फोटो या वीडियो पर दोस्तों को टैग भी कर सकते हैं "चुनकर" लोगों का नाम दर्ज़ करना ”, फ़ोटो को स्पर्श करें, और उस मित्र को खोजें जिसे आप टैग करना चाहते हैं।
- यदि आप फोटो में स्थान की जानकारी जोड़ना चाहते हैं, तो "चुनें" स्थान जोड़ना ”, फिर उपयुक्त स्थान को स्पर्श करें।

चरण 8. शेयर का चयन करें।
इन बटन स्क्रीन के ऊपर दाईं ओर प्रदर्शित होता है। फोटो या वीडियो को इंस्टाग्राम प्रोफाइल पर भेजा जाएगा। इसके अलावा, सामग्री आपके फ़ॉलोअर्स फ़ीड पेज पर भी लाइव रहेगी।
यदि आपका अकाउंट किसी अन्य सोशल मीडिया अकाउंट (जैसे फेसबुक या ट्विटर) से जुड़ा है, तो संबंधित प्लेटफॉर्म पर फोटो या वीडियो अपलोड करने के लिए उपयुक्त सोशल मीडिया अकाउंट के दाईं ओर स्थित स्विच को टैप करें।
विधि ४ का ५: इंस्टाग्राम मोबाइल ऐप से टिप्पणियां अपलोड करना

चरण 1. इंस्टाग्राम ऐप खोलें।
रंगीन फ्रंट कैमरे की तरह दिखने वाले इंस्टाग्राम आइकन पर टैप करें। जब तक आप अपने खाते में लॉग इन हैं, तब तक इंस्टाग्राम होम पेज प्रदर्शित होगा।
यदि नहीं, तो जारी रखने से पहले अपना ईमेल पता, उपयोगकर्ता नाम, या फ़ोन नंबर और खाता पासवर्ड दर्ज करें।

चरण 2. वह फ़ोटो या वीडियो ढूंढें जिस पर आप टिप्पणी करना चाहते हैं।
आप जिस पोस्ट पर टिप्पणी करना चाहते हैं, उसे खोजने के लिए फ़ीड पेज पर स्क्रॉल करें। यदि आप चाहें, तो आप स्क्रीन के शीर्ष पर खोज बार को भी टैप कर सकते हैं, उपयोगकर्ता नाम टाइप कर सकते हैं, और यदि आप फोटो या वीडियो के अपलोडर को जानते हैं तो उनकी प्रोफ़ाइल तक पहुंचने के लिए उपयुक्त नाम पर टैप करें।

चरण 3. चैट बबल आइकन चुनें।
यह गुब्बारा आइकन उस फ़ोटो या वीडियो के नीचे दिखाई देता है जिस पर आप टिप्पणी करना चाहते हैं। एक टिप्पणी फ़ील्ड वाला एक नया पृष्ठ खोला जाएगा।
- यदि फ़ोटो या वीडियो अपलोडर टिप्पणी फ़ील्ड को बंद कर देता है, तो आप पोस्ट पर टिप्पणी नहीं कर सकते।
- यदि आप किसी मौजूदा टिप्पणी का उत्तर देना चाहते हैं, तो वांछित टिप्पणी का चयन करें और " जवाब दे दो ”.

चरण 4. एक टिप्पणी दर्ज करें।
स्क्रीन के निचले भाग में फ़ील्ड में एक टिप्पणी टाइप करें।

चरण 5. पदों का चयन करें।
यह बटन कॉलम के सबसे दूर दाईं ओर दिखाई देता है। टिप्पणियाँ पोस्ट की जाएंगी और सामग्री अपलोडर और उसके अनुयायियों को दिखाई देंगी।
विधि 5 का 5: Windows 10 Instagram ऐप से सामग्री अपलोड करना

चरण 1. इंस्टाग्राम स्थापित करें।
Instagram ऐप उपलब्ध है और इसे Windows 10 कंप्यूटर पर इंस्टॉल किया जा सकता है। पर जाएँ

माइक्रोसॉफ्ट स्टोर और इन चरणों का पालन करें:
- क्लिक करें" खोज ”.
- इंस्टाग्राम में टाइप करें।
- चुनना " instagram " प्रदर्शित ड्रॉप-डाउन मेनू में।
- क्लिक करें" पाना "पृष्ठ के बाईं ओर।
- अधिसूचना की प्रतीक्षा करें जो इंगित करती है कि एप्लिकेशन ने इंस्टॉल करना समाप्त कर दिया है।

चरण 2. इंस्टाग्राम खोलें।
बटन को क्लिक करे " प्रक्षेपण "स्टोर विंडो में" या "स्टार्ट" मेनू में इंस्टाग्राम टाइप करें और "क्लिक करें" instagram "खोज परिणाम सूची के शीर्ष पर।

स्टेप 3. इंस्टाग्राम अकाउंट में लॉग इन करें।
बटन को क्लिक करे लॉग इन करें जब संकेत दिया जाए, तो अपना ईमेल पता, उपयोगकर्ता नाम, या फोन नंबर और पासवर्ड दर्ज करें, फिर एंटर दबाएं। आप कंप्यूटर के माध्यम से अपने इंस्टाग्राम अकाउंट में लॉग इन होंगे।

चरण 4. क्लिक करें।
यह इंस्टाग्राम विंडो में सबसे नीचे है।

चरण 5. कैमरा रोल पर क्लिक करें।
यह विकल्प Instagram विंडो के शीर्ष पर दिखाई देता है। इसके बाद एक ड्रॉप-डाउन मेन्यू खुलेगा।
यदि आप अपने कंप्यूटर के अंतर्निर्मित वेबकैम का उपयोग करके फ़ोटो लेना या वीडियो रिकॉर्ड करना चाहते हैं, तो "क्लिक करें" तस्वीर " या " वीडियो पृष्ठ के निचले भाग में, गोलाकार शटर बटन पर क्लिक करके एक फ़ोटो लें या वीडियो रिकॉर्ड करें, और अगले तीन चरणों पर आगे बढ़ें।

चरण 6. एक फोटो स्थान चुनें।
ड्रॉप-डाउन मेनू में किसी फ़ोल्डर पर क्लिक करें।

चरण 7. एक तस्वीर का चयन करें।
अपने कर्सर को Instagram विंडो के केंद्र में रखें और पृष्ठ पर तब तक स्क्रॉल करें जब तक आपको वह फ़ोटो या वीडियो न मिल जाए जिसे आप अपलोड करना चाहते हैं, फिर उसे चुनने के लिए सामग्री पर क्लिक करें।
यदि आप एक साथ कई सामग्री का चयन करना चाहते हैं, तो "चुनें" एकाधिक चुनें ” और (अधिकतम) १० फ़ोटो और/या वीडियो क्लिक करें।

चरण 8. अगला क्लिक करें।
यह Instagram विंडो के ऊपरी-दाएँ कोने में है।

चरण 9. एक फ़िल्टर चुनें।
इसे चुनने के लिए विंडो के निचले भाग में किसी एक फ़िल्टर आइकन पर क्लिक करें।
- अगर आप अपने फोटो या वीडियो पर फिल्टर नहीं लगाना चाहते हैं तो इस स्टेप को छोड़ दें।
- एक स्लाइडर के साथ मेनू खोलने के लिए फ़िल्टर को डबल-क्लिक करें जिसे आप बाएं या दाएं स्लाइड कर सकते हैं ताकि आप फोटो पर लागू फ़िल्टर की तीव्रता को कम कर सकें।

चरण 10. अगला क्लिक करें।
यह खिड़की के ऊपरी-दाएँ कोने में है।

चरण 11. एक कैप्शन जोड़ें।
सबसे ऊपर टेक्स्ट फ़ील्ड पर क्लिक करें, फिर फ़ोटो या वीडियो के लिए कैप्शन टाइप करें।
- आप “क्लिक करके दोस्तों को फोटो या वीडियो पर टैग भी कर सकते हैं” लोगों का नाम दर्ज़ करना ”, फोटो पर क्लिक करें और उपयुक्त मित्र का चयन करें।
- फ़ोटो में स्थान की जानकारी जोड़ने के लिए, "क्लिक करें" स्थान जोड़ना ”, फिर उपयुक्त स्थान का चयन करें।

चरण 12. शेयर पर क्लिक करें।
यह बटन विंडो के ऊपर दाईं ओर दिखाई देता है। फोटो या वीडियो आपके इंस्टाग्राम प्रोफाइल पर अपलोड हो जाएगा।

स्टेप 13. दूसरे लोगों की पोस्ट पर कमेंट करें।
आप इन चरणों के साथ Windows 10 Instagram ऐप के माध्यम से टिप्पणियाँ अपलोड कर सकते हैं:
- विचाराधीन पोस्ट के नीचे चैट बबल आइकन पर क्लिक करें।
- क्लिक करें" जवाब दे दो "मौजूदा टिप्पणियों पर टिप्पणी करने के लिए टिप्पणियों के नीचे।
- एक संदेश या टिप्पणी दर्ज करें।
- क्लिक करें" पद "पाठ क्षेत्र के दाईं ओर।
टिप्स
- Google क्रोम मोबाइल दृश्य के साथ Instagram का उपयोग करते समय, आप पृष्ठ के मध्य में दिखाई देने वाली Instagram "विंडो" को स्थानांतरित करने के लिए कर्सर को क्लिक करके खींच सकते हैं।
- फेसबुक के विपरीत, इंस्टाग्राम पर टिप्पणियों का जवाब देना एक कम लगातार गतिविधि है। इसलिए चिंता न करें या नाराज न हों अगर कोई आपकी टिप्पणी को नहीं पढ़ता या जवाब नहीं देता है।